Fix After Effects crash in progress. After Effects keeps crashing on your Windows computer? Don’t worry… While it’s annoying, you’re certainly not the only one experiencing this problem. Recently, a lot of Windows users have reported the same problem. The good news is that you’ve come to the right place and you can fix it pretty easily.
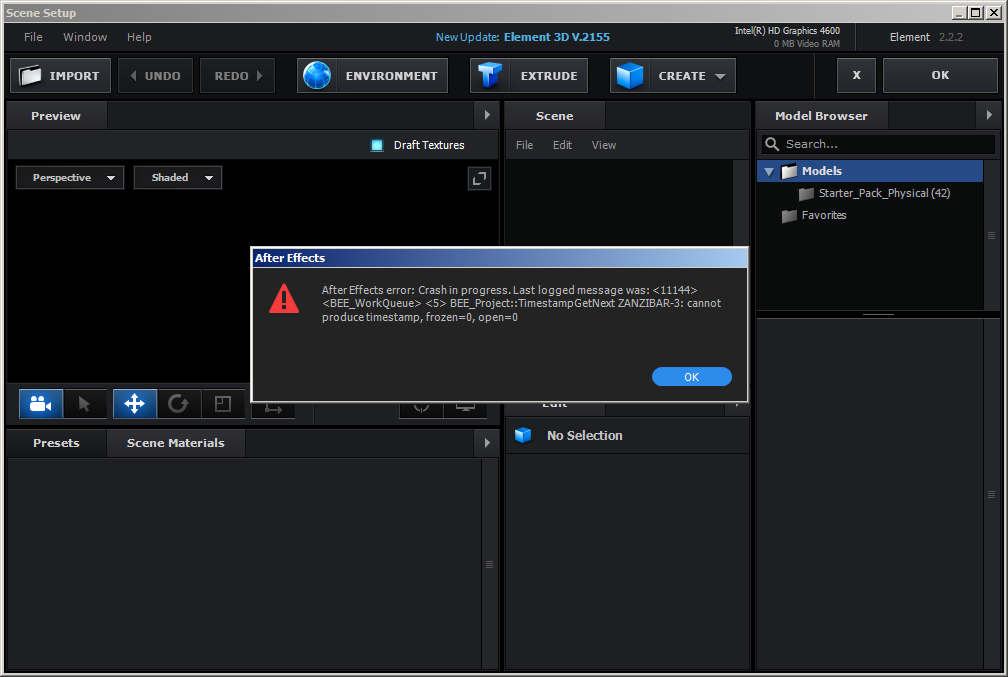
Table of Contents
Fix After Effects crash in progress
Method 1: Temporarily disable hardware acceleration
GPU acceleration is one of the common causes of After Effects crashes. If you’re having After Effects issues on your Windows computer, simply disable GPU acceleration temporarily to see if you can fix the problem. Here’s how:
To disable GPU acceleration:
- Launch After Effects and go to Edit > Preferences > Display… .
- Uncheck the box next to Hardware Accelerate Composition, Layer, and Footage Panels.
If you have two graphics cards and After Effects crashes when you are using your dedicated graphics card for a quick preview, you can also try switching the dedicated graphics card (GPU) to the integrated graphics card ( CPU) for a quick preview. Here’s how:
- Launch After Effects and go to Edit > Preferences > Previews…
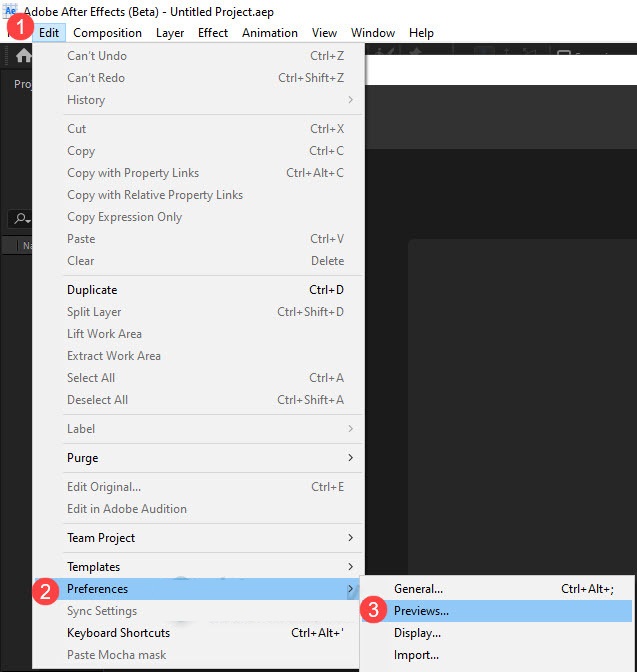
After Effects Preferences - Click on GPU information in the Fast previews section and switch GPU to CPU.
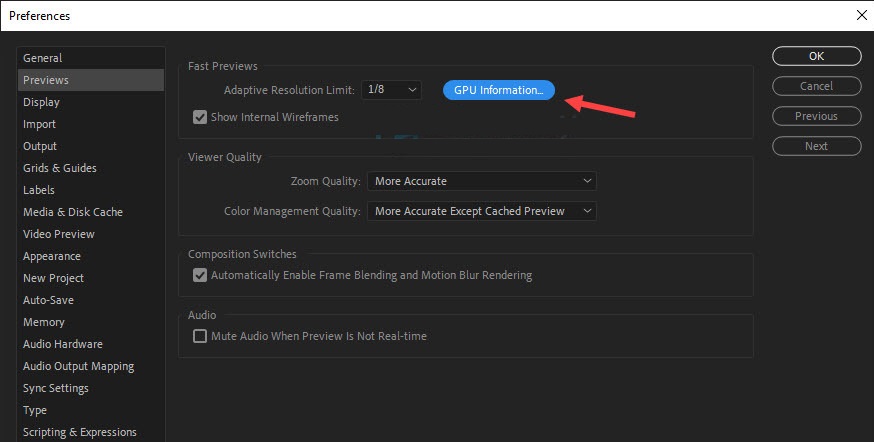
GPU information
After you switch to CPU for quick preview, After Effects may take longer for quick preview, but it reduces the chance of random crashes. If this fix doesn’t work for you, don’t worry. Try the next troubleshooting method below to update your graphics driver.
Method 2: Update the graphics driver
In most cases, corrupted or outdated graphics drivers are the main culprits of After Effects error problems.
If you haven’t updated your graphics driver for a long time, or if the graphics driver file is corrupted or damaged, you may experience program crashes, freezes, and even screen issues. flicker.
Graphics card manufacturers like Nvidia , AMD , and Intel keep updating their graphics drivers. That way, they will fix bugs in the latest version of the graphics driver and improve the performance of the graphics card. They also sometimes provide support for new features in innovative apps. For example:
MARCH NVIDIA STUDIO DRIVER PROVIDES ULTIMATE SUPPORT FOR THE LATEST AI-POWERED FEATURES IN CREATIVE APPLICATIONS INCLUDING ADOBE CAMERA RAW, ADOBE PREMIERE PRO, AND DAVINCI RESOLVE 17.
https://www.nvidia.com/en-us/drivers/results/171724/
In other words, the latest graphics drivers will unleash the full potential of your graphics card and give you a better experience for creating and playing games.
There are two main ways you can update your graphics drivers:
Option 1: Manual
You will need some computer skills and patience to update your drivers this way, as you need to find exactly the right driver online, download and install it step by step.
Your graphics card manufacturer keeps updating drivers. To get them, you need to visit your graphics card manufacturer’s website:
- NVIDIA
- AMD
- Intel
Then, find the graphics driver that corresponds to your specific version of Windows (e.g. 64-bit Windows) and download the driver manually.
Once you have downloaded the correct driver for your system, double-click the downloaded file and follow the onscreen instructions to install the driver.
Option 2: Automatic (Recommended)
This is the fastest and easiest option. It’s all done with just a few clicks – easy even if you’re a computer novice.
If you don’t have the time, patience or computer skills to update your graphics drivers manually, you can do it automatically with Driver Easy Windows Driver Updater.
Driver Easy will automatically recognize your system and find the correct driver for it.
You don’t need to know exactly what system your computer is running on, you don’t need to risk downloading and installing the wrong driver, and you don’t need to worry about making an installation mistake.
You can update your drivers automatically with the FREE or Pro version of Driver Easy. But with Pro version, just 2 clicks:
- Download and install Driver Easy.
- Run Driver Easy and click Scan Now. Driver Easy will then scan your computer and detect any problematic drivers.
- Click Update All to automatically download and install the correct versions of all the missing or outdated drivers on your system.
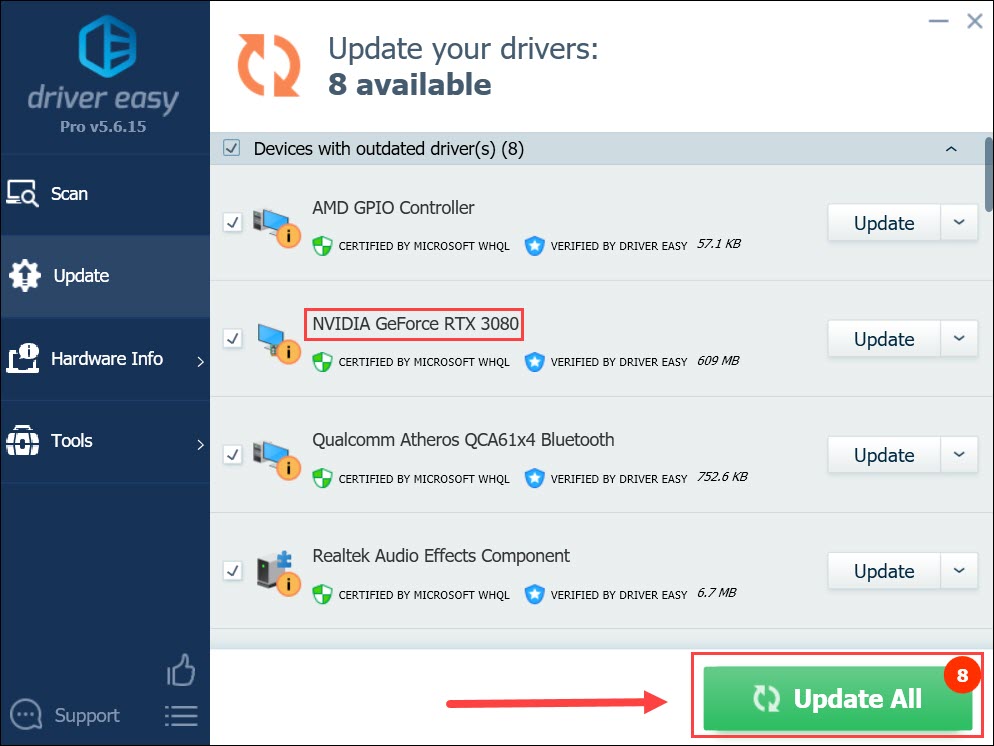
(This requires the Pro version – you’ll be prompted to upgrade when you click Update All. If you don’t want to pay for the Pro version, you can still download and install all the drivers you need with free version; you just need to download them one by one and install them manually in the usual Windows way.)
You’ll need to restart your PC once the graphics driver has been updated.
Launch After Effects to see if it crashes. Usually, after you update the graphics driver, the hang will go away.
If the latest graphics driver fails to prevent the problem, just read on to try the next troubleshooting methods, below.
Method 3: Clear memory and disk cache
After Effect is a resource-intensive (resource-intensive) application. It can fail if your computer is running low on memory or if your hard drive is almost full. To get After Effects working again, you can try clearing the memory and cache. Here’s how:
- Launch After Effects and go to Edit > Purge > All Memory & Disk Cache… .
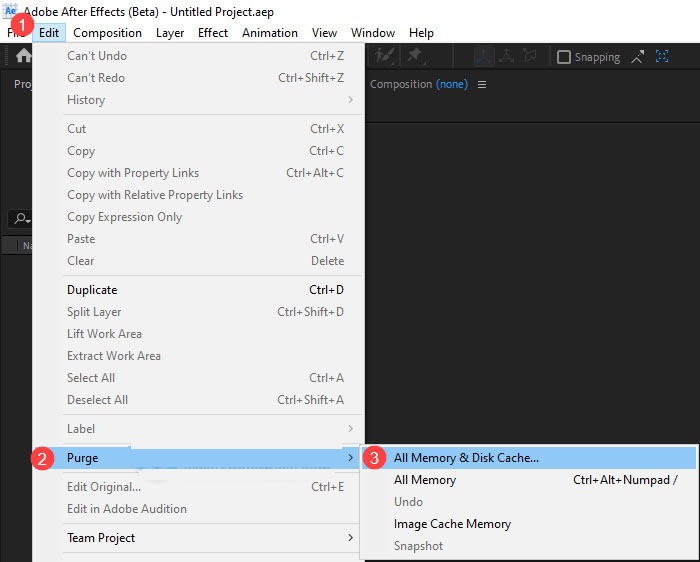
- Click OK to delete all files from your disk cache.
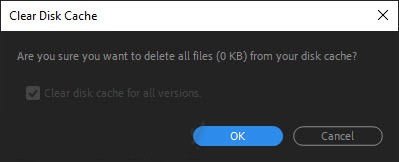
- Relaunch After Effects to see if it crashes. If it still crashes, try the next fixes below.
If After Effects works fine after you clear the disk and memory cache, it may indicate that your computer currently does not have enough RAM or memory for After Effects to run properly and you may need must upgrade memory or memory to avoid crashes due to insufficient resources in the future.
Mechanical hard drives can also be the culprit of crashes. As we all know, mechanical hard drives are very easily damaged. Bad sectors can corrupt the files stored on it and cause errors. If that’s the case, you may want to replace your mechanical hard drive with a solid state drive (SSD).
Method 4: Delete After Effects temp folder
When After Effects fails to overwrite its temporary directory, it may fail. Some users have fixed After Effects issues by deleting its temp folder and if you haven’t tried this fix, you should. Don’t worry, after you delete its temporary folder, After Effect will create a new folder. To delete the After Effects temp folder, follow the steps below:
- On your keyboard, press the Windows logo key and E simultaneously to invoke File Explorer .
- Go to C:Users[Your username]AppDataRoamingAdobe
- Search for the After Effects folder and delete it.
- Launch After Effects to see if this issue persists.
If After Effects still crashes, try the next troubleshooting method below.
Method 5: Reinstall codecs and plugins
Codecs are used to encode and decode your video files in After Effects. When the codec is damaged or installed incorrectly, it can cause After Effects crashes. To fix problems caused by codecs, you should try reinstalling or updating them.
Some incompatible plugins will also crash After Effects. Before installing a 3rd party plugin, you need to make sure it is 100% compatible with both your version of After Effects and other plugins. If you’ve installed a new plugin recently, try deactivating it to see if it’s the culprit. If it doesn’t help, you may need to reinstall After Effects.
Method 6: Update/reinstall After Effects
If none of the above fixes help you to solve the problem, try updating/reinstalling After Effects. Usually, after updating After Effects to the latest version or reinstalling it, you should fix the hang.
Conclusion
While the causes of After Effects problems vary from person to person, updating After Effects, Windows OS, and drivers should eliminate most program crashes.
If these common fixes don’t resolve your After Effects error problem, you can also try digging through the Windows crash logs to analyze and fix the causes of the problem.
Hopefully, this article has helped you to solve After Effects crashes. If you have this question or suggestion on this topic, leave us a comment below. Thanks for reading!












