Fix Cached preview needs 2 or more frames to playback 2021. One of the most annoying error messages you get while working in After Effects is the “After Effects error: Cached preview needs two or more frames to playback” error. Ngolongtech notes that if you’re using a third-party plugin like “Element 3D” or using “3D cameras” in your project, this isn’t a cure-all, but they can help you prevent it. errors. Here are a few ways to prevent this error message from aggravating in After Effects.
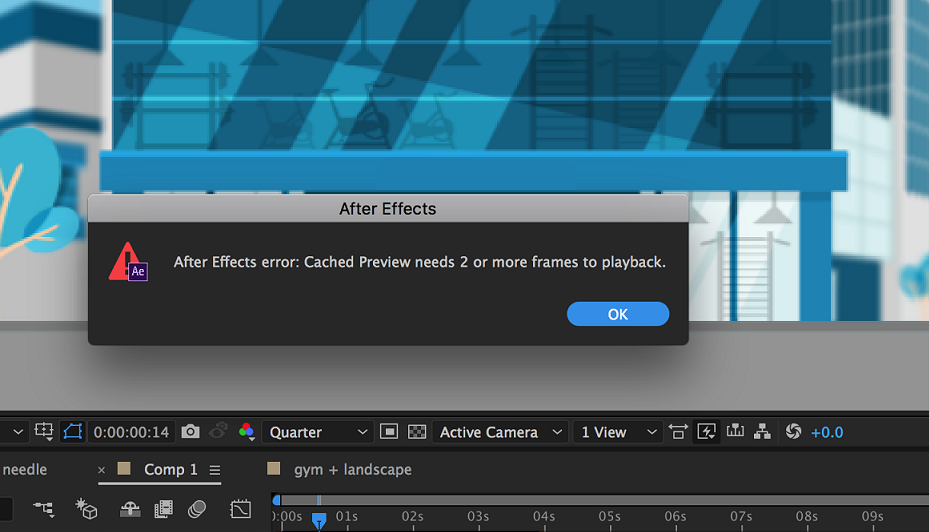
Table of Contents
Fix Cached preview needs 2 or more frames to playback 2021
Purging
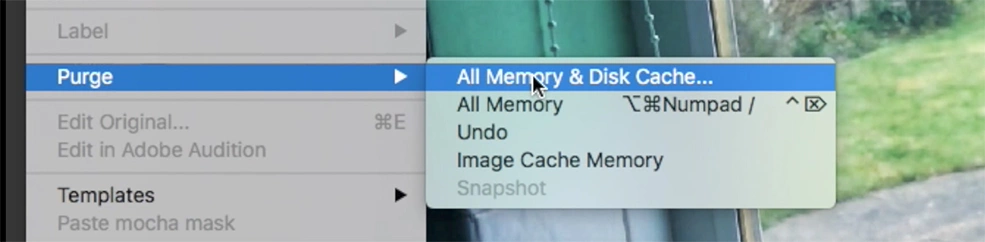
Go to Edit > Purge > All Memory and Disk Cache. This is basically just emptying the cache of your RAM. So this is just one solution that may not always work, so try some other methods.
Empty Disk Cache
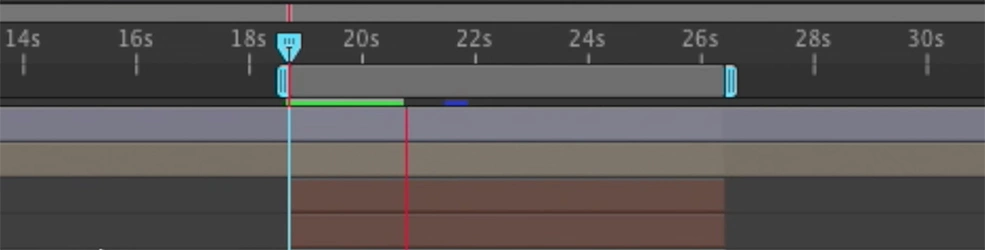
On your clips in the timeline, you will see a green bar like the image above. This blue bar represents the RAM cache, so by Clearing in the previous step you will no longer see this green bar. Chances are, you’ll see a thin blue bar above your clips. This is how After Effects writes content to RAM faster.
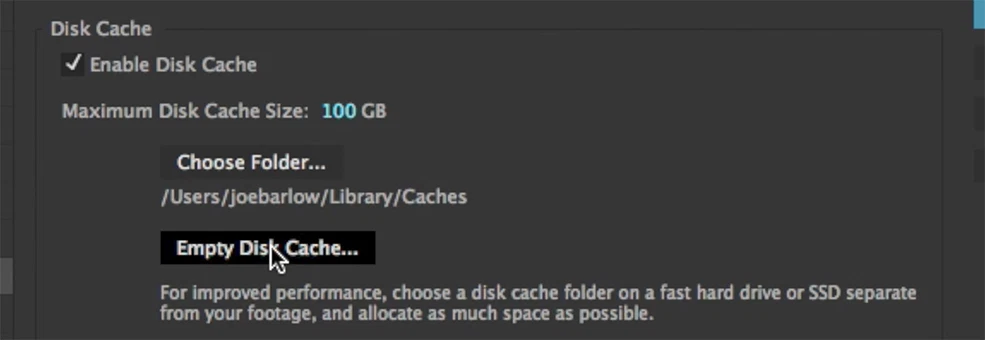
To remove this blue bar, go to Preferences > Media and Disk Cache > Empty Disk Cache. This will delete all renderings. You should click Clean Database and Cache in the Preference window.
Change the preview scene quality from Full to Half or Third
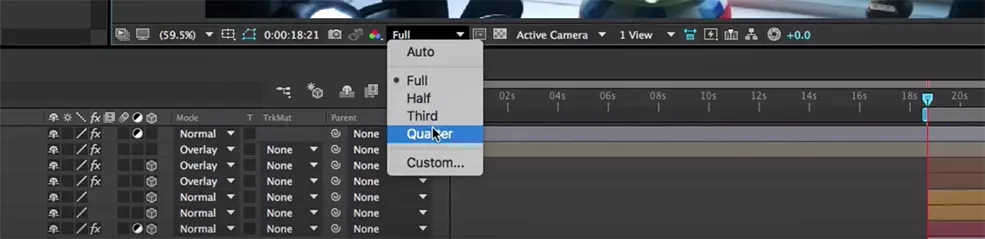
A simple but sometimes overlooked solution to this problem lies in the number of applications and programs you are using while working in After Effects. Also, try changing the preview scene quality from Full to Half or Third.
Re-Importing Rendered Clips
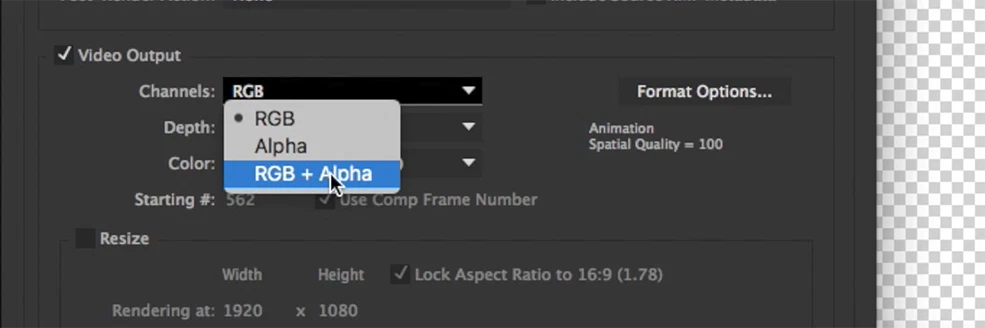
As a last resort, re-import the clip into the timeline bar. This is a possible solution to any problem, but it forces you to start over. Select Lossless in your display queue then change your Channel in Video Export from RGB to RGB + Alpha. This will give the footage a transparent background so you can re-import it into your footage.
One last tip: Ngolongtech also recommends going to Preferences > Memory then unchecking the box next to “Reduce Cache Size When System…”.
Hopefully, this article on How to Fix Cached preview needs 2 or more frames to playback 2021 would be helpful for you. In case you have any questions, feel free to leave your comments below. Follow Macwintips for more tips and tricks on Windows and Mac!












