Fix Adobe Creative Cloud is needed to resolve this problem . Problem: When we install Creative Cloud on a computer, or after successfully installing a Creative Cloud product, we restart the machine and we receive an error message:
“Adobe Creative Cloud, needed to resolve the problem, is missing or damaged. You can try to repair to fix the issue. If the problem persists, download and install the new copy from https://www.adobe.com/go/adobecreativecloudapp”

Table of Contents
Fix Adobe Creative Cloud is needed to resolve this problem

-
Download and run the Creative Cloud Cleaner Tool:
- Go to the Adobe Help Center page to find and download the appropriate cleaner tool for your operating system.
- Run the tool as an administrator to ensure it has the necessary permissions to remove all files.
- Go to the Adobe Help Center page to find and download the appropriate cleaner tool for your operating system.
-
Reboot your computer:After running the cleaner tool, restart your computer to finalize the process and clear any lingering processes or files.
-
Download and install the latest Creative Cloud desktop app:
- Visit the official Creative Cloud website or use the alternative download link on the Adobe Help Center.
- Download and install the new copy of the Creative Cloud desktop app.
- Visit the official Creative Cloud website or use the alternative download link on the Adobe Help Center.
-
Check for background processes:Ensure no Creative Cloud related background processes, like the Creative Cloud Core Service or Adobe Content Synchronizer, are still running in the Task Manager.
-
Contact Adobe Support:If these steps don’t work, you can contact Adobe Support for further assistance.
To fix the error “Adobe Creative Cloud, needed to resolve the problem, is missing or damaged”. We proceed to fix the error by one of the following ways. After using the method, we nne6 restart the machine to proceed to check if the problem has been fixed.
Method 1: Re-edit the Creative Cloud application for computers
Click Repair on the error message to fix the problem.
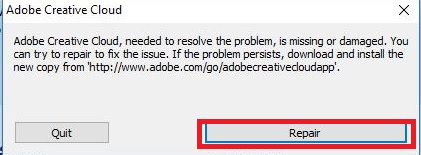
Method 2: Proceed to uninstall the Creative Cloud application, and reinstall it
For Windows:
- Download the ZIP file, no uninstaller for Windows here.
- Extract Creative Cloud Uninstaller.zip.
- Run the Creative Cloud Uninstaller.exe file
- The message appears, select Uninstall .
- Select Close to finish the uninstallation process.
- Download and reinstall Creative Cloud.
For Mac:
- Download the ZIP file, no uninstaller for Mac here.
- Mount Creative Cloud Uninstaller.zip to a DMG file.
- Select Open .
- The message appears, select Uninstall .
- Select Close to finish the uninstallation process.
- Download and reinstall Creative Cloud.
Method 3: Use Adobe CC Cleaner Tool to uninstall the current version of Creative Cloud
1. Proceed to download Adobe Creative Cloud Cleaner Tool for Windows.
2. Run AdobeCreativeCloudClenerTool.exe file as admin.
3. Do some actions below:
Select language: press E to select the language as English. Then Enter.
Review end-user agreements: press Y to accept. Then Enter.
At CC Cleaner Tool, choose option #3: Creative Cloud 2017, 2015, 2014, Creative Cloud & CS6 Products. Then Enter.
Press Y, then Enter to confirm we want to uninstall.
When it says “Adobe Creative Cloud Cleanrer Tool completed successfully” press Enter.
4. Proceed to rename the OOBE item to OOBE.old
Windows:
\Program Files (x86)\Common Files\Adobe\OOBE
\Users\\AppData\Local\Adobe\OOBE
Mac:
/Library/Application Support/Adobe/OOBE
5. Download and reinstall Creative Cloud
Method 4: Reinstall Creative Cloud using an administrator account
Create a new local account for the user and log in with the same account. Then download and reinstall Creative Cloud.
How to fix Creative Cloud desktop app when it won’t open
If the Creative Cloud desktop app won’t open and displays any of the following messages, follow the instructions in the message.
- Your apps are taking longer than usual. Relaunch Creative Cloud or restart your computer and try again.
- Loading applications seems to be taking longer than usual.
- Creative Cloud seems to be taking longer than usual to initialize.
If the Creative Cloud desktop app still won’t open, try the solutions below until resolved.
Be aware that the following solutions apply only to Creative Cloud desktop app versions 5.0 and later. See instructions for the earlier versions of the Creative Cloud desktop app.
-
Quit the Creative Cloud desktop app in one of the following ways, depending on your operating system:
macOS: Press Cmd + Q. Then, select Quit.
Windows: Press Ctrl + W. Then, select Quit.
-
Close all applications that are open on your system.
Restart the computer and launch the Creative Cloud desktop app.
-
Uninstall the Creative Cloud desktop app using the Creative Cloud desktop app uninstaller.
-
Sign in to the Creative Cloud website to begin downloading the Creative Cloud desktop app.
-
Double-click the downloaded file to begin installation:
macOS: Creative_Cloud_Installer.dmg
Windows: Creative_Cloud_Set-Up.exe
-
Follow the onscreen instructions to complete your installation.
-
Launch the Creative Cloud desktop app.
-
If you are on an older operating system, upgrade it to the latest one. The latest version of the Creative Cloud desktop app is supported only on the following operating systems:
- Microsoft® Windows 10 (64 bit only)
- macOS v10.12 and later
-
Sign in to the Creative Cloud website to begin downloading the Creative Cloud desktop app.
-
Double-click the downloaded file to begin installation:
macOS: Creative_Cloud_Installer.dmg
Windows: Creative_Cloud_Set-Up.exe
-
Follow the onscreen instructions to complete your installation.
Launch the Creative Cloud desktop app.












