How to fix Windows X not working in Windows 11. If you also have problems with Win + X not working in Windows 11, follow the methods provided in this article to fix it.
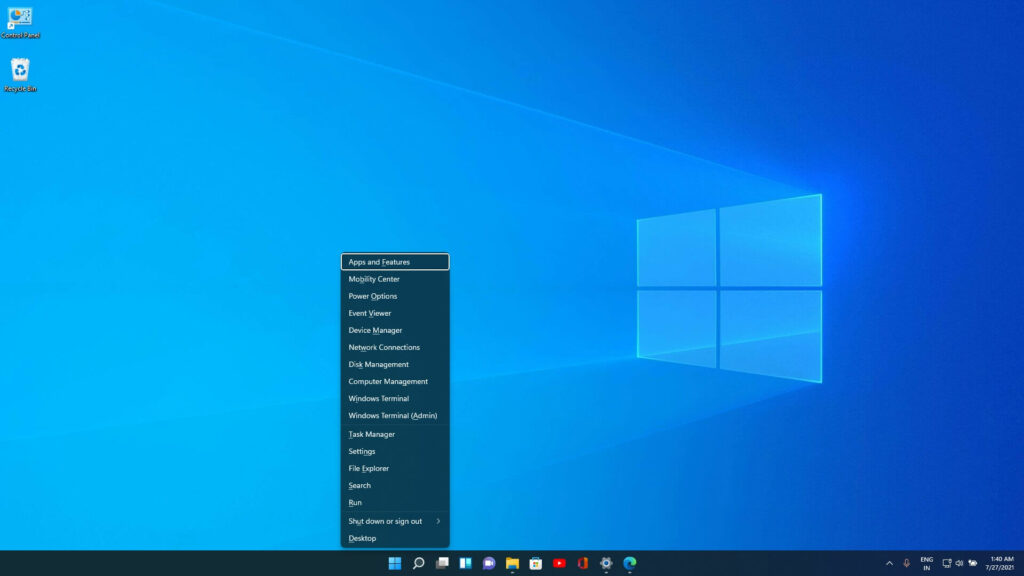
Table of Contents
How to fix Windows X not working in Windows 11
1. Make sure the keyboard is working properly
First check if the keyboard is working properly, all keys are working properly. Whether the keyboard is properly connected to the PC. Press Windows key to check if it is working properly. and type X to make sure the key works too.
If neither the Windows nor X keys work, it could be a hardware problem. Please change the keyboard and use another keyboard. If the keys work fine, it could be a software problem, then read the next method.
2. Restart Explorer.exe
Windows Explorer errors can also cause Win+X to not work properly. Please restart Explorer.exe process to fix the problem.
Press Ctrl + Alt + Delete to open the Task Manager.
Explorer.exe in the Details tab.
Select the process and click End Task.
Opening any folder will automatically start the Explorer process.
After restarting Explorer.exe, now it’s time to check if the Win + X shortcut is working or not.
3. Run an SFC scan
Corrupted files can also cause Win + X to not work in Windows 11. Try SFC scan to fix corrupted files.
Search for CMD. Right-click Command Prompt, click Run as administrator.
In the command prompt, type and execute the command sfc /scannowsfc /scannow
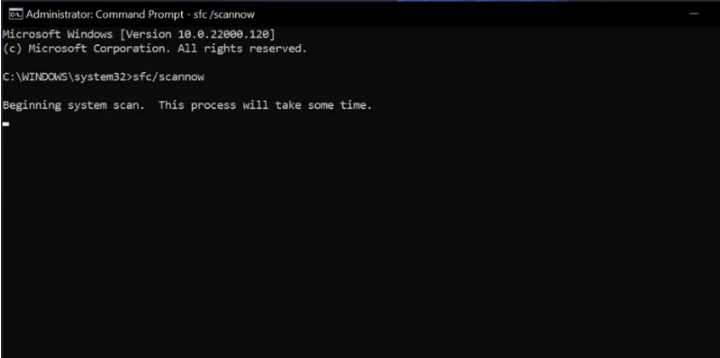
Open the Start menu.
After waiting for the scan to complete, restart your PC.
After the reboot, check if the Win + X key combination is working properly.
4. Update the keyboard driver
Outdated keyboard drivers can also cause Win+X to not work in Windows 11. Try updating the keyboard driver to see if the problem can be resolved.
Open the Start menu and click Device Manager.
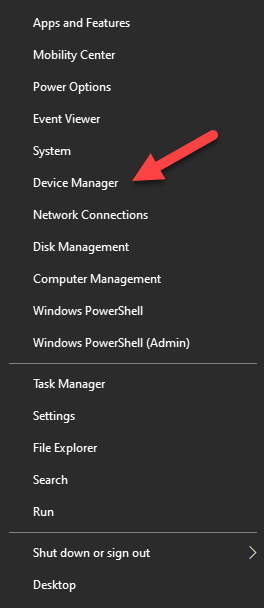
Double-click to expand the Keyboard tab.
Select the keyboard, right click, click Update Driver.
Click Search for drivers automatically and follow the on-screen instructions to update the driver or reinstall the driver.
To reinstall the driver, right-click on the keyboard in Device Manager and click Uninstall Device.
The driver will be reinstalled after restarting the PC.
Check if Win + X not working problem in Windows 11 is resolved.
4. Using System File Checker in Windows
System File Checker is a utility in Windows that checks for problems with files on your computer. To run it, follow these steps:
-
Make sure you’ve installed the latest updates for Windows, and then restart your machine. To find out more, read Update Windows.
-
In the search box on the taskbar, type Command Prompt, and right-click or press and hold Command Prompt (Desktop app) from the list of results. Select Run as administrator, and then select Yes.
-
Type DISM.exe /Online /Cleanup-image /Restorehealth (note the space before each “/”), and then press Enter. (Note: This step may take a few minutes to start and up to 30 minutes to complete.)
-
After you see a message that says “The operation completed successfully,” type sfc /scannow (note the space between “sfc” and “/”) and press Enter.
-
After you see a message that says, “Verification 100% complete,” type exit.
Otherwise, you should Check for any pending updates to windows
5. place the computer in safe mode and then perform clean boot.
Click the link and follow the steps “Windows Startup Settings (including safe mode)”
http://windows.microsoft.com/en-US/windows-8/windows-startup-settings-including-safe-mode
To help troubleshoot error messages and other issues, you can start Windows 8 by using a minimal set of drivers and startup programs. This kind of startup is known as a “clean boot.” A clean boot helps eliminate software conflicts.
http://support.microsoft.com/kb/929135
Important: Reset the computer to start as usual.
Note: After you have finished troubleshooting, follow these steps to boot to normal startup.
a) Press the ‘Windows + R’ key on the keyboard.
b) In the ‘Run’ windows type ’MSCONFIG’ and click ‘Ok’.
c) On the ‘General’ tab, click the ‘Normal Startup’ option, and then click ‘OK’.
d) When you are prompted to restart the computer, click ‘Restart’.











