Fix: Why does my PC auto boot to BIOS? One fine day you turned on your computer and suddenly encountered an error that the computer automatically entered the BIOS at startup without knowing what to do? Don’t worry, this article will show you how to fix the above error extremely effectively!

Table of Contents
1. Why does my PC auto boot to BIOS?
The computer often boots into the BIOS instead of directly booting into Windows can be caused by the following reasons:
– The connection between the hardware is loose
If you recently moved or disassembled the desktop, the connection ports and cards might be loose.
– Windows operating system has problems
This can also be the cause of the error that the computer automatically boots into the BIOS, which occurs when you crack Windows because cracked versions are often not stable.
Installing cracked Windows may be the cause of the error
– Due to the boot mode (boot) on the BIOS
In case you have enabled boot mode on BIOS then this can also be the cause of the error.
– Computer hardware part, laptop has problems
In addition, if you have additional hardware for your computer, laptop (eg portable hard drive , keyboard or mouse , …) then the cause of the error may be that these devices are damaged, bad (this is often the case with counterfeit SSDs ) or not installed properly.
2. How to fix the error that PC auto boot to BIOS
– Clean the board and connection ports
You should clean the laptop board, PC, especially the connection areas to remove dirt from the slot. Parts that don’t have connection problems will not cause BIOS boot errors.

– Turn off Secure Boot
Secure Boot is a pre-boot security feature that protects the computer against attacks and infections from malware (malware). So sometimes the machine will enter the BIOS section to report the security, thereby causing an error automatically entering the BIOS.
To fix it, you need to do the following steps:
Step 1: Go to BIOS > Switch to Security tab, select Secure Boot Control > A dialog box appears, select Disabled.
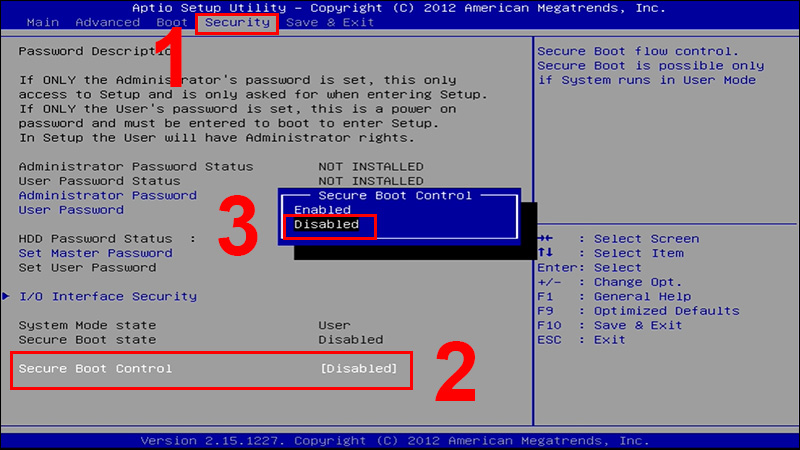
Select Disabled
Step 2: Press the F10 key or select the Save & Exit tab > A dialog box appears, select Yes to save the action you just did in step 1.
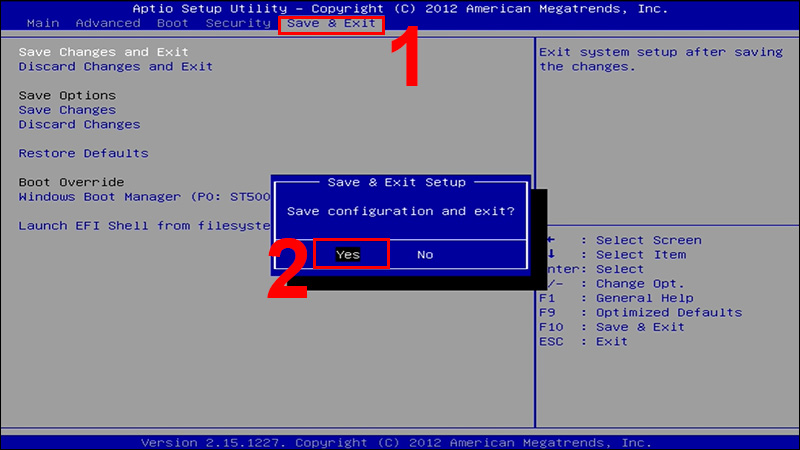
– Turn off Fast Boot
Fast Boot or Fast Startup is a feature that helps Windows start up faster by saving running processes before shutting down to RAM , putting the computer into a deep sleep mode. However, in machines that are no longer strong, saving information will cause RAM errors when Fast Boot.
Therefore, it is recommended to turn off Fast Boot to fix errors automatically entering the BIOS with the following actions:
Step 1: Go to BIOS > Switch to Boot tab > Select Disabled in Fast Boot .
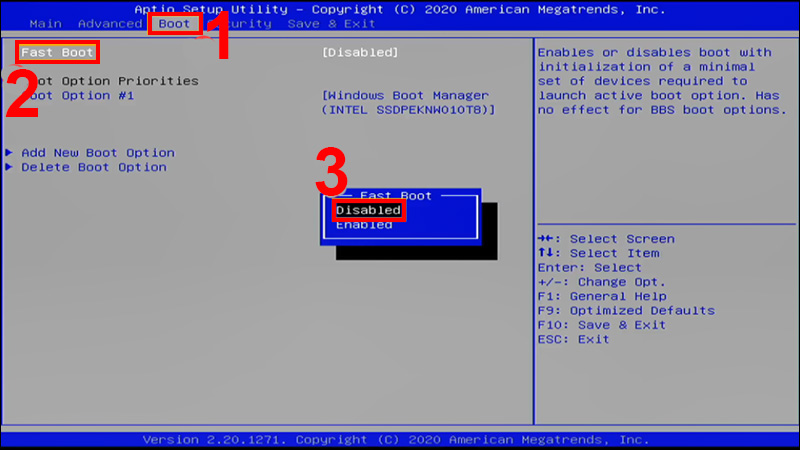
Step 2: Press the F10 key or select the Save & Exit tab > A dialog box appears, select Yes to save the action you just did in step 1.
– Select Launch CSM
Note: This method should only be applied when you cannot boot into Windows with a USB or CD to install and restore Windows.
The Launch CSM option will start the computer to return the BIOS to the Legacy state when the error occurs. You can enable this option to fix the error by:
Step 1: Go to BIOS > Switch to Boot tab > Select Launch CSM > Enabled Launch CSM mode.
Step 2: Press the F10 key or select the Save & Exit tab > A dialog box appears, select Yes to save the action you just did in step 1.
– Run Windows Repair
Startup Repair is a Windows recovery tool, which helps to fix some system problems so that the computer can start up correctly.
Follow these steps to run Windows Repair:
Step 1: Press Windows + S key combination > Type “Change advanced startup options” > Press Enter.
Step 2: A new window appears, in the Advanced startup section, click Restart now.
Step 3: After the computer boots, a screen appears, select Troubleshoot > Select Advanced options.
Step 4: Click Startup Repair.
– Reset Windows to its original state
In case of serious Windows errors, you need to reset Windows to its original state.
– Hardware repair
The fact that the computer automatically enters the BIOS can be a sign of a computer hardware failure. In this case, you need to bring your computer to a reputable place for repair or replacement, especially with RAM and hard drive.











