Windows 10 update problems error 80244019. Windows Update is the repository of the latest everything for Windows from Microsoft. Users usually get regular updates because of this Windows Update Service. This Windows Update Mechanism depends on many services like BITS or Background Intelligent Transfer Service, Windows Update Service, Windows Update Server Service, and more. And because of this complex but efficient delivery system, a number of problems can arise. One of such errors is 80244019. This error code applies to Windows Server OS only and today we are going to cover some potential fixes for the same thing in this article.
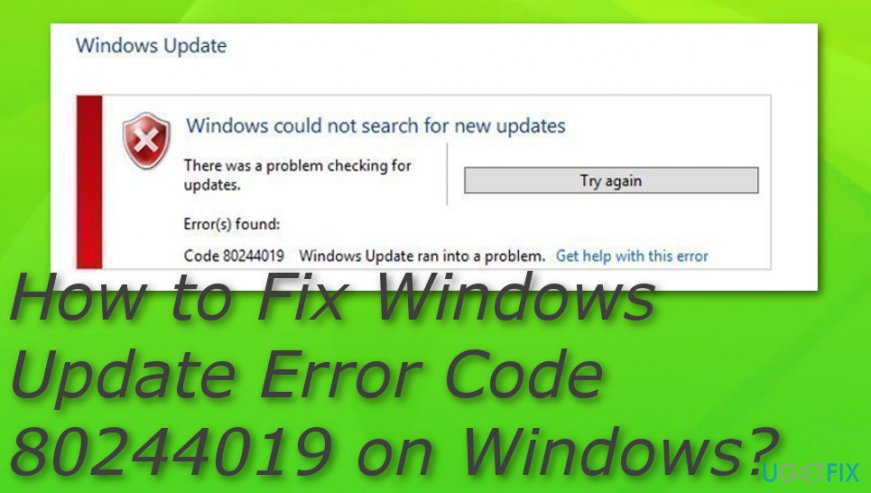
Table of Contents
Causes of Windows 10 update problems error 80244019
This 80244019 error is usually caused by the following factors:
- Corrupt and corrupt DLL files or registry entries.
- File not found on server.
- Malware.
- Connection problems.
- Outdated Configuration of Windows Update Service on Client.
This leads to some problems. Some symptoms of this error are:
- Reduced system performance.
- Slow experience.
- Startup and shutdown problems.
- Software installation error.
- Problems connecting external devices.
- Unexpected problems from programs and applications.
Repair Windows 10 update problems error 80244019
To fix Windows Update Error 80244019 we need to do the following fixes:
- Restart various WU related services.
- Enable Data Execution Prevention (DEP).
- Use Windows Update troubleshooter.
- Reconfigure Windows Update settings.
- Get necessary updates manually.
1] Restart various related services
Start by pressing WinkEY + X in combination and select Command Prompt (Admin) to launch Command Prompt with administrator privileges.
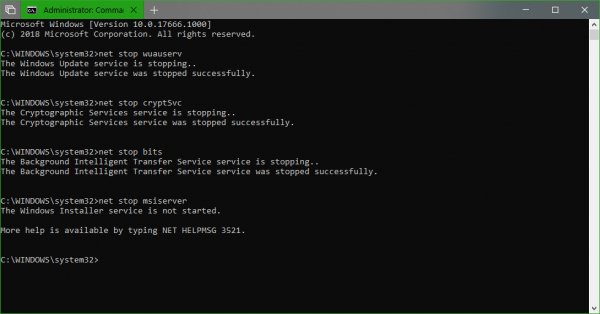
Now copy and paste the following commands one by one in the Command Prompt console and press Enter.
net stop wuauserv net stop bits
This will prevent all Windows Update services from running on Windows 10 PC.
Now you’ll need to start all those Windows Update Services we just stopped.
net stop wuauserv net stop bits
Check if this fixes this for you.
2] Enable Data Execution Prevention (DEP)
Disabled Data Execution Prevention can be a reason for this error mentioned above. You can enable Data Execution Prevention (DEP) and check if that fixes this.
3] Use Windows Update Troubleshooter
You can also try to work around this issue by running the Windows Update Troubleshooter.
4] Reconfigure Windows Update Settings
You can change the following settings in Windows Update section and try to fix this,
Start by pressing WinkEY + I button combination to open App Settings.
Now click on Update & Security. Under Windows Update > Installed Updates, click Advanced options.
Finally, Uncheck the option that says Give me updates for other Microsoft Products when I update Windows.
Restart your computer for the changes to take effect and check if that fixes your problem.
5] Get necessary updates manually
If it’s not a feature update and just a Cumulative Update, you can manually download and install Windows Update . To find which update failed follow the steps:
- Go to Settings > Update & security > View update history
- Check to see which particular update failed. Updates that fail to install will show Failed in the Status column.
- Next, go to the Microsoft Download Center and search for that update by the KB number.
- Once you find it, download and install it manually.
You can already use the Microsoft Update Catalog , a service from Microsoft that provides a list of software updates that can be distributed over the corporate network. Using the Microsoft Update Catalog can prove to be a single place to find Microsoft software updates, drivers, and hotfixes.
If it is a Feature update, you can always rely on the following methods to update your computer,
- You can try to get the latest version of Windows 10 downloaded and installed on your computer. These updates can be downloaded to Windows 10 with the Media Creation tool or obtained an ISO file for Windows 10 .
- Or you can try Reset your Windows 10 computer.











