Fix USB DEVICE_DESCRIPTOR_FAILURE Windows 10 64-bit. Windows 10 users recently reported New Unknown USB Device Error, which occurs suddenly and causes a lot of inconvenience every 30 seconds. The stop code says, Device_Descriptor_Failure or Device Descriptor Request Failed, & the USB device simply refuses to recognize your system. The same Windows 10 error can occur when your SD Card is connected and your PC cannot read the SD Card properly. Luckily, we’ve covered plenty of solutions to the problem.
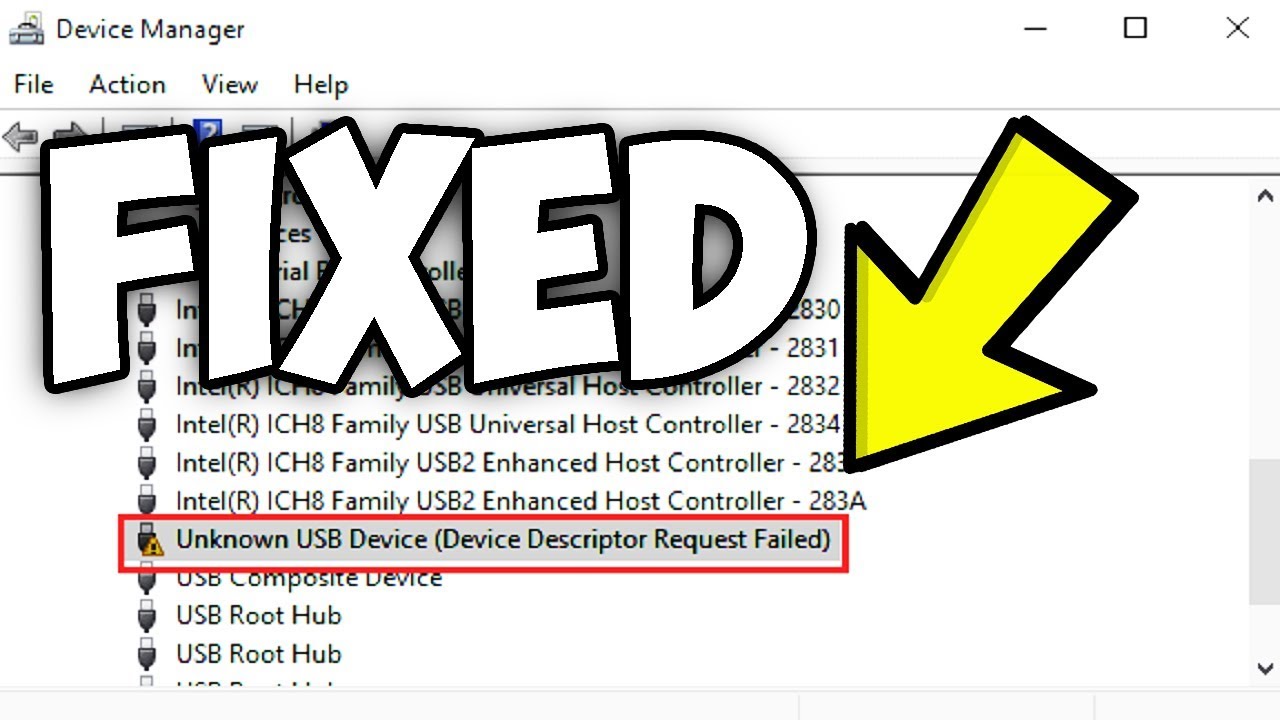
Table of Contents
Fix USB DEVICE_DESCRIPTOR_FAILURE Windows 10 64-bit
Have error:
Unknown USB Device (Device Descriptor Request Failed) Driver for To – To Be Filled By O.E.M. working on Microsoft Windows 10 Pro
Compatible ID:
USB\DEVICE_DESCRIPTOR_FAILURE
For most users, updating the USB Driver works like a charm to fix this annoying stop code. In case you are still struggling with the vicious cycle of Failed Device Descriptor Request Problem. Try the following:
| The Best Way (2020) | {Resolved}: USB Device Error: Device_Descriptor_Failure |
|---|---|
| METHOD 1- Plug the power back in | In case the problem is caused by the Power Supply, we recommend that you reinstall the power supply. |
| METHOD 2- Run the debugger | Running Hardware & Device Troubleshooter can be a helpful fix to get rid of this Windows 10 stop code. Apply the steps mentioned below to execute the device troubleshooter. |
| METHOD 3- Disable USB selective suspend | Disabling USB Selective Hanging has helped fix the USB device error that plagues many Windows users. So follow the steps below to fix the problem! |
| METHOD 4- Turn off Fast Startup | While the fast boot feature is dedicated to make your PC boot faster, many users have reported that it is responsible for preventing external USB devices from being recognized by the PC. So, temporarily disable it and see if it fixes the Device Descriptor Request Problem. |
METHOD 1- Plug the power back in
Follow the instructions carefully:
STEP 1- Unplug from your device.
STEP 2- Plug the power back in and restart your PC.
Now connect the USB device in the USB Port and see if it fixes the USB Device_descriptor_failure problem in Windows 10!
METHOD 2- Run the troubleshooter
Follow the instructions carefully:
STEP 1- Navigate to the Windows 10 search box and find the Troubleshoot setting.
STEP 2- Select the first result that appears at the top of the screen.
STEP 3- From the next window click on the View All option to expand the categories correctly.
Now, look for the Hardware and Devices menu. Follow the on-screen instructions to finish the troubleshooting process. Connect a USB device in the USB Port and see if it fixes the stop code: Device_descriptor_failure problem in Windows 10!
METHOD 3- Disable USB selective suspend
Follow the instructions carefully:
STEP 1- Go to Control Panel and navigate to Power Options.
STEP 2- Navigate to Edit Plan settings and click Change advanced power settings.
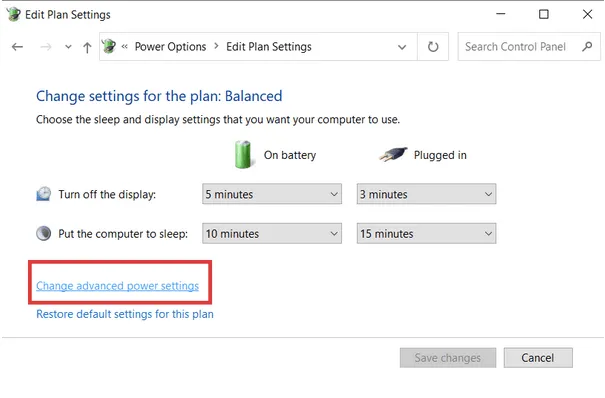
STEP 3- Go to USB Settings > Double click to expand the category to find the USB selective suspend setting > Double click again and change both settings to Disabled.
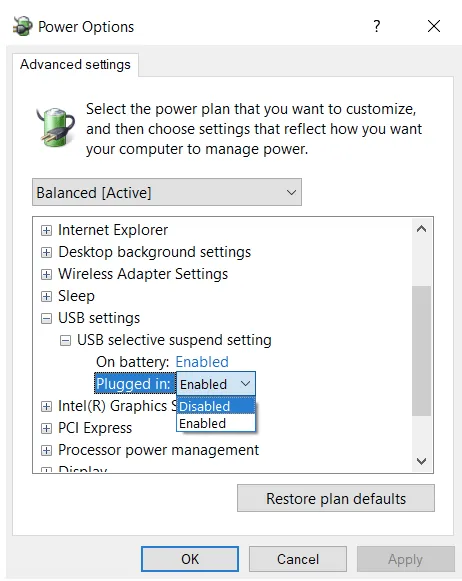
Click the OK button, then the Apply button, to make the changes.
METHOD 4- Turn off Fast Startup
Follow the instructions carefully:
STEP 1- Launch the Run window. You can press the Windows + R key combination to open the Run window that pops up. Type Control Panel and press the OK button!
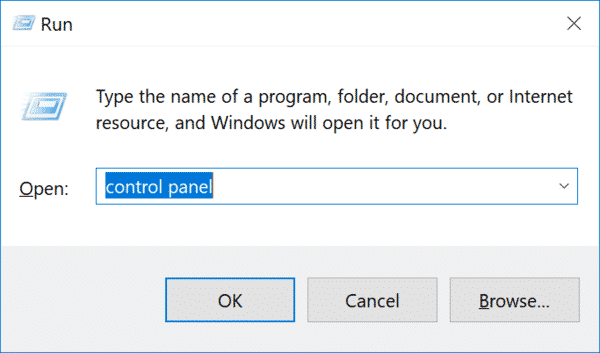
STEP 2- From the next window, navigate to the System and Security module.
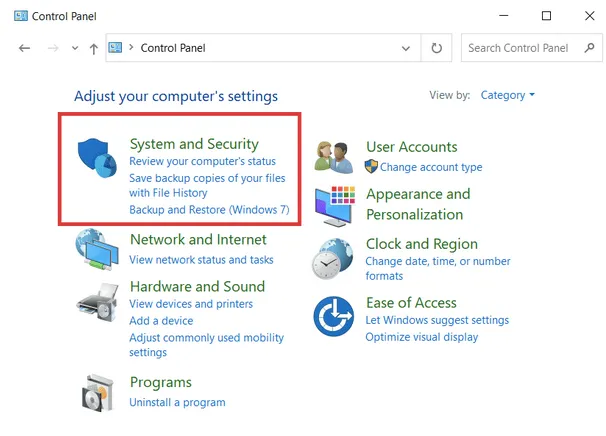
STEP 3- Now go to the Power options.

STEP 4- Next is Select the function of the power buttons from the left panel.
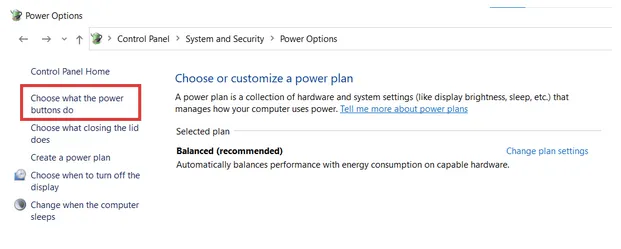
STEP 5 Now click Change settings that are currently unavailable.
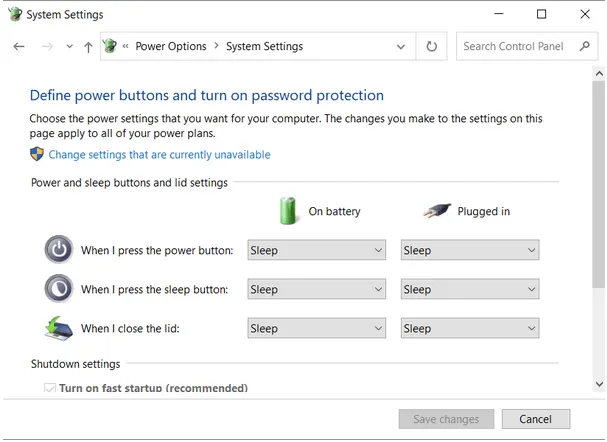
STEP 6- Find the Shutdown setting and uncheck the Turn on fast startup (recommended) feature. Click the Save Changes button and restart your computer successfully.
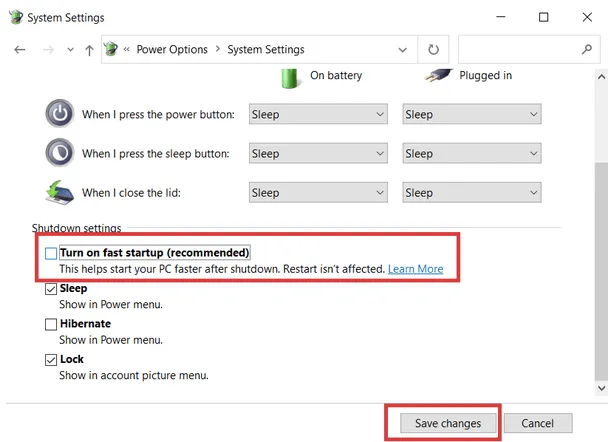
Leave the feature temporarily disabled and see if you still see the Device_Descriptor_Request_Failed stop code on Windows 10. You can enable quick launch of the feature the same way!
Video Tutorial: Fix USB DEVICE_DESCRIPTOR_FAILURE Windows 10 64-bit
Watch this quick video tutorial and learn how to fix this annoying Windows 10 problem.











