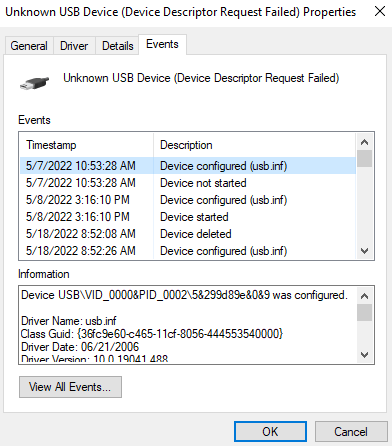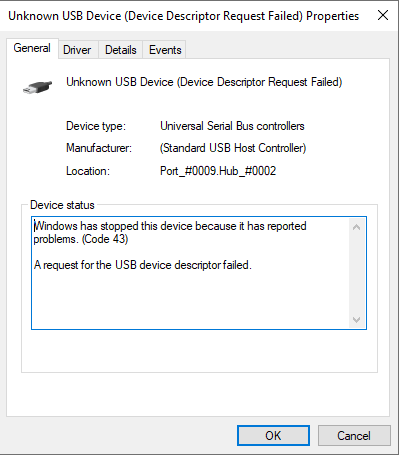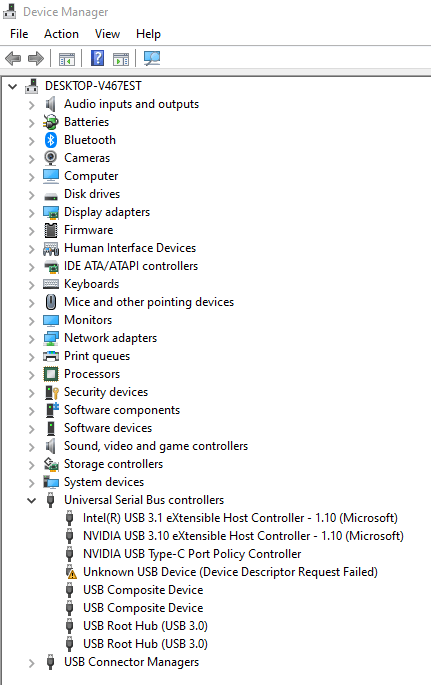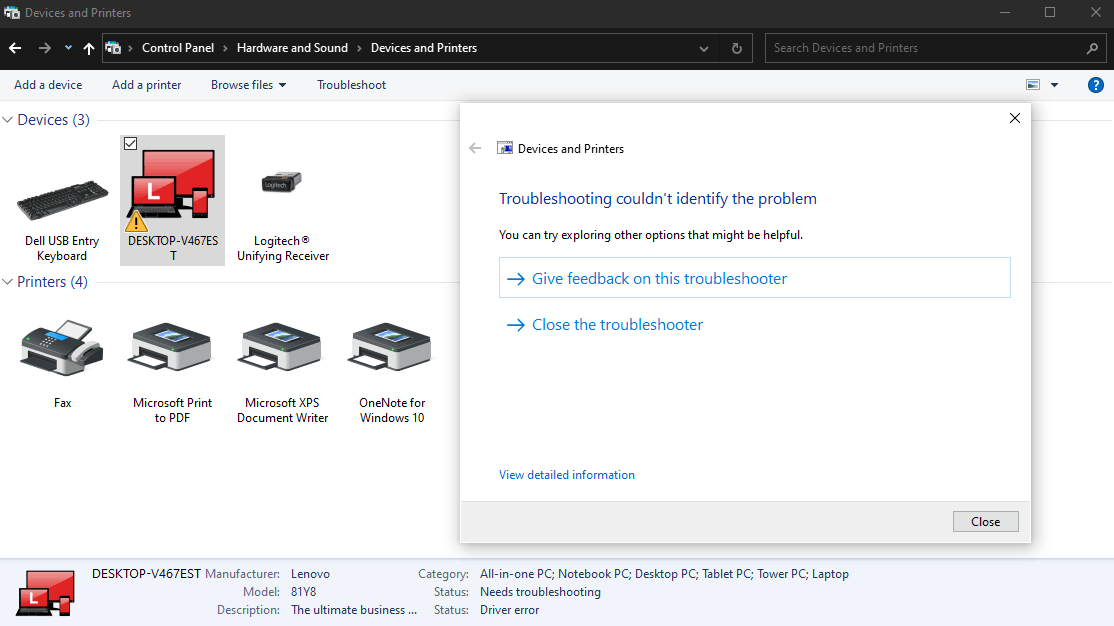How to fix Unknown USB Device (Device Descriptor Request Failed), usb device_descriptor_failure windows 10 64-bit download, usbdevice_descriptor_failure windows 11, usb device_descriptor_failure free download, usb device_descriptor_failure driver download hp, usb device_descriptor_failure dell, usb device_descriptor_failure driver pack, usb\device_descriptor_failure reddit, usb device_descriptor_failure windows 8
Hello, I have a recurring issue regarding an unknown USB device on my laptop computer (Lenovo Legion 5i). When this issue occurs, it disables my keyboard and prevents me from using any of the keyboard buttons, forcing the use of an external keyboard. All other functions of the computer work as intended, just the on-computer keyboard.
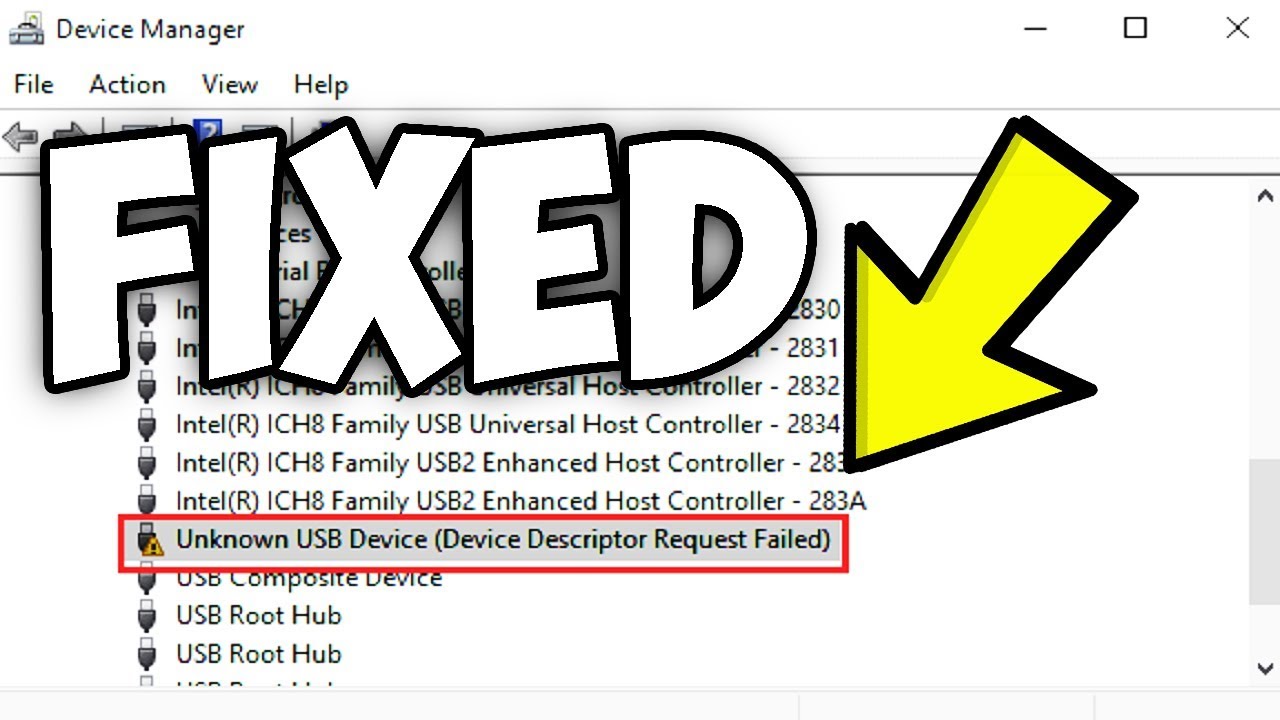
The first time this issue occurred, my attempts of fixing the computer caused a BSOD fatal error loop, which I then sent to the local Best Buy Geek Squad for repairs. I have received the laptop in working condition on 5/6/2022, and when the same issue occurred, I followed all known methods to try and resolve the problem (restart computer, uninstall keyboard driver -> restart, disable -> enable driver, system restore, full reset) with no success. I ran a device troubleshooter and found an unknown USB device with an error. I manually updated the driver for said USB device, which cleared it up and had no issues until today.
As of today 5/18/2022, the on-computer keyboard has become unresponsive again and the same device issue has returned, and the previous methods I have mentioned do not work. All latest updates have been downloaded. What could be the issue and is there a solution?
Device name DESKTOP-V467EST
Processor Intel(R) Core(TM) i7-10750H CPU @ 2.60GHz 2.59 GHz
Installed RAM 16.0 GB
System type 64-bit operating system, x64-based processor
Pen and touch Pen support
Edition Windows 10 Home
Version 21H2
Installed on 5/7/2022
OS build 19044.1706
Experience Windows Feature Experience Pack 120.2212.4170.0
Device USB\VID_0000&PID_0002\5&299d89e&0&9 was configured.
Driver Name: usb.inf
Class Guid: {36fc9e60-c465-11cf-8056-444553540000}
Driver Date: 06/21/2006
Driver Version: 10.0.19041.488
Driver Provider: Microsoft
Driver Section: BADDEVICE.Dev.NT
Driver Rank: 0xFF0000
Matching Device Id: USB\DEVICE_DESCRIPTOR_FAILURE
Outranked Drivers: usb.inf:USB\DEVICE_DESCRIPTOR_FAILURE:00FF2000
Device Updated: false
Parent Device: USB\ROOT_HUB30\4&3577c17&0&0
*EDIT: I got in contact with Michelle from Microsoft Help Support and she did her best though Quick Assist to resolve the issue, ending with a download of an updated version of Windows. Still not working and the same error persists.
The solutions below can be tried to fix the error.
1. Reinstall the USB driver.
Press Windows + X and open the Device Manager > Expand the Universal Serial Bus Controllers > Right-click on the USB device which is not being recognized by Windows and select Properties > Click Uninstall > After that, visit the brand manufacturer’s official website and download the latest version of the driver and install it.
2. Disable Fast Startup.
Open the Control Panel and set the view mode as big icons > Click on Power Options > Select Choose what the power buttons do in the left pane > Click on Change settings that are currently unavailable > Under Shutdown settings, uncheck the box next to Turn on fast startup (recommended) > Then click on the Save changes button > Restart your PC.
3. Change Settings of USB Root Hub.
Press Windows + X and open the Device Manager > Expand the Universal Serial Bus Controllers > Right-click on USB Root Hub and click Properties > Shift to the Power Management tab > Uncheck Allow the computer to turn off this device to save power and click OK.
4. Check and repair disks.
Type: cmd from the Windows search box > Right-click on Command Prompt and click Run as administrator > In the open command prompt window, enter: chkdsk C: /f /r [C: refers to the drive letter of the system disk, you can change the drive letter according to the actual location where the application is installed] > Hit Enter key to run the command.
We need to go through a series of steps to find the real cause of the problem. If the above steps do not solve your problem, please let me know and I will continue to assist you with the problem.