System Restore failed to extract the file Windows 10 error 0x80071160. System Restore in Windows is one of the oldest and essential features that can help you recover deleted files and get you to the point where everything is working fine. But what if System Restore doesn’t work and fails? One error that we have noticed is – that System Restore failed to unzip the file, error 0x80071160. This issue occurs due to permission issues and fails when trying to extract files from a System Restore backup. We will share how you can fix this problem.
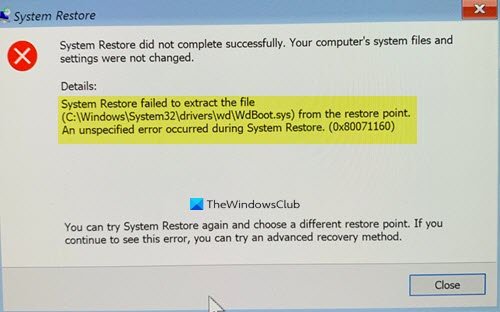
Table of Contents
System Restore failed to extract the file Windows 10 error 0x80071160
To fix this System Restore error, you will need to use an administrative account as you will have to change permissions. Then follow these suggestions:
- System Restore from the Advanced Recovery Environment
- Rename the WindowsApps folder
- Repair Windows with DISM and SFC . Commands
It’s always a good idea to have a backup in place along with System Restore. In the event that System Restore fails like in this case, the backup can be used to restore missing files.
1]System Restore from advanced recovery environment
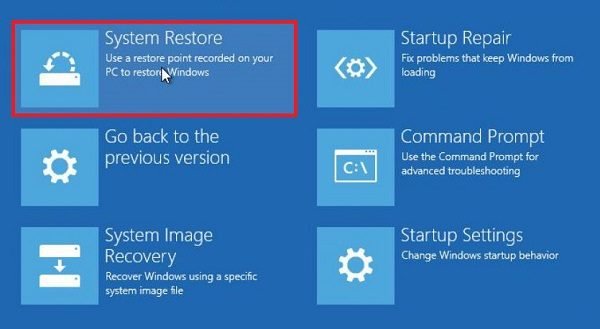
As it could be due to permission issues, Advanced Recovery Environment provides better support in this case. You can boot into Advanced Boot Options from within Windows or use Windows 10 Bootable USB Drive.
- Open Windows 10 Settings (Win + I)
- Navigate to Update and Security > Recovery > Click Restart Now button in Advanced Startup
- Once in Recovery, click Advanced Options > Troubleshoot > Advanced Options
- Click System Restore, see if you can go back to an earlier time.
If this works, you will have complete peace of mind. But if you can’t, then in Recovery Environment you have the option to do a boot repair. Do that and then try to do a system restore.
2]Rename folder WindowsApps
One of the known and reported solutions is to rename the Windows Applications Folder available in the Programs folder in the Windows installation drive. It will usually be available at “C: Program Files.” However, the folder is hidden, so make sure to check the box next to Hidden Items in the Show/Hide section of the view.
This has been known to help many people. So create a system restore point first and then rename the WindowsApps folder in Safe Mode or use the Advanced Recovery Environment. In the following, you will have to select the command prompt and execute the following commands.
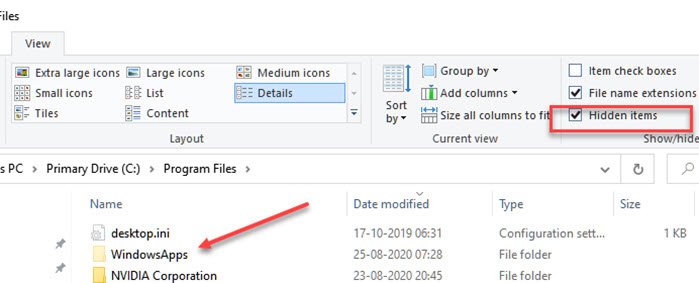
Safe Mode method
Boot into Windows Safe Mode and log in with an administrative account. Find and open Command Prompt and execute the following commands as below. Assume that your Windows is installed in the C drive.
cd C:Program Files takeown/f WindowsApps/r/d Y icacls WindowsApps/grant “%USERDOMAIN%%USERNAME%”:(F)/t attrib WindowsApps -h rename WindowsApps WindowsApps.old
Restart Windows normally and try System Restore again.
Boot into Advanced Recovery mode and navigate to Troubleshoot > Advanced Options > Command Prompt. Execute the following command:
cd C:Program Files attrib WindowsApps -h rename WindowsApps WindowsAppsOld
Restart Windows normally and try System Restore again.
3]Repair Windows system images with DISM
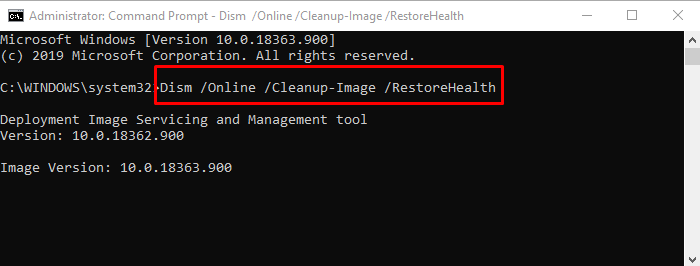
If nothing else is working, the last thing we can suggest here is to run the DISM command to fix any form of corruption that may have occurred to the system files. Open Command Prompt or Power Shell with administrator privileges and execute the following commands
DISM.exe/Online/Cleanup-image/Scanhealth DISM.exe/Online/Cleanup-image/Restorehealth DISM.exe/online/cleanup-image/startcomponentcleanup
System Restore, like anything else, is prone to corruption and permission issues. It is something that will work without problems, but Windows is not without its limitations and problems. That’s the main reason why it’s a good idea to have at least two backups in place, so in case one doesn’t work, you can always roll back to a second backup.
I hope the post can help you to solve System Restore Error 0x80071160.











