Quick fix error when laptop cannot open Camera 0xA00F4244: We Can’t Find Your Camera. On a fine day when you open the Webcam application and use it, suddenly on the screen you receive an error message: ” We can’t find your camera “. There are many causes of the error. It is possible that the Windows operating system cannot find the camera hardware. If the Webcam on your computer fails, it could be the cause of this error. Or in addition, a conflict of programs, applications or services (services) with the Camera app on Windows 10 can also be the cause of the error. So how to fix the error, please refer to the following article of the network administrator.
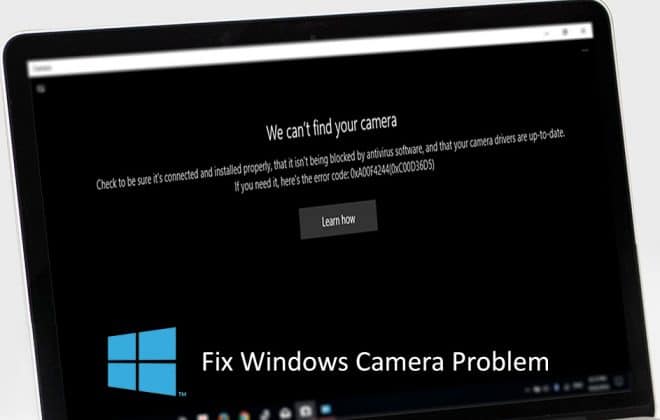
Table of Contents
1. Check the required Camera app permissions
In some cases when setting some options incorrectly, this accidentally prevents you from using the camera on the app and causes the We Can’t Find Your Camera error. To fix the error:
– First press the Windows + I key combination to open the Settings window.
– On the Settings window, find and click Privacy => Camera.
– Switch the option state to Let apps use my camera to ON.
2. Reset the camera app
If the camera application data on your system is corrupted, during using the application you will face many errors, including error 0xA00F4244: ” We can’t find your camera “. To fix error 0xA00F4244 as well as other error codes you can reset the camera app and check if the error persists.
Navigate to Start => Settings => System => Apps & Features .
– Here you find and click on the Camera application option integrated on the system to open the application.
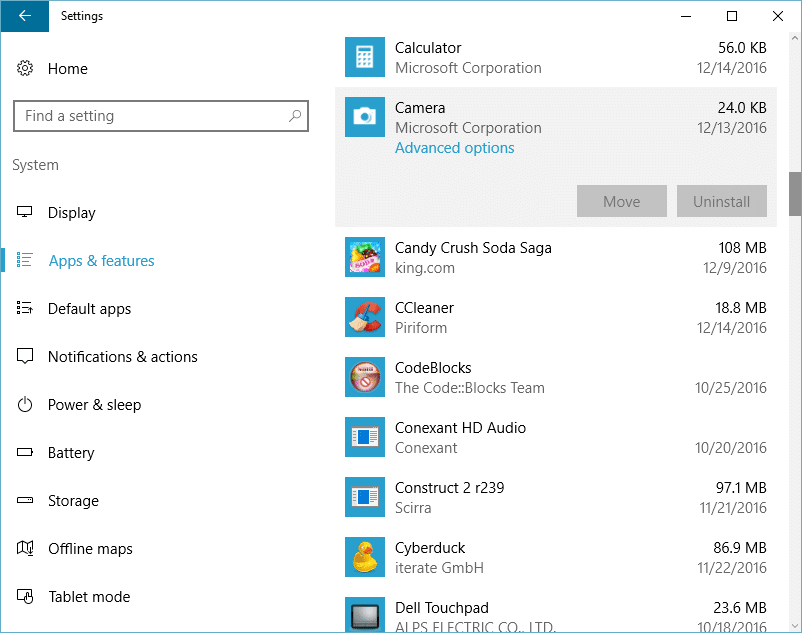
– Next, click on Advanced options .
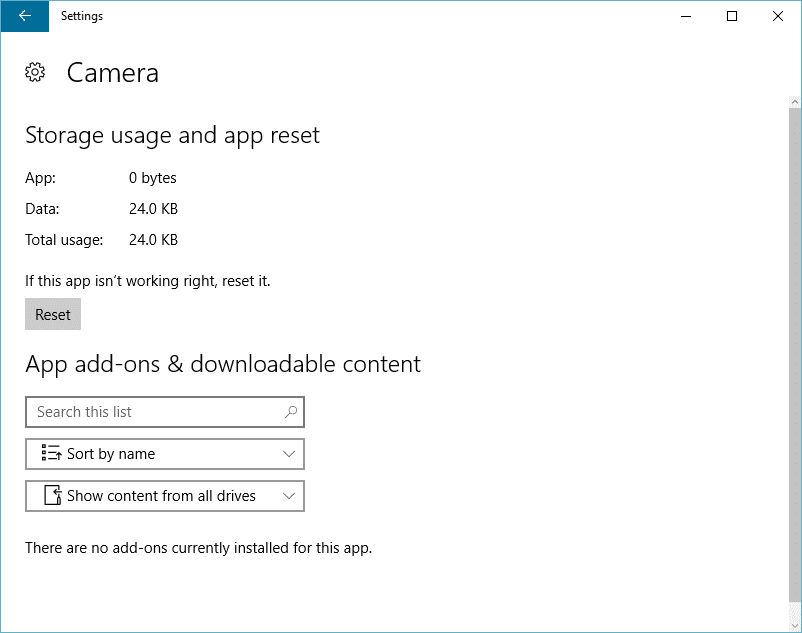
Click on Reset.
After the reset process is finished, try opening the Camera app again and check if the error persists.
3. Use Windows Troubleshooter to fix error 0xA00F4244
The Windows Troubleshooter application will find and detect application errors that are common on the operating system.
– Open Start Menu, then type troubleshooting in the Search box and press Enter.
– On the Troubleshootiing window, find and click View all.
Find and click the Windows Store app .
– Follow the on-screen instructions to fix the error.
4. Update or rollback webcam driver
To update (update) the webcam driver, follow the steps below:
– First, press Windows + R to open the Run command window.
– Type devmgmt.msc into the Run command prompt and press Enter.
On the next window, find and expand Imaging Devices from the list of drivers.
– Right click on the webcam driver , select Update driver software .
– Click Search automatically for updated driver software, then follow the on-screen instructions.
– Restart your computer and try opening the camera app again to see if the error persists.
To rollback the webcam driver, follow the steps below:
On the Device Manager window, expand Imaging devices as in the above step.
Find and double-click the webcam driver .
Click on the Driver tab.
Next, click on Roll Back driver and follow the on-screen instructions.
Finally restart your computer and check if the error persists.
5. Tweak Registry settings
Follow the steps below:
– First open the Run command window, then type regedit in the Run command window and press Enter to open the Registry window.
– On the Registry window, navigate to the following key:
( HKEY_LOCAL_MACHINE => SOFTWARE => Microsoft => Windows Media Foundation => Platform )
– Right-click on the Platform and select New => DWORD.
– Create a new DWORD file and set the value for this value to 0.
6. Disable antivirus programs
Anti-virus programs help keep your system safe from attacks of viruses, malware, other adware, … But however these anti-virus programs and software can be the cause Personal blocking you sur webcam application. To fix the error, try disabling programs and anti-virus software and check if the error persists.
7. Reinstall the webcam driver
Open the Windows Device Manager window.
In the Device Manager window, expand Imaging Device , and then right-click the webcam driver.
– Select Uninstall.
– After uninstalling the webcam driver, click Action => Scan for hardware changes.
Windows will automatically find and install the drivers on your device.
Finally restart your computer and check if the error persists.











