Oobesettings error Windows 11: fixed. In some cases, you may get Something went wrong – OOBESETTINGS while configuring OOBE settings during the initial Windows 10 setup. In this post, we will provide instructions on what you can do to easily solve this problem.

Table of Contents
Why does the oobesettings error appear in Windows 11?
The oobesettings in Windows is used to reset settings and preferences in Windows 11. It helps you configure your device after network or hardware changes such as adding or removing add-on cards and changing change power settings to install new software.
It acts as a profiler for the operating system by witnessing essential hardware components and updating system settings. It is a part of Windows that does not require any installation to run.
The OOBESETTINGS error is a common problem among Windows 11 users. It occurs while opening specific applications or games. Usually, error messages appear like this.
Unable to start the application. The application failed to start because oobesettings.dll could not be found.
A corrupted registry can be one of the many reasons why these error messages can occur. It can be frustrating looking for a solution, but fortunately, this problem can be easily remedied.
How to fix Oobesettings error Windows 11
Restart the device
Restarting your computer is probably the easiest way to fix this problem. It will eliminate the problem if it is caused by a pending service pack or an installed application.
Run SFC
Corrupt or malicious files can also cause oobesettings errors in Windows 11. Run an SFC scan to check if there are any corrupt files on your PC. Here’s how you can run SFC:
- Search for cmd inside the Start menu .
- Click on “ Run as administrator ”.
- Type sfc /scannow in the command prompt and press Enter.
- Now the scanner will automatically run and search for corrupted files.
- Close the command prompt and restart your computer once the method is complete and check if the problem is resolved.
Repair Registry
Here’s how you can repair the Registry:
- Press Windows key + R on your keyboard to open the Run dialog box .
- Type regedit in the Run window and press Enter to open the Windows registry editor.
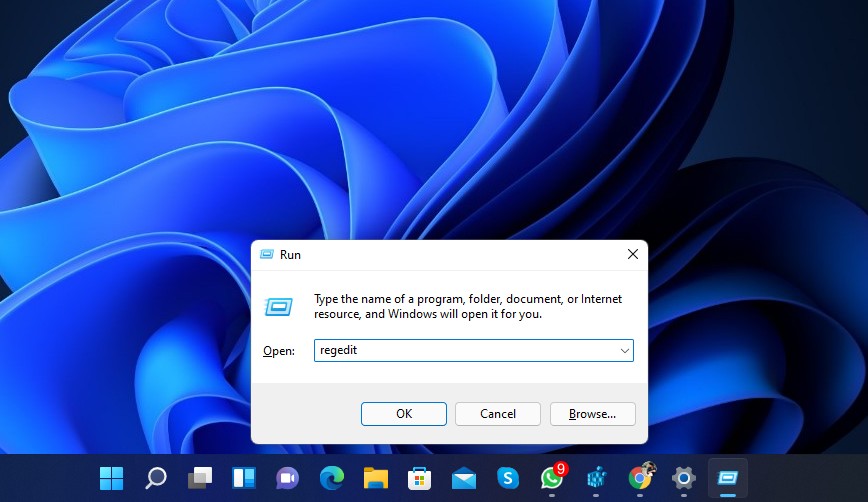
Repair Registry - Navigate through or copy and paste the following path:
HKEY_LOCAL_MACHINE/SYSTEM/CurrentControlSet/Control/Session Manager/ Memory Management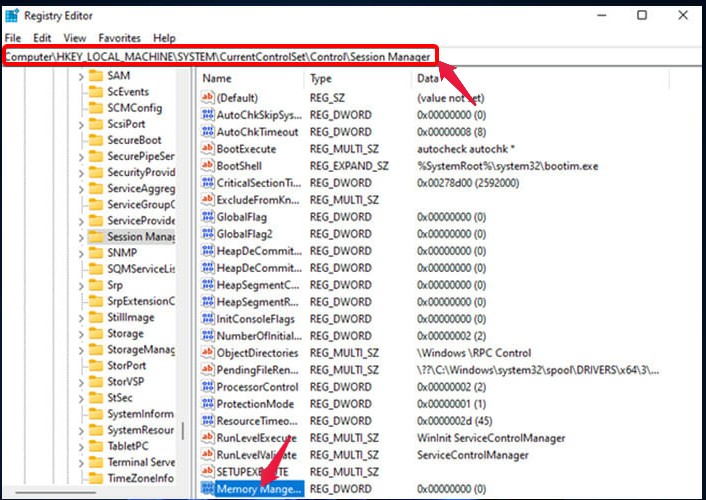
- Right click on the CommitLimit value in the right pane and click Delete. Click yes when a confirmation message appears.
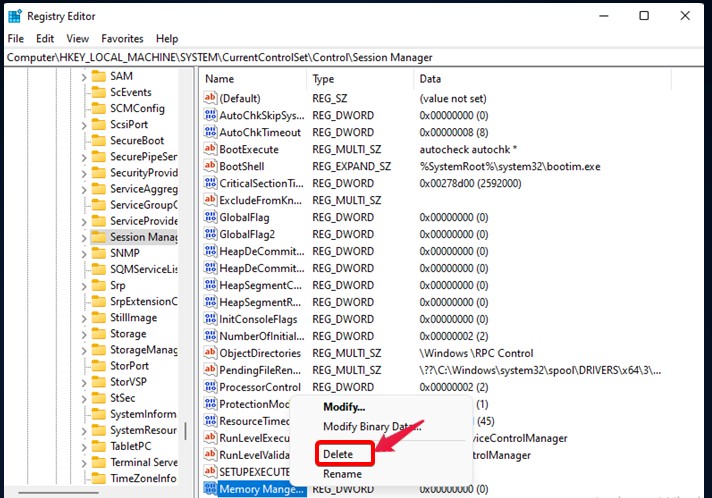
- Close Windows Registry Editor and restart your computer.
Run Windows Troubleshooter
Running the Windows troubleshooter can help find the cause of the oobesettings installation error on your Windows 11 PC. Here’s how you can run the Windows debugger:
- Click the Start button and open Settings .
- Click on System, scroll down and click Troubleshoot in the right pane.
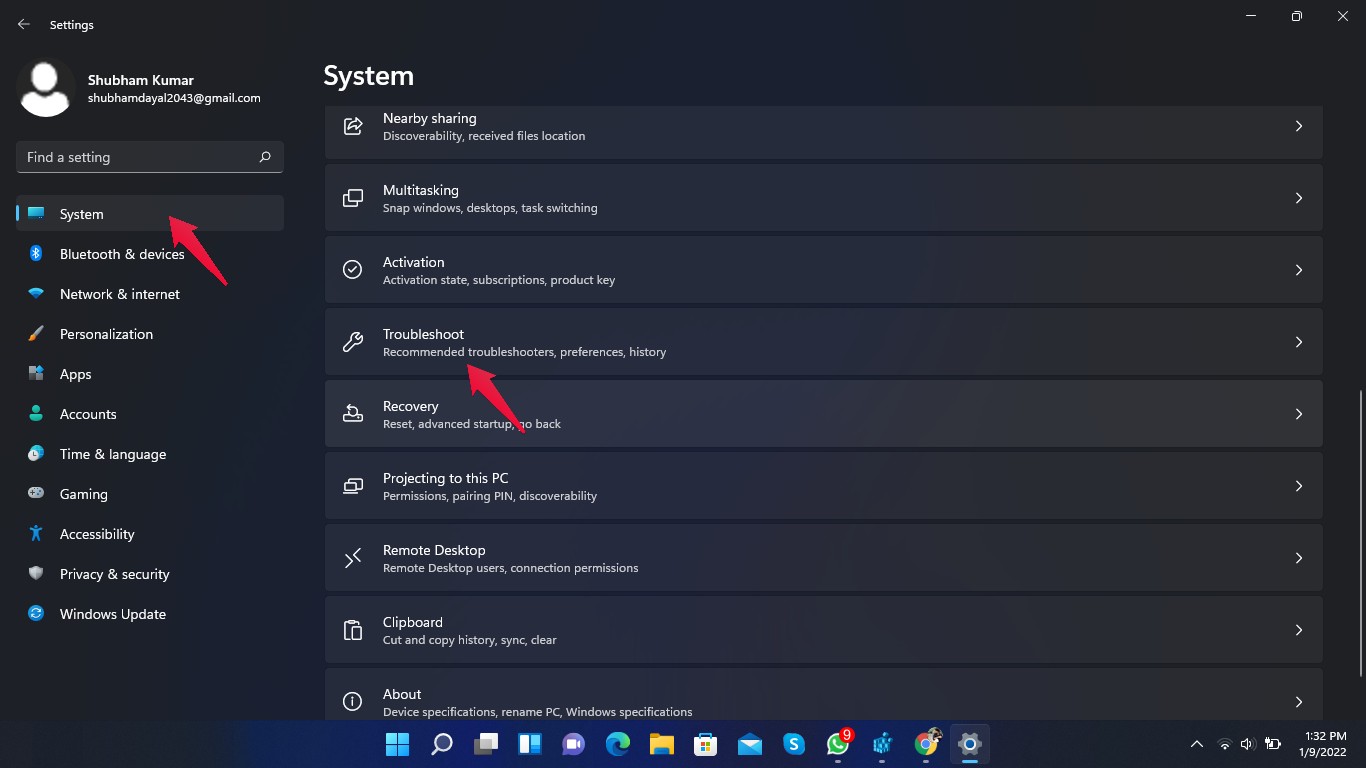
- Then click on “Other troubleshooters.”
- Click “Run” next to “Windows Update” and follow the on-screen instructions.
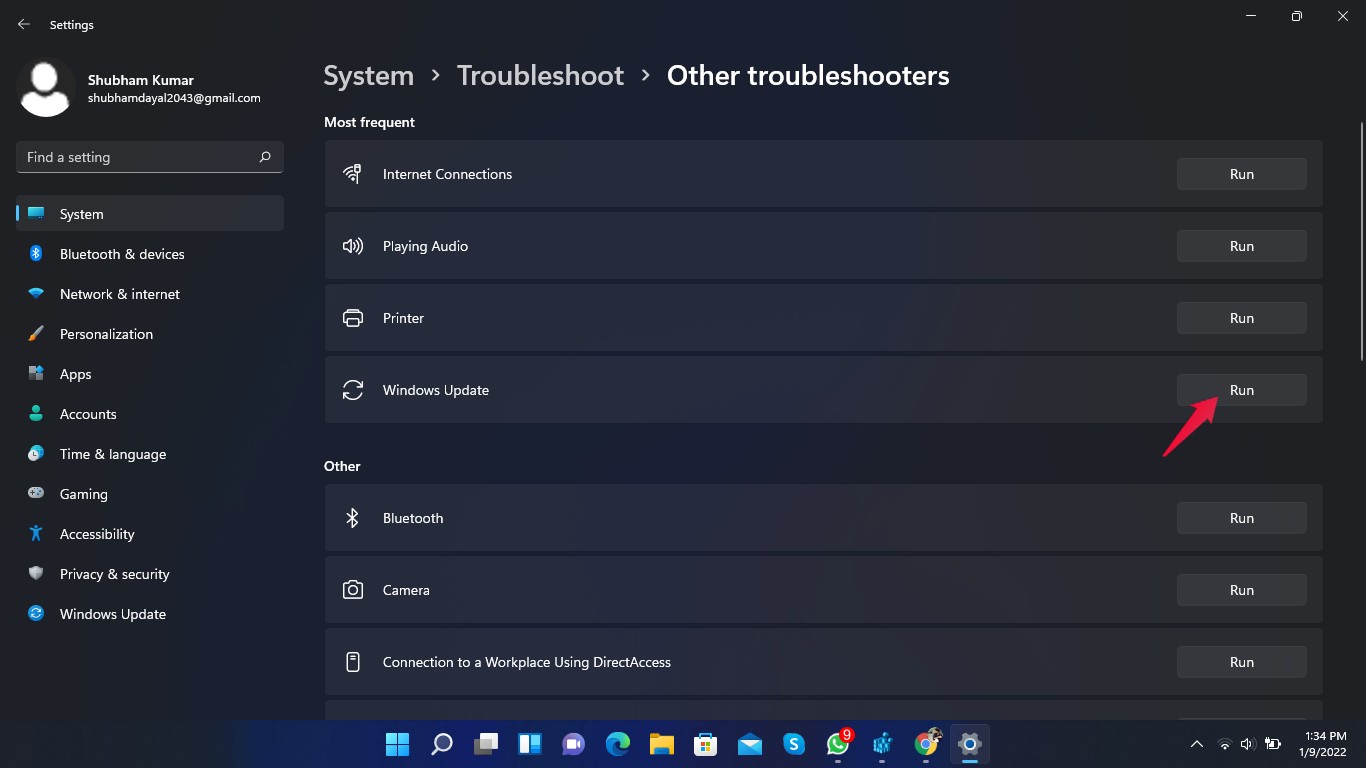
Reset PC
If none of the steps mentioned above worked for you, then you need to reset your PC. Follow these steps to reset your PC:
- Click Settings .
- Click Windows Update.
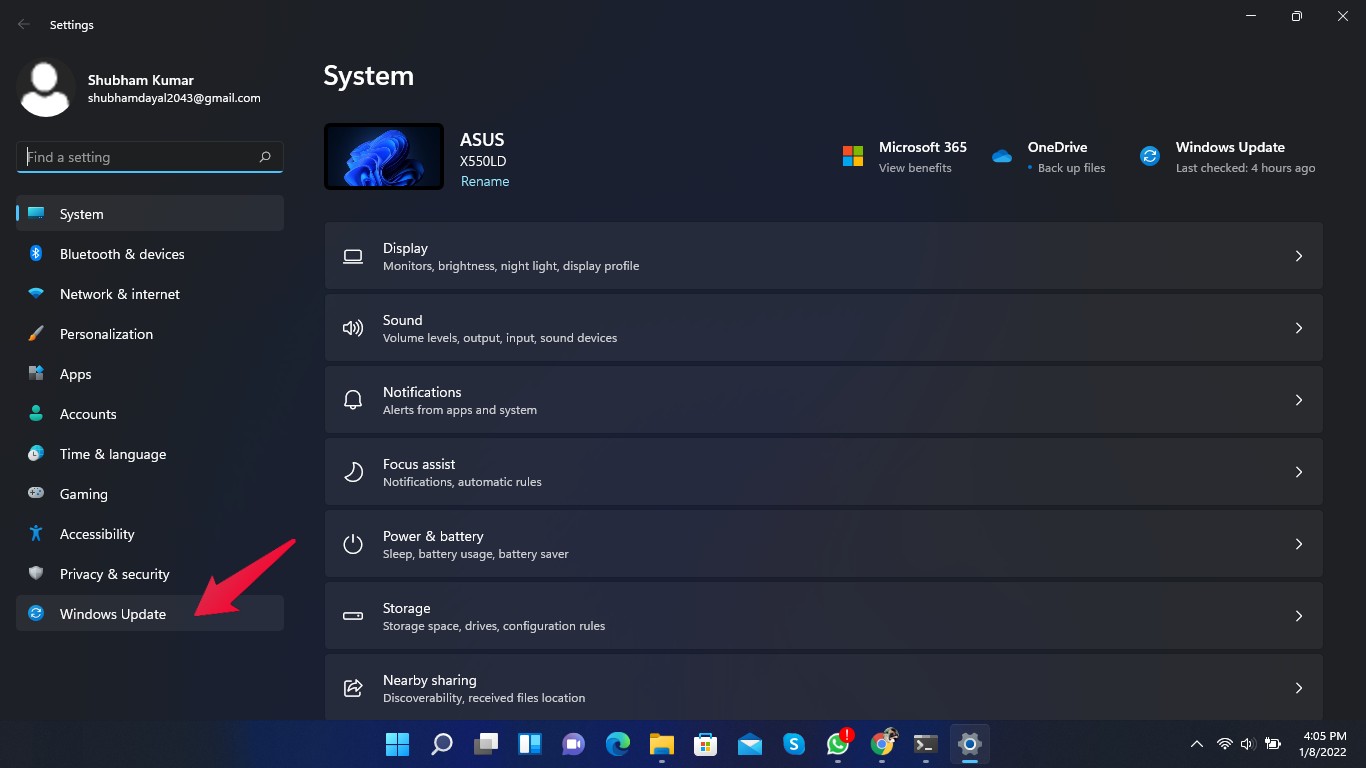
- Click on “Advanced options”
- Scroll down and click “Recovery”
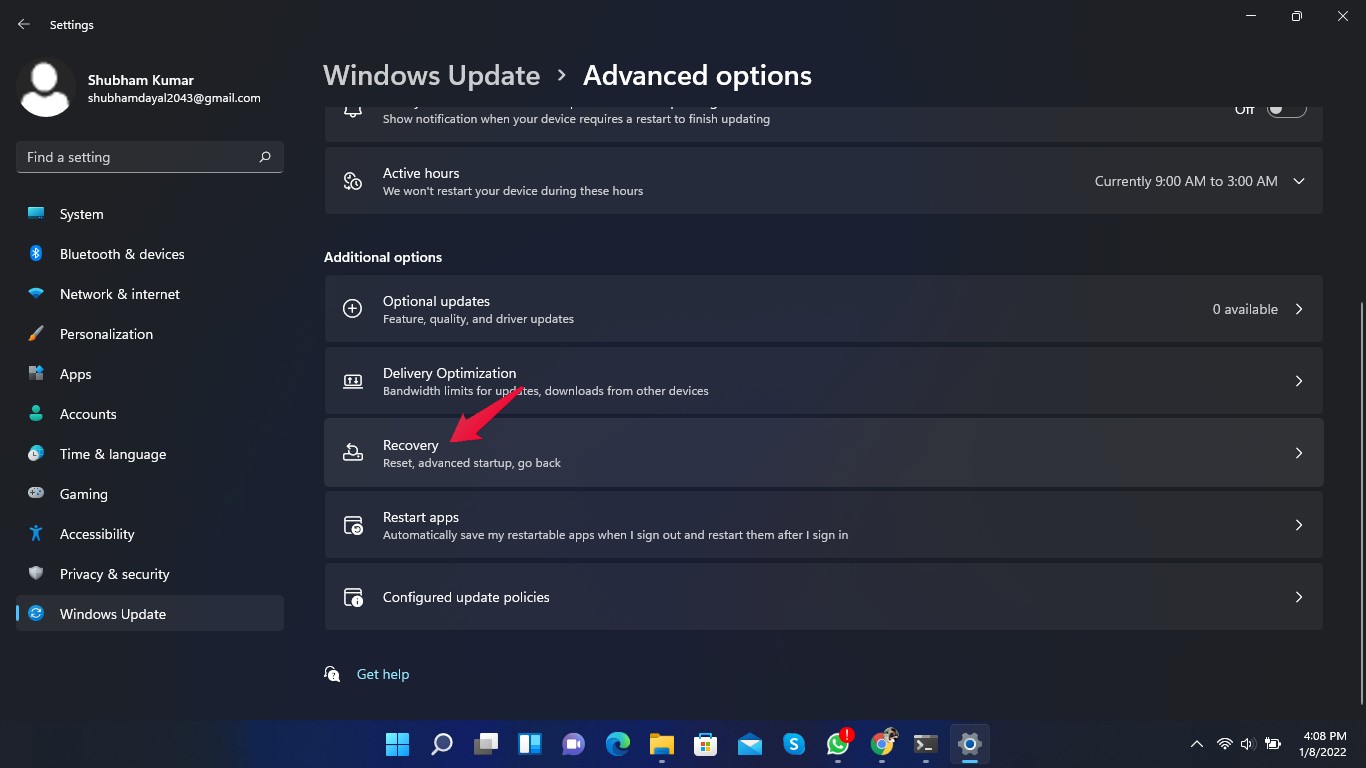
- Now click Reset this PC and follow the on-screen instructions.
Remember that this error prevents you from using your computer. This is a serious problem caused by corrupted files in the Windows 11 registry. Furthermore, oobesettings settings can also occur due to a corrupted operating system registry or a faulty hard drive.
Ngolongtech hope you can fix oobesettings error in Windows 11 with the above mentioned troubleshooting methods.











