Instructions to fix error 0x80070422 in Windows 10. Error code 0x80070422 is often encountered by users who are trying to apply the latest updates. Problems can also arise when they upgrade from a previous version of Windows to a newer version (for example, from Windows 8 to Windows 10 ), as well as while trying to update or download applications in the Microsoft Store.
Updates are essential not only for fixing bugs, improving performance and stability, but also for fixing critical vulnerabilities. Therefore, persistent errors (such as 0x80070422) that prevent Windows updates from being applied can cause serious security problems.
Follow the steps in the instructions below to fix error 0x80070422 in Windows 10.
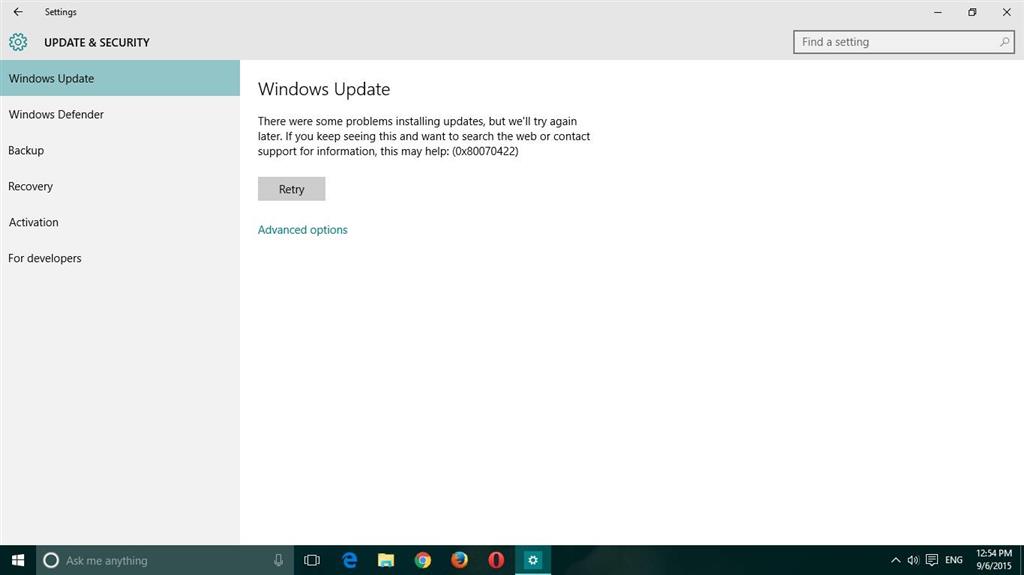
Table of Contents
What is Windows Error 0x80070422?
Before starting to go into error remedies, it is worth mentioning what the error 0x80070422 in Windows 10 means. Turns out, this is usually a Windows Update error.
When the error occurs, any pending Windows updates will not install correctly. You may see a message such as ” There were some problems installing updates ” ( There are some issues when installing the updates ) or ” Windows Update is disabled ” ( Windows Update is disabled ) in the control panel Windows Update when an error occurred.
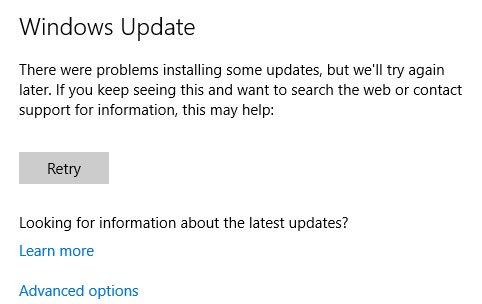
This error prevents you from updating your computer properly, which can give rise to security issues if not fixed. Because you expect Windows Update to run smoothly in the background, Windows Update errors are annoying.
Thankfully, this error is not too difficult to fix, as it has a common cause.
Reboot the PC
While this is a general advice for all errors, it is important to restart your computer before proceeding with troubleshooting. Rebooting can often resolve temporary issues, so you won’t have to waste time resolving a simple fix.
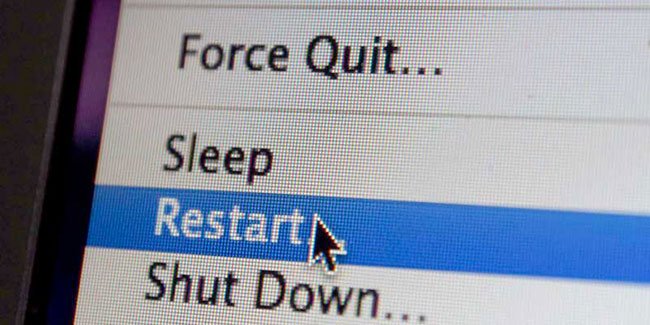
After rebooting, try reinstalling the latest updates at Settings> Update & Security> Windows Update . If you see the error again, continue with the methods below. Remember that it is a good idea to reboot after following each step below.
Run the Windows Update Troubleshooter
It is true that users may encounter some errors when dealing with different situations on the Windows operating system. This is because the operating system is highly customizable and the reason for the 0x80070422 error to appear may vary by system. Fortunately, Microsoft has many built-in tools that can help users solve some problems themselves. Therefore, the first attempt to fix error 0x80070422 is to try running the Windows Update troubleshooter:
- Right-click on the Start button and select Settings.
- Select Update & Security .
- On the left panel, click Troubleshoot.
- Click Windows Update and then select Run the troubleshooter .
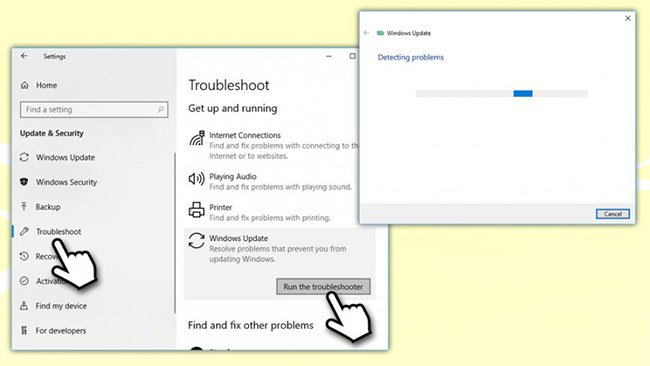
- Wait until Windows finishes diagnosing the problem and suggest ways to fix them.
Disable IPv6 connection
If the previous method didn’t help, you can try disabling IPv6, which is a recent version of Internet Protocol (IP). Some people have pointed out that disabling IPv6 will help solve the error 0x80070422:
- Right-click on the Start button and select Network Connections.
- Scroll down a bit and select Change adapter options .
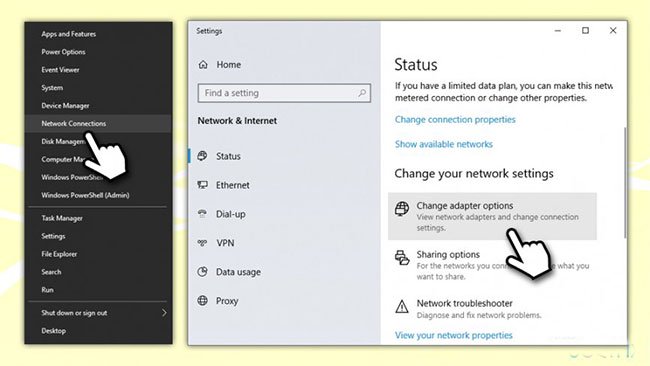
- Right-click on Ethernet (or any other connection you are using) and select Properties.
- Find Internet Protocol Version 6 (TCP / IPv6) and uncheck it.
- Click OK.
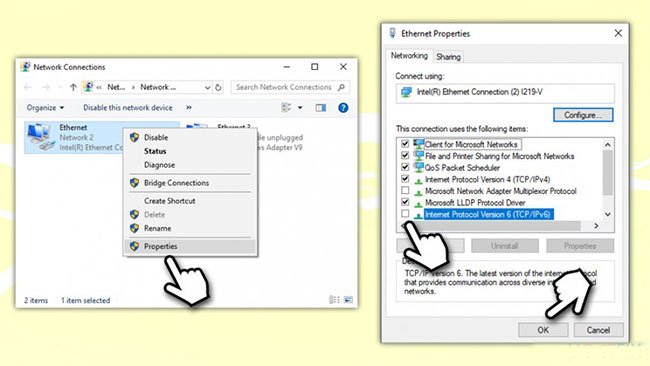
Set up Windows Update Service to start automatically
You need to make sure you are logged in as an administrator before performing the following actions:
- Enter services.msc into the search box or the Run dialog box by pressing Win + R then pressing Enter.
- Scroll down to find Windows Update Service .
- Right click and select Properties.
- On the General tab , under Startup type , click the drop-down menu.
- Select Automatic and then click Start , and then click OK.
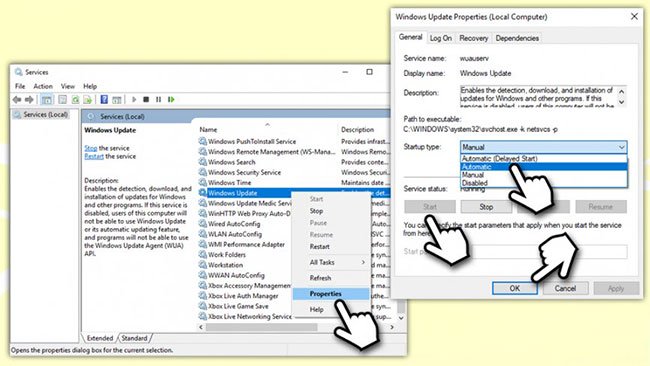
Restart the Network List Service
Some users have reported that restarting another Windows service, called Network List , helped them fix the error 0x80070422. Follow these steps:
- Open Services again as stated above.
- Scroll down and locate Network List Service .
- Right click and select Restart.
- Wait for the Service Control prompt to restart the service.
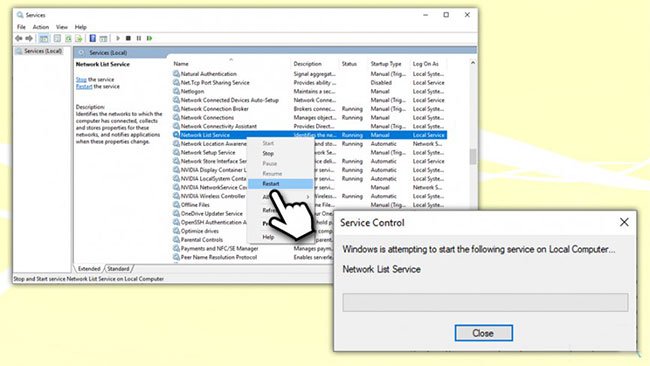
Use the Windows Registry Editor to fix 0x80070422 error
Please note that you should be very careful when handling the Windows Registry, because any incorrect action can cause problems and even damage the Windows operating system. You should back up the registry before making any changes to it.
- Enter Regedit in Cortana’s search box.
- When Registry Editor opens , look for the following key:
HKEY_LOCAL_MACHINE\\SOFTWARE\\Microsoft\\Windows\\CurrentVersion\\ Windows Update\\Auto Update
- Locate EnableFeaturedSoftware and make sure its value is set to 1.
- If you can’t find the key, you need to create it. Right-click an empty space in the right panel, then select New> DWORD (32-bit) Value and name it EnableFeaturedSoftware.
- Double-click it and set its value to 1 .
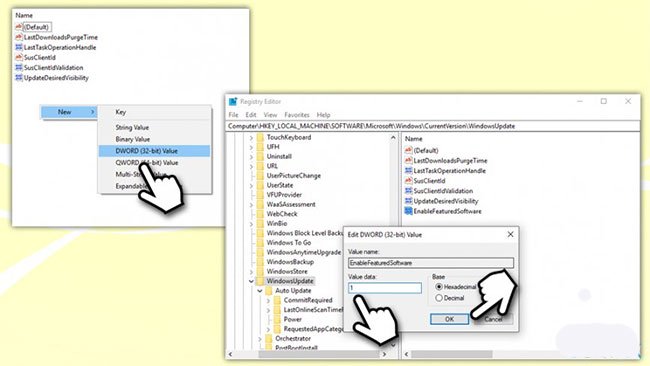
Perform advanced Windows Update troubleshooting
In the event that none of the above fixes the problem, the error may have a deeper cause. You will need to dig deeper to discover what’s going on and may even need to reinstall Windows 10 to repair corrupted files.











