How to Update drivers Windows 11 free. As everyone knows that outdated or missing drivers on your system will cause abnormal operation of our PC, such as no sound, no graphics, no gaming experience good or even system crash. That’s why we should always update hardware drivers.
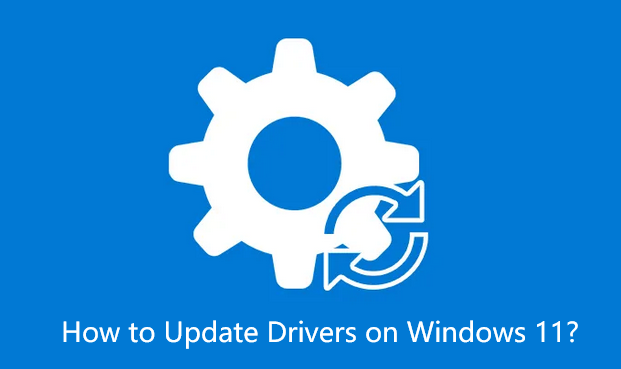
Table of Contents
How to Update drivers Windows 11 free
Although there are many third party driver updaters that will automatically update outdated drivers for you if you want to pay for it, including IObit Driver Booster, DriverEasy. We also recommend updating the necessary drivers with Windows 11 itself. Because those products are very useful when you install a new system and you don’t need to pay for it for the whole year, except unless you have a need to update your drivers daily.
Normally, when you connect a new device to Windows 11, it automatically installs the appropriate driver for that device. But sometimes, we still need to install or update drivers manually. Therefore, we will show you the above ways how to update drivers on Windows 11 manually.
First, Windows Update will automatically update your system and drivers if you don’t. Once the update is complete, simply restart your PC for it to take effect.
Second, we can update the driver through the Device Manager in Windows 11.
- Search for Device Manager in the search box;
- Click it to open the settings interface;
- Locate the device and right-click on it;
- There will be an option – Update driver. Click it.
As an example of the Disk drivers, you can simply click on the Disk driver to expand the details. Then right click on it to select the first option – Update driver to start updating the driver.
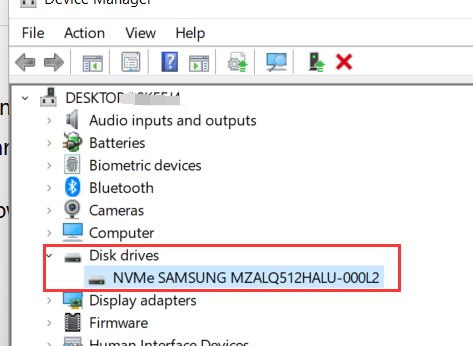
Of course, if you are not familiar with the Windows 11 installation, your best option is to update your drivers using third-party programs.
Why should you update Windows drivers?
Do you regularly update your Windows drivers? If not, your system may have some trouble caused by the driver. Whenever you use your system, you’ll be using wi-fi, Bluetooth, and graphics. If the driver is out of date then your system will not work, such as some audio problem with your software, Bluetooth not connecting, your wi-fi not giving the best performance or you are playing some game on windows and it goes black screen or it doesn’t even open. It is really important to keep all the drivers for your windows 11 or 10 up to date if you want to keep your system working flawlessly. Because if your driver is outdated, you may face some screen flickering, crash or any app crashes, the game doesn’t open or crashes and graphics problems. You can check them monthly for windows driver updates to keep your system stable and smooth.
How to update Windows drivers manually?
Let’s take the example of the Intel driver. First of all, go to the official Intel websites and now you can see Automatically update your drivers . Then click Start you can see Microsoft windows 7, 8, 8.1,10 and it is also for windows 11.
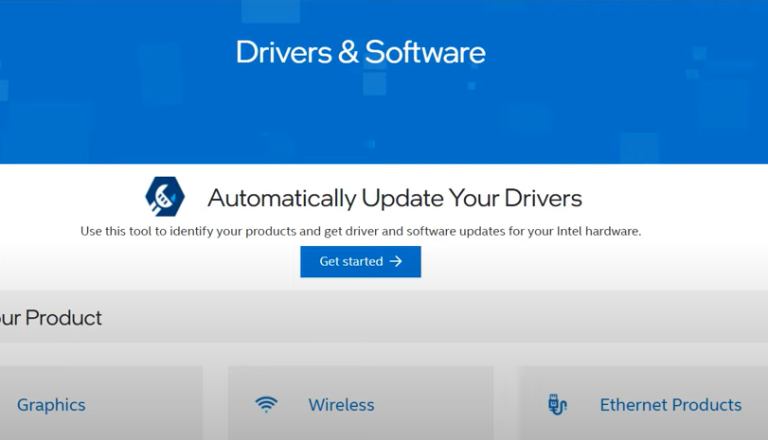
Then just click Download to update all drivers automatically.
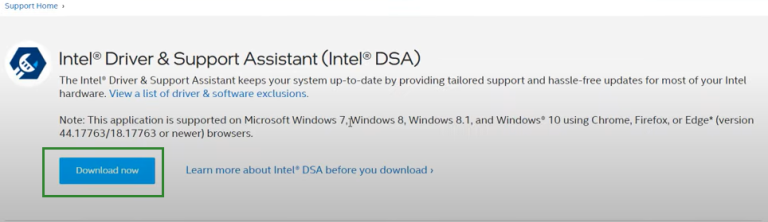
Open the downloaded driver and check the box I agree to the terms and conditions of the license. After a while, click Restart.
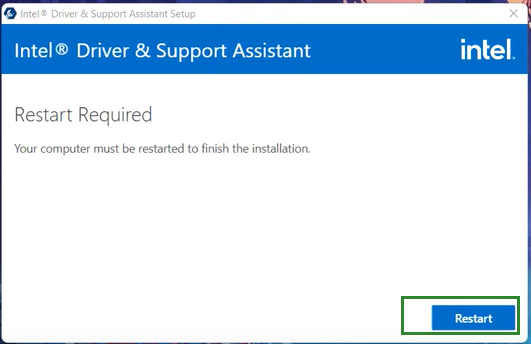
Then open Intel Support & Drivers after reboot you will see the drivers you need to update under Available Updates.
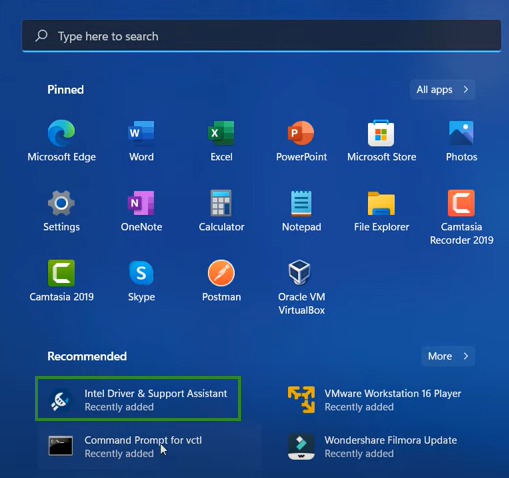
Then click Refresh Result, it will automatically check the latest version for your system. Tap Download to download and install it.
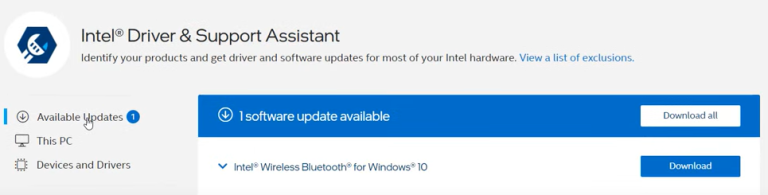
Then click Next on the following windows. Once the installation is complete, you will see detailed information on the screen.
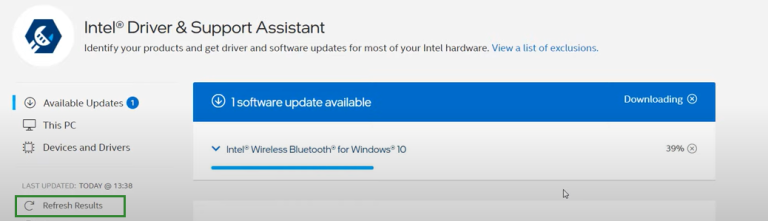
How to update Windows drivers using Driver Booster?
You may find it a bit complicated to update individual drivers. However, this article will introduce an easy way for you to update your drivers with one click using some third-party programs.
Driver Booster is a driver updater that can automatically check and update 4,500,000+ drivers for Windows 11. With Driver Booster, you don’t have to search for each driver individually on the official websites of Driver Booster. surname. You can directly scan all outdated drivers and get the right ones with just one click. You don’t need to worry about installing the wrong drivers that can cause system problems because Driver Booster will always automatically back up your previous drivers whenever you update your drivers. new controls. You can go back in case the unexpected happens. Furthermore, all the drivers provided by Driver Booster pass the Microsoft WHQL test and the IObit evaluation test. Does that mean, all drivers in Driver Booster are official drivers. You can directly download and install drivers without being redirected to official websites.
Using Driver Booster can solve all problems caused by drivers, such as system crashes, poor video or audio quality, broken Internet connection, mouse, keyboard or printer not working. operation, etc. Furthermore, Driver Booster supports updating game drivers and components. Game-related drivers and components ensure gaming performance. It helps you to improve game startup time and gives you new features of PC games.
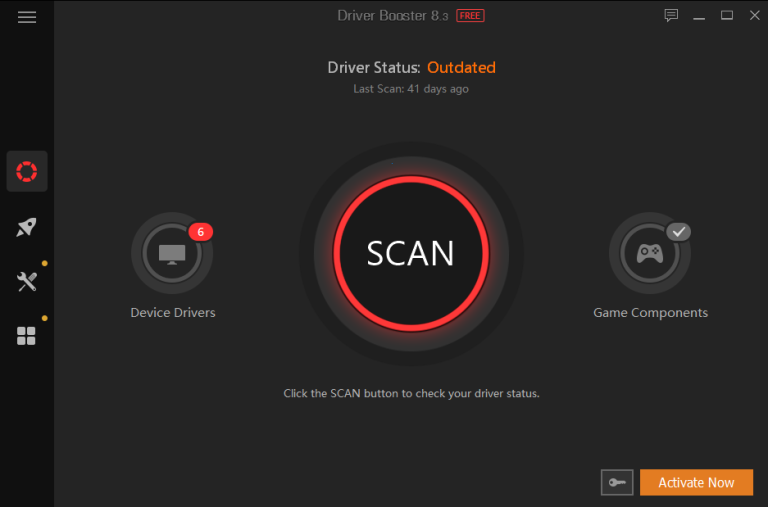
Regardless of how you update your drivers, it’s important that you regularly check and update drivers for Windows 11. Because outdated drivers can cause a variety of system problems that can cause problems. slows down your computer, crashes the system, and causes other hardware problems. Always keep your drivers up to date for Windows 11, you can enjoy a more stable and smoother Windows 11.











