Fix PC won’t boot after enabling virtualization. Hyper-V is Microsoft’s out-of-the-box solution for running virtual machines. While it may not have as many features as other hypervisors, it still gets the job done. Plus, you get better performance and don’t have to install third-party apps for the same task. But some users report that enabling Hyper-V causes problems. A common issue among these is that after enabling Hyper-V on Windows 11, unable to boot to the lock screen. In this article, Ngolongtech will discuss all the possible reasons why Hyper-V is causing problems in your system and the methods to fix the error.
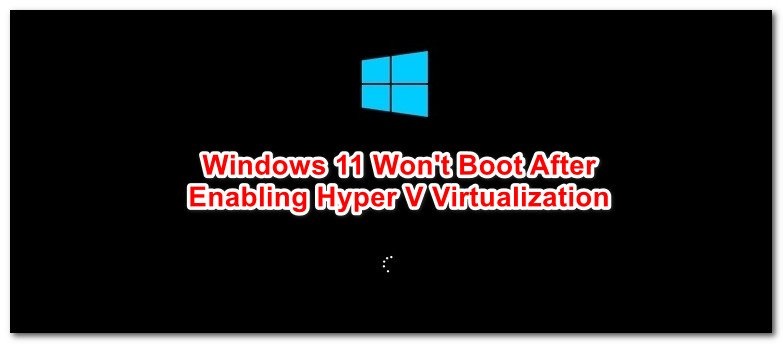
Table of Contents
Reasons for PC won’t boot after enabling virtualization
Windows 11 may fail to start after enabling Hyper-V for a variety of reasons. Some common causes are as follows:
- A third-party application may prevent Windows 11 from starting if Hyper-V is active.
- The Hyper-V system file is missing or has been corrupted.
- You haven’t updated Windows 11 in a while.
How to fix PC won’t boot after enabling virtualization
Since you can’t boot to the desktop anymore, you’ll need to use the Windows 11 Repair tool. You will have to create Windows 11 bootable installation media on a flash drive (USB). Furthermore, you need to use a different system for this process. For more details, see the instructions on how to create a bootable USB to install Windows .
1. Uninstall conflicting apps
IBM Trusteer Rapport is a well-known application that causes problems when enabling virtualization. Many people prefer to use Trusteer Rapport to protect their systems from malware and phishing attacks related to the financial sector. However, you will have to uninstall it and let Windows 11 boot normally with Hyper-V enabled.
Step 1: Insert Windows 11 boot media into your computer. Power on the system and press the specified key to enter the BIOS Setup screen, usually the F12 key , but may be different in your system.
Step 2: Now, press Tab key to go to Advanced Settings. Find the Virtualization setting and disable it. Press F10 to save the changes and then reboot the system .
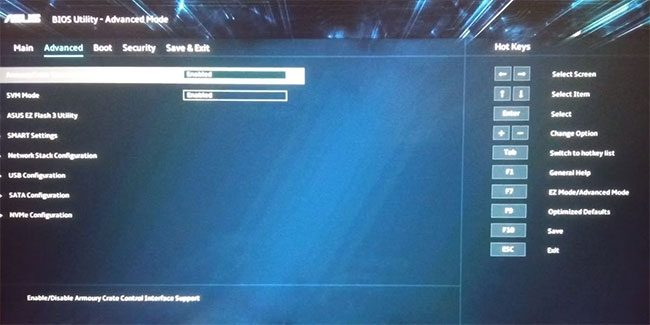
Step 3: After the system successfully boots to the desktop, press the Win key and search for Control Panel.
Step 4: Click on the first search result and launch Control Panel . Find the Uninstall a Program feature located under Programs and Features .
Step 5: Then, find the IBM Trusteer Rapport application in the list of installed programs.
Step 6: Right click on it, then click Uninstall/Change option. UAC will appear and confirm your decision.
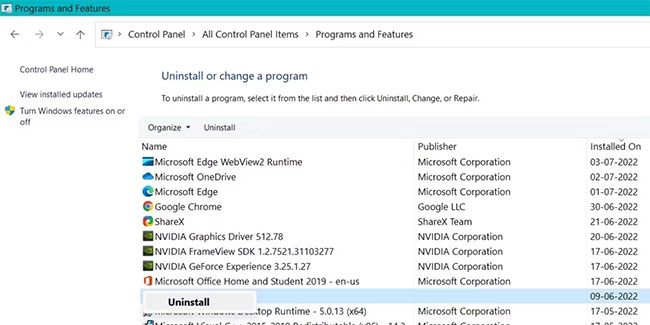
Step 7: Click OK and then proceed to uninstall. Follow the on-screen prompts to completely remove the program from the system.
Step 8: Reboot the system and press F12 or the specified key to enter the BIOS Setup section. Turn the Virtualization settings back on and save the changes by pressing the F10 key.
Step 9: Now, reboot the system and it will boot to Windows 11 lock screen without any problem.
2. Tweak Startup Settings
Another option is to use the installation media to change the Startup Settings. Using the Command Prompt , you will need to disable an important flag in the BCD. This flag is known to cause Boot Repair Loop errors. After that, the system should boot without problems. To adjust startup settings, do the following:
Step 1: Reboot the system and press the designated F key to enter the boot menu. Boot using the installation media and then click on the Repair your computer option.
Step 2: Then select the Troubleshoot option on the next page. Click the Startup Repair option under Advanced Settings.
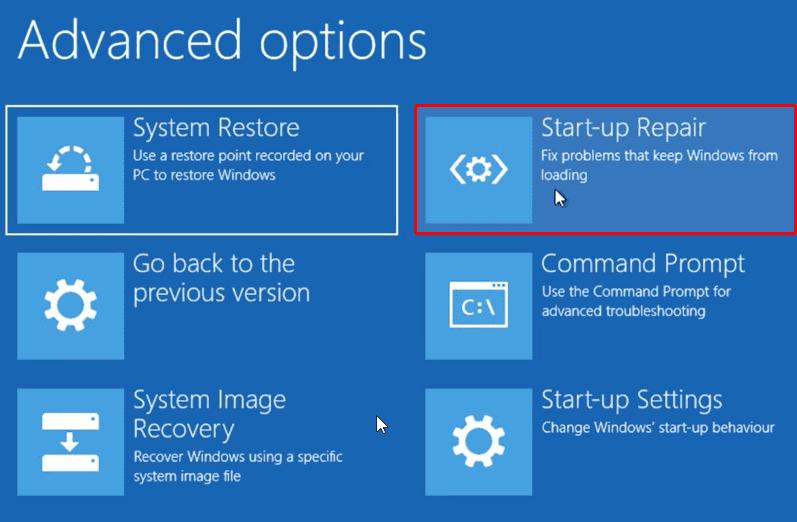
Step 3: After your system reboots, press F5 to enter Safe Mode with Networking . Then press Win + R to launch the Run command box and type cmd.
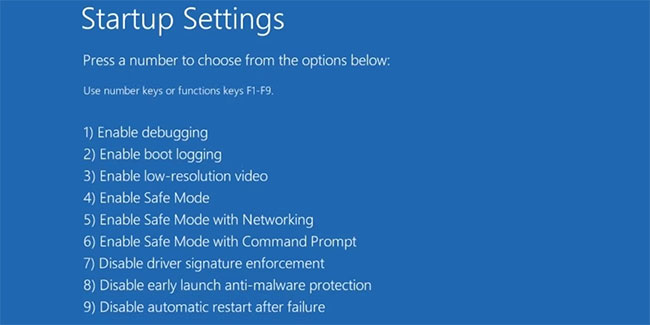
Step 4: Press the Enter key and enter the following command into the Command Prompt window:
BCDedit /set hypervisorlaunchtype OffStep 5: Press Enter key. Close the CMD window after the command executes successfully.
Step 6: After that, reboot the system to check if the boot loop problem still occurs.
3. Revert to an older system restore point
If disabling the hypervisorlaunchtype flag in BCD doesn’t fix the problem, try a system restore. This feature allows you to restore Windows to a working time without any problems. Remember that your system must have one or more restore points to perform a system restore .
4. Reinstall Windows 11
The last resort is to reinstall Windows 11. The article understands that you may have important documents stored in the C drive. So you can choose the type of upgrade installation. It preserves your files and documents, and replaces Windows files.
To reinstall Windows 11, do the following:
Step 1: Power on your system and press the designated F key to open the boot menu. Select the Windows 11 installation media and press the Enter key.
Step 2: Click the Next button in the Windows 11 setup window. Then click the Install Now button.
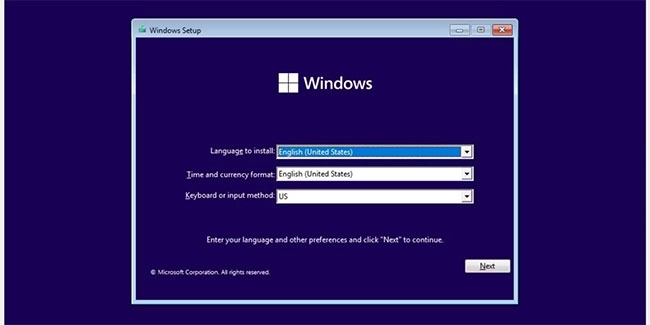
Step 3: Enter the product key if you have one. Otherwise, click the I don’t have product key option. Then, select your preferred operating system version (Home, Pro, Enterprise, etc.) and click the Next button.
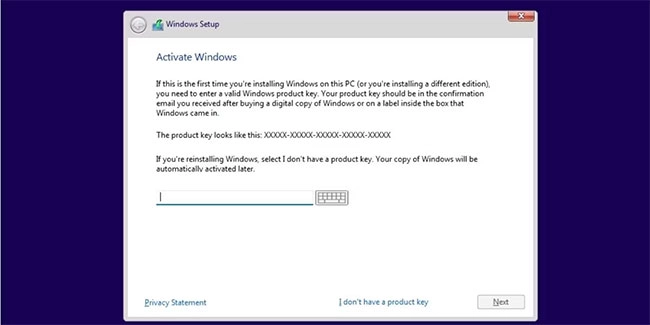
Step 4: Accept the EULA and click Next. Select the Upgrade option to keep all your files. Then format drive C and select that drive to install Windows 11.
Step 5: Wait for the installation to complete. Your system will reboot several times. Then follow the on-screen prompts and configure Windows settings. You can then access your old system and files.
The most likely cause of the boot loop error is a third party app. Uninstalling it will solve the boot problem in many cases. If that doesn’t work, tweaking the startup settings usually does. Otherwise, system restore or reinstall Windows 11 are the remaining two possible options that you can do.











