How to turn Google Drive into a hard drive on a Windows 10 computer? If you are a Google Drive user on computers and laptops every day and find it inconvenient to have to open the browser, always full of hard drive, especially if it’s hard to manage the files, RaiDrive is for you. The following is basic information as well as how to best use RaiDrive.
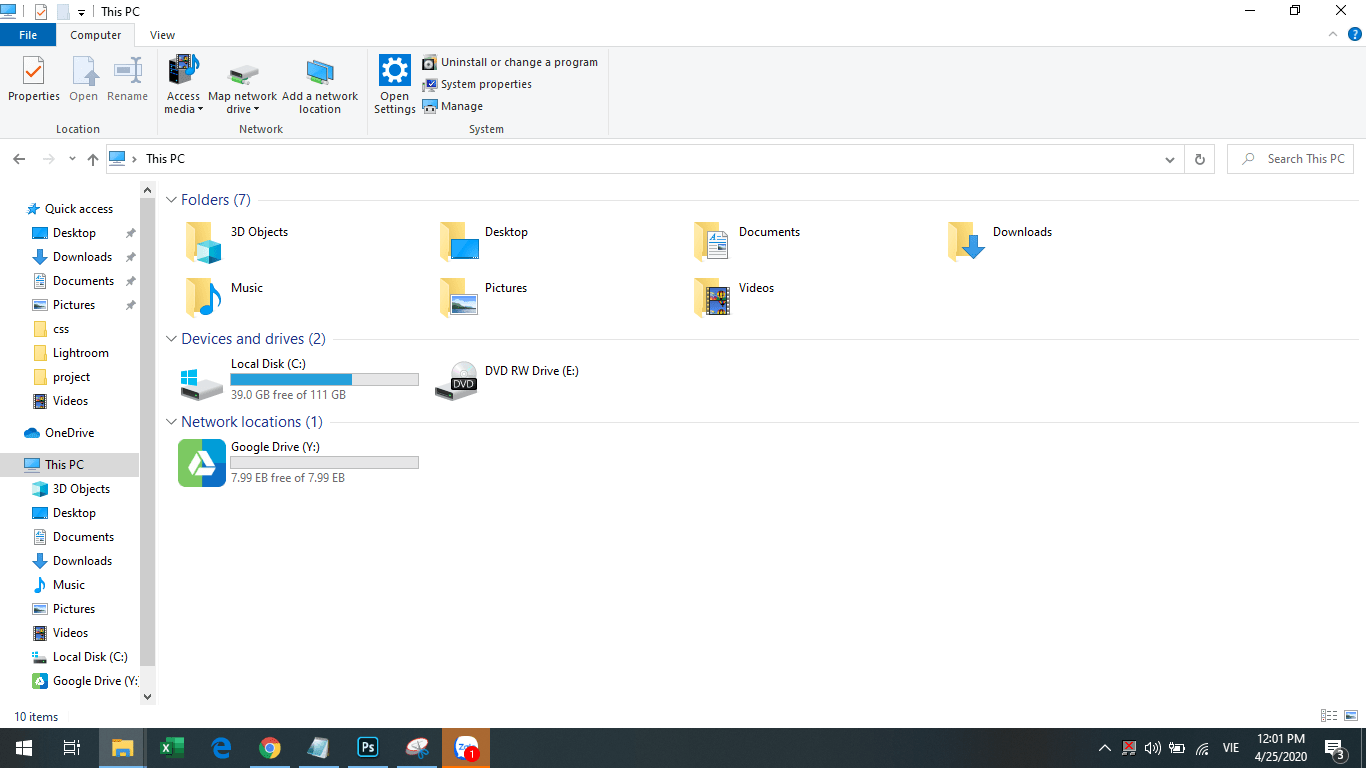
Table of Contents
What is RaiDrive software?
RaiDrive is free software that helps you create Cloud drives right on your computer. After installation, there will be more drives inside My Computer / This PC, besides the usual C, D, E drives. If you are a regular user of Google Drive or OneDrive to save data, this is a good solution to save your computer’s hard drive and easily manage files.
Why should you use RaiDrive
The biggest advantage of the software is:
No more storage is required, meaning you have more space without having to worry about space.
In addition, RaiDrive also supports many other storage services such as OneDrive, SharePoint, Dropbox Box, pCloud, Yandex Disk … so you can sync better.
Instructions to install RaiDrive
Step 1. Visit RaiDrive’s website https://www.raidrive.com/. At the interface, select the item DOWNLOAD.
Step 2: On the next page, click on SOFTPEDIA to download the English version. With Naver item is Korean interface.
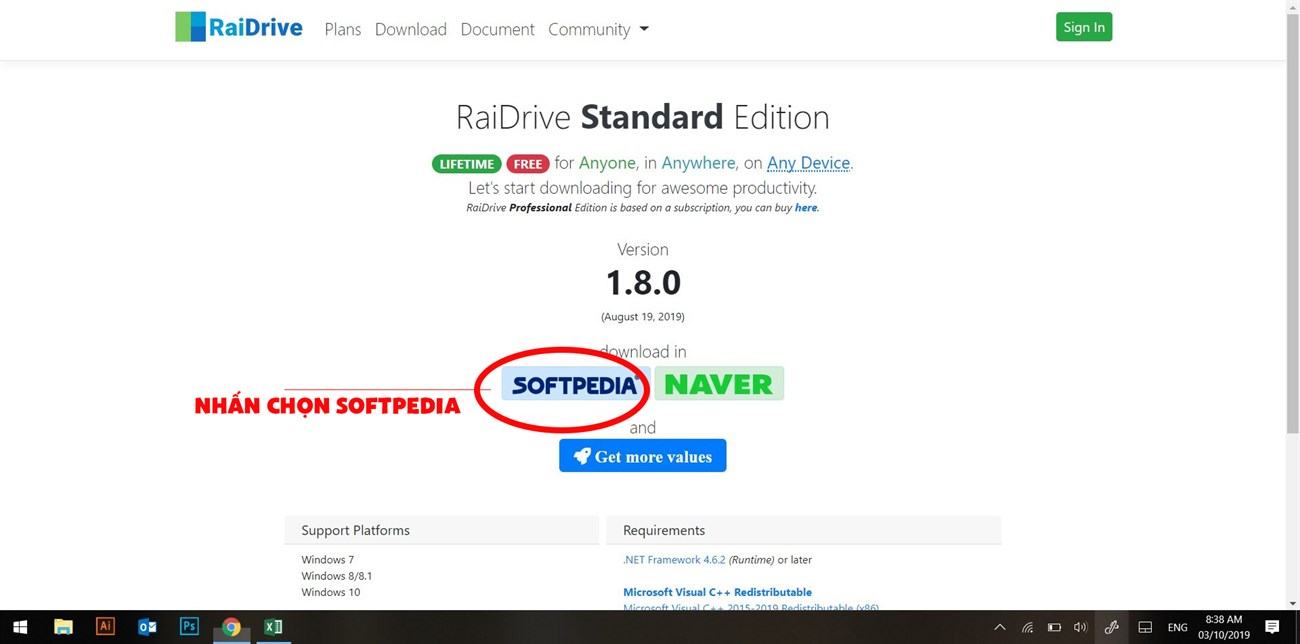
Step 3: On the Softpedia download page, scroll down to the bottom and continue to the Download section.
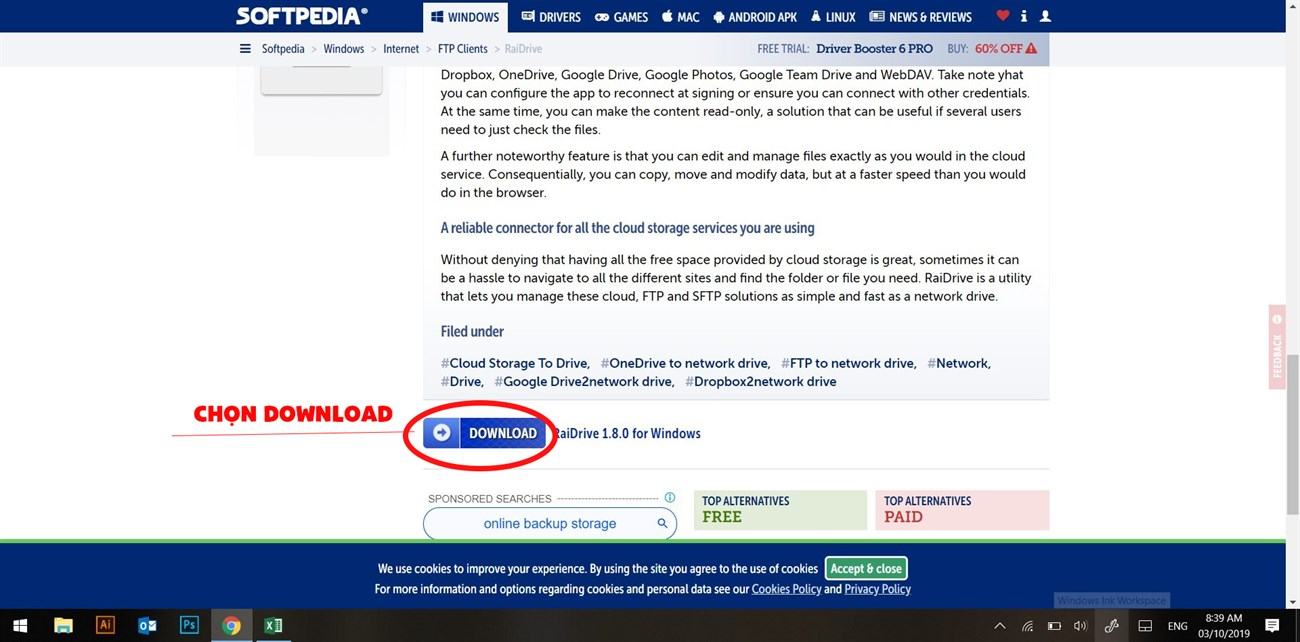
Step 4: Now there will be a new window, click Softpedia Secure Download to complete the final step.
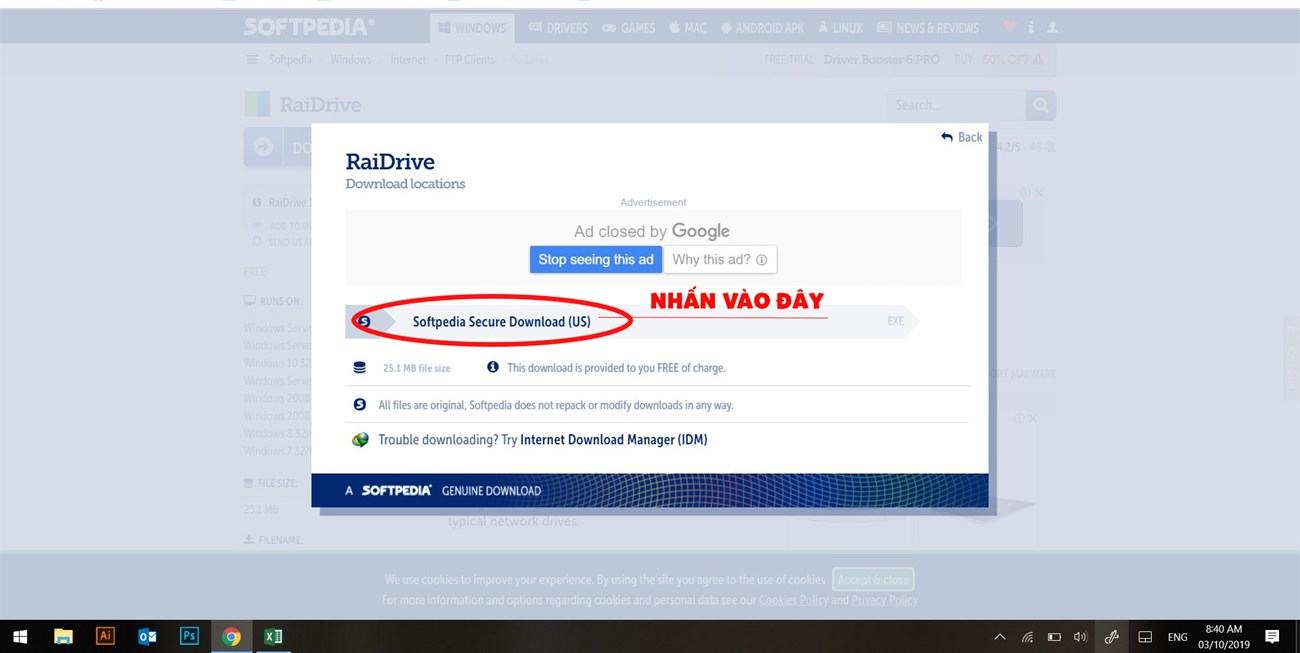
Step 5: After the download is completed, open the downloaded file and double click to launch. When the installation notice appears, tick “I agree to the License terms and conditions” then click Install. Wait a few minutes for the application to install on your device.
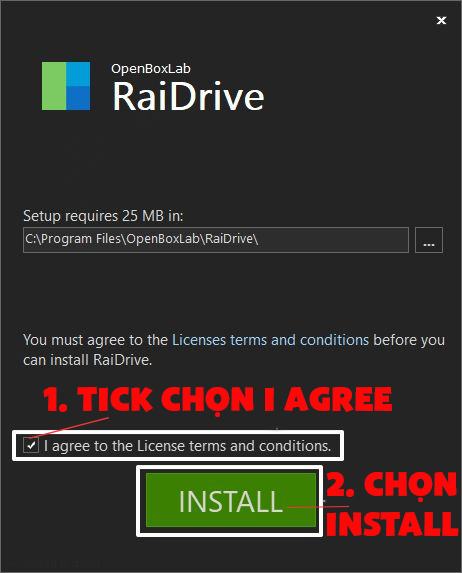
Instructions for using RaiDrive
Step 1:
After installation is complete, open RaiDrive, select Add above to link account type.
Next to the Storage section, select the type of account you want to create a drive, here RaiDrive supports many types of accounts, of which Google Drive is considered to have the highest stability. If you need to link multiple accounts check the box “Connect using different credentials”.
If the purpose is only to view the file, not directly manipulate you select the option Read-only.
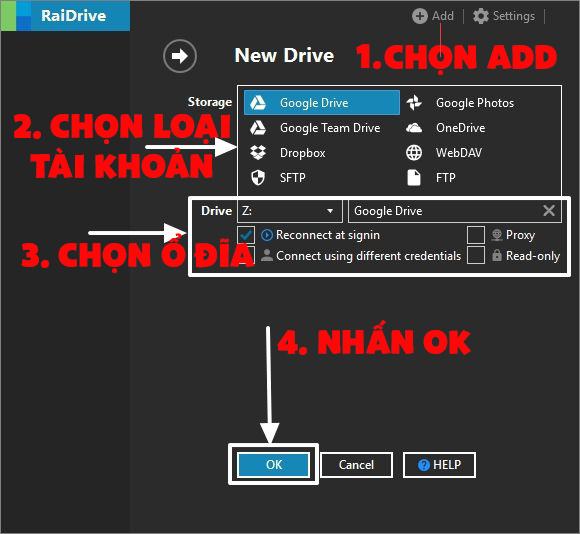
Step 2: Next, select the browser to open links with Google Drive.
Open RaiDrive in a browser
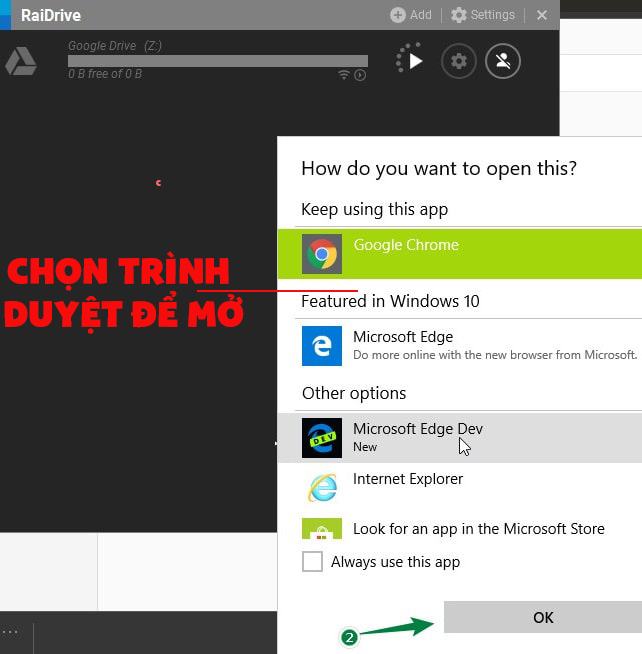
Step 3: Allow RaiDrive to access your files for management by clicking Allow.
Link a Google Drive account
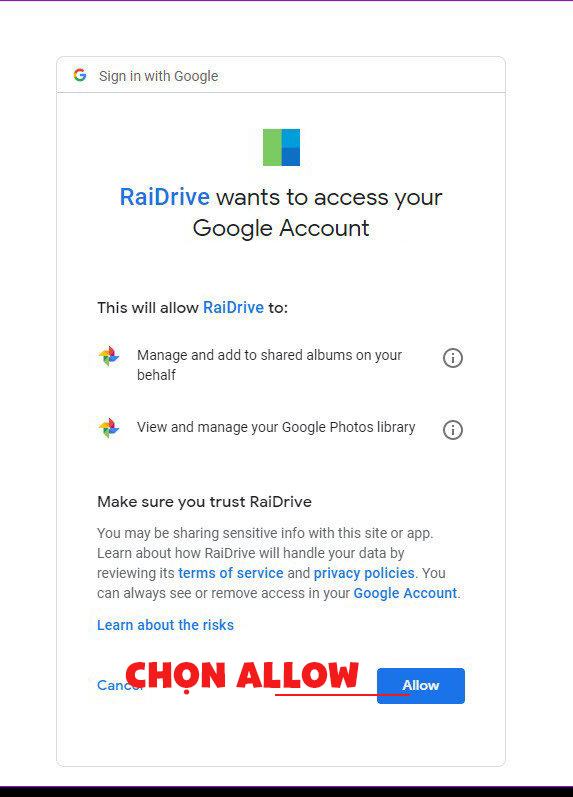
Step 4:
After the “The access to Google Drive has been allowed” message appears, your account has been successfully linked.
Now after accessing PC / My Computer you will see the drives are copied from your Google Drive, in addition you can perform operations like normal hard drives. Even watch movies on your Google Drive without having to download them.

The new drive RaiDrive
If you want to temporarily disconnect, open RaiDrive, click the square icon to stop, reconnect in the same way.
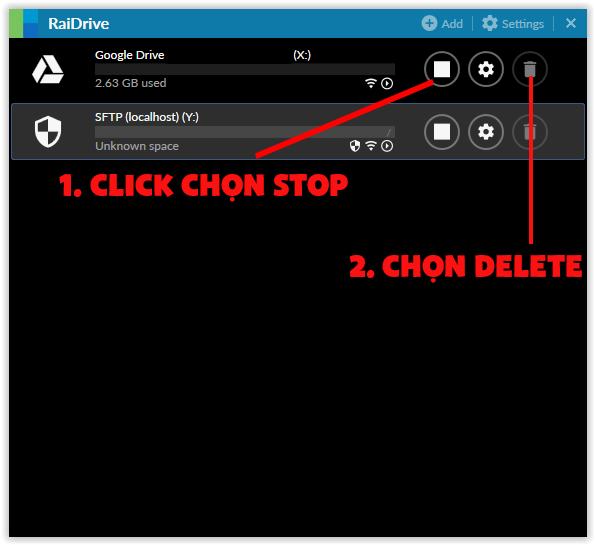
If you want to delete or add an internal folder or change the drive’s properties just select the gear icon in RaiDrive next to the drive and make edits.
If you don’t want to use that drive, just open RaiDrive, click the Stop button and select the Delete button.












