Windows 11 integrates various ways to create automatic actions in the system to help users save time and simplify processes even when we are not sitting in front of the computer, one of which is the ability to Windows 11 shutdown timer feature. This saves battery life in case you’re downloading a large file or updating the operating system and can’t wait for those processes to complete, or just in case you forget to turn off your computer, leaving your device vulnerable to unauthorized access. Here are the ways to turn off the Windows 11 computer.
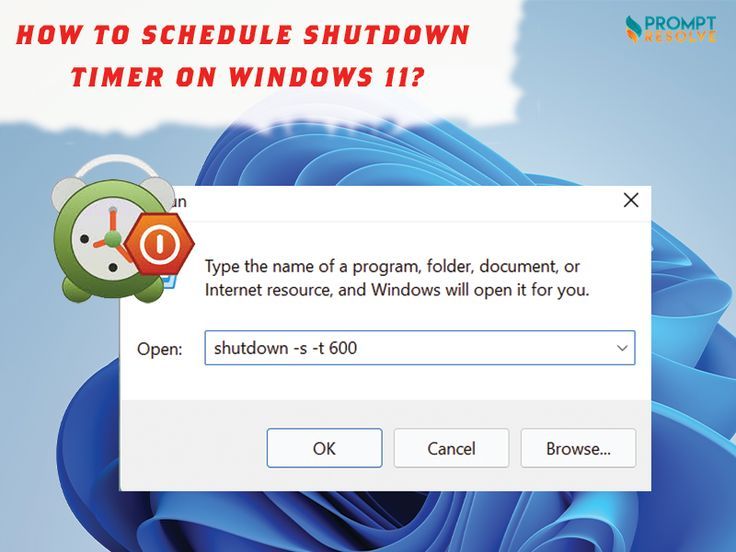
Table of Contents
How to Set shutdown timer Windows 11
1. Set shutdown timer Windows 11 with Run Dialog Box
Step 1: You press the Windows + R key combination to open the Run dialog box .
Step 2: Type the command shutdown -s -t 3600 , then click OK or press Enter . Your computer will shut down after 1 hour.
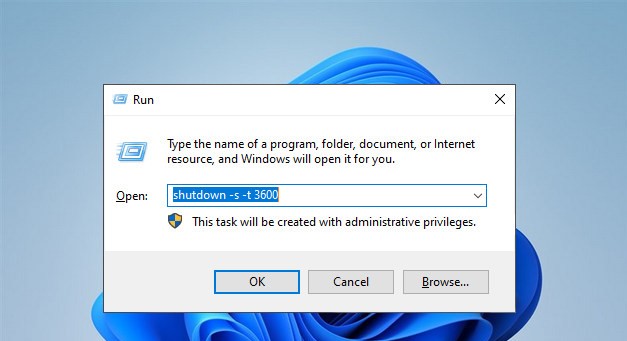
Here are some pre-set Windows 11 shutdown timer commands that you can use to replace the above command:
– Shutdown after 1 minute: shutdown -s -t 60
– Shutdown after 5 minutes: shutdown -s -t 300
– Shutdown after 10 minutes: shutdown -s -t 600
– Shutdown after 15 minutes: shutdown -s – t 900
– Shutdown after 60 minutes: shutdown -s -t 3600
– Shutdown after 2 hours: shutdown -s -t 7200
– Shutdown after 4 hours: shutdown -s -t 14400
– Shutdown after 8 hours: shutdown – s -t 28800
– Shutdown after 12 hours: shutdown -s -t 43200
– Shutdown after 16 hours: shutdown -s -t 57600
To cancel the Windows 11 shutdown timer command, open the Run dialog box , type shutdown -a and press Enter.
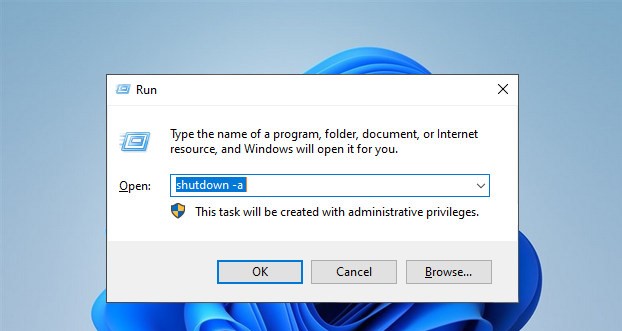
2. Set shutdown timer Windows 11 with Shortcut
If memorizing the Windows 11 shutdown timer commands above is difficult for you, then you can create a shortcut to use whenever. You do the following:
Step 1: At the Desktop, right-click an empty space and select New > Shortcut.
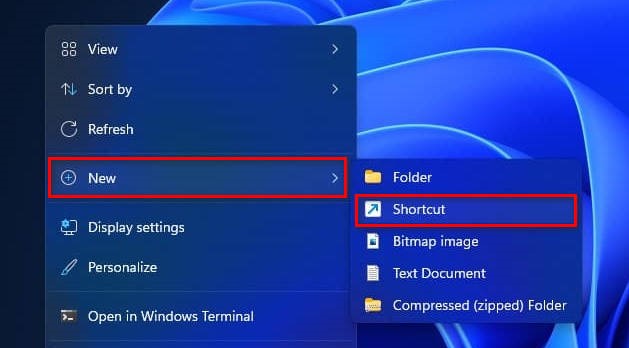
Step 2: The window with the question “What item would you like to create a shortcut for?” will appear. Here, enter C:<\\windows\system32\shutdown.exe>in the Type the location of the item field and click Next to continue.
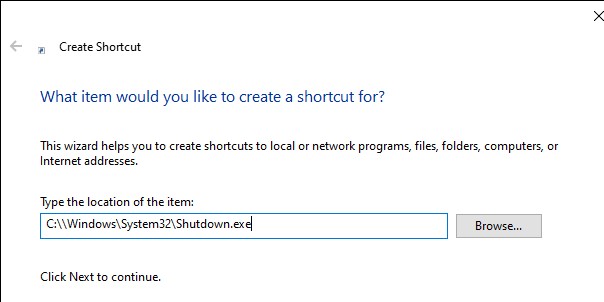
Step 3: On the window with the question ” What would you like to name the shortcut ?”, enter a name for the Windows 11 computer shutdown timer shortcut in the Type a name for this shortcut field and click Finish.

Step 4: Now, the new shortcut will appear on your Desktop, right-click it, select Properties and enter -s -t 3600 -c “Operation was successful” in the Target field in the Properties window.

You can change “3600” with the length of time you want (in seconds) and ” Operation was successful ” with whatever text you want to see like Goodbye or See you again. You can also change the default icon with the option given below. Then, click OK to save the changes.
You can create a shortcut to cancel the Windows 11 computer shutdown timer with the same steps as above, except that you replace – s -t 3600 -c “Operation was successful ” with shutdown -a.
3. Set shutdown timer Windows 11 with Command Prompt
Command Prompt is another effective way to set a timer to shut down your Windows 11 computer. Do the following:
Step 1: Enter the keyword cmd into Windows Search and right-click on the corresponding result, select Run as administrator.
Step 2: At the Command Prompt window , enter the command shutdown -s -t number, where number is the number of seconds remaining before the command is executed
– To cancel the command, enter shutdown -a on the next line in the same Command Prompt window.
4. Set shutdown timer Windows 11 with Task Scheduler
To schedule automatic shutdown of the computer on Windows 11 using Task Scheduler, do the following:
Step 1: Enter the keyword Task Scheduler into Windows Search and click on the corresponding result to open the Task Scheduler application.
Step 2: In the Task Scheduler window , click on the Task Scheduler Library and select Create Task… in the right panel.
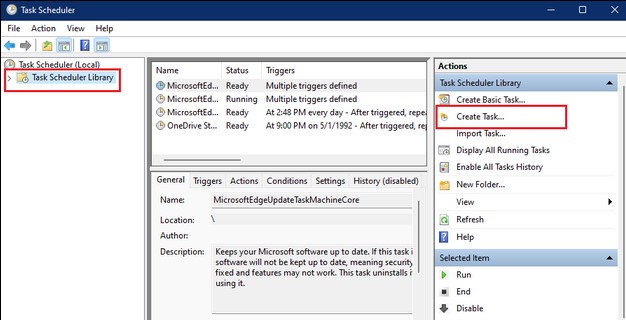
Step 3: In the Create Task window , select the General tab and enter the task name, such as Shutdown computer or Shutdown computer . Then, check the option Run whether user is logged on or not and Run with highest privileges. In the Configure for menu at the bottom of the Create Task window, select Windows 11.

Step 5: Next, switch to the Trigger tab and click the New button.

Step 6: In the New Trigger window , select On a schedule and Daily to schedule the task execution. Then, choose the start date and time and the number of times the task should be repeated . Here, we choose 1 time. Finally, you tick Enabled in the lower left corner of the window and click OK .

Step 7: In this step, switch to the Actions tab and click the New button.

Step 8: In the New Action window , select Start a program from the Action menu , enter shutdown.exe under Program/script: and add /s /t 60 “Computer will shutdown in 60 seconds” to Add arguments (optional) . Click OK to save the changes.

Step 9: Now, switch to the Conditions tab , uncheck Start the task only if the computer is on AC power and check the Wake the computer to run this task option . Click OK to close the window.

Step 10: When you click OK on the last screen, Task Scheduler will prompt you to enter your account password to save the task. Enter your password and click OK.
Once done, a new task will appear in the Task Scheduler app with the settings you created above.

If you want to remove this task in the future from your computer, open the Task Scheduler again. Right-click the task and select Delete.
Ngolongtech has shared with you some ways to schedule shutdown of Windows 11 computers With these measures, you won’t need to install any additional 3rd party software on your computer. You can see many other Windows 11 Tips here.











