How to Record Windows 10 Screen Without Software. Would you like to record your computer screen without downloading more software? Rest assured, because Windows 10 has already supported you with the very convenient Game Bar tool to fulfill the above requirements. In this post, we will show you How to Record Windows 10 Screen Without Software.
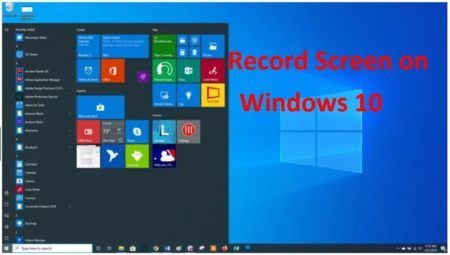
Table of Contents
How to Record Windows 10 Screen Without Software – Step 1:
In any window, press Windows + G to open Xbox Game Bar tool.
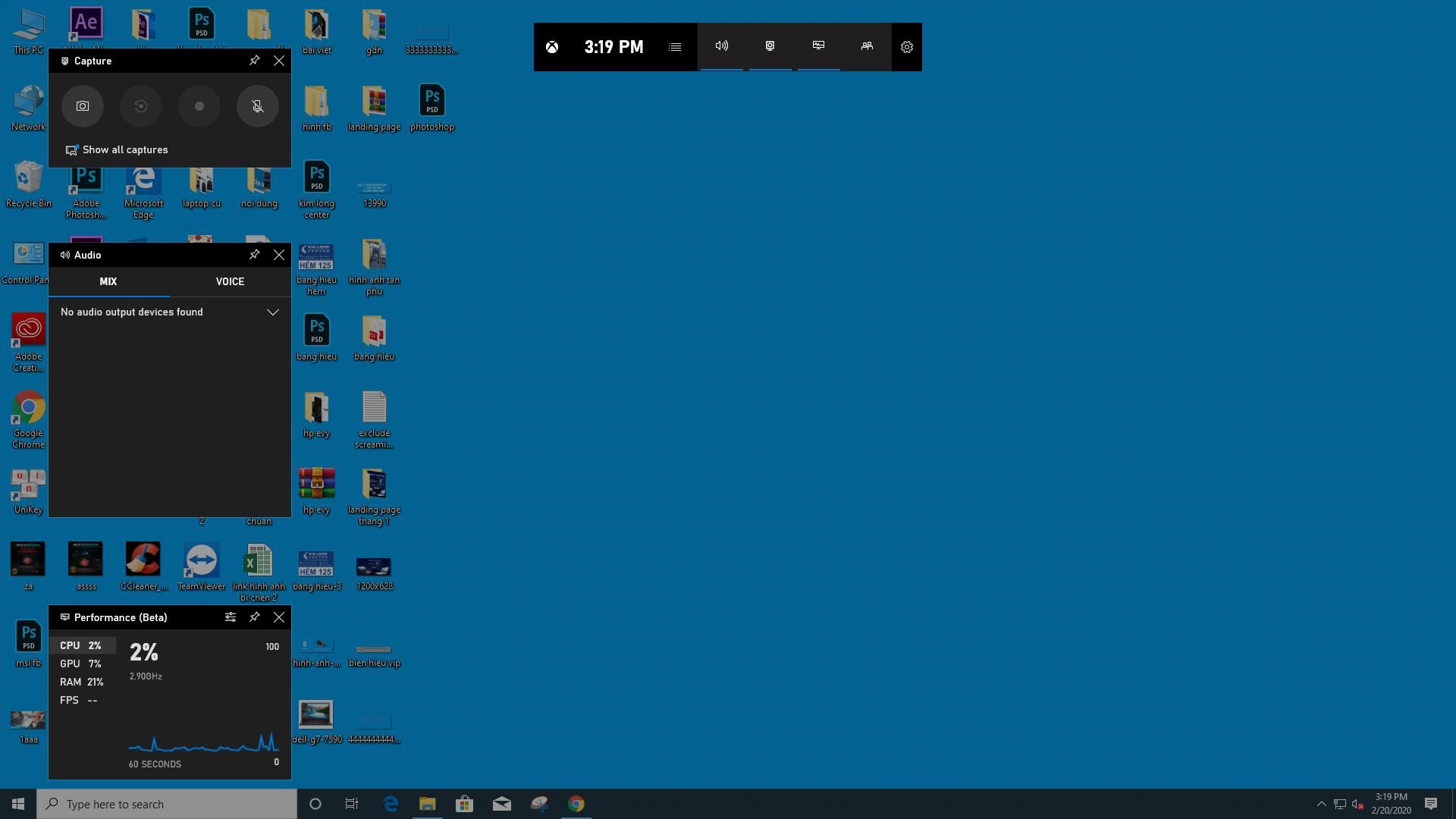
Game Bar on Windows 10
In the upper left corner of the screen, you will see a toolbar like this:
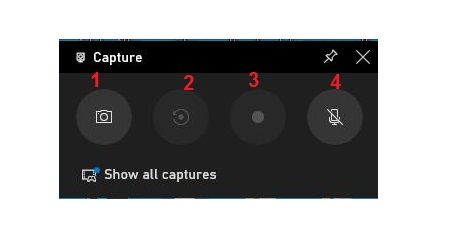
Screen recording support buttons
Inside:
1: Take a screenshot of the device.
2: Export the video back to the previous 30s screen.
3: Return to the device screen.
4: Turn on / off the microphone while recording the screen
** Quick rotation: Press the Windows + G combination> Click the dot icon to record> Click the square button if recording is finished or want to stop recording.
Step 2:
Edit some settings in Settings (can be omitted if not needed).
Click the cog icon to enter the Settings section .
Under General, click on “Edit more preferences in Windows Settings”
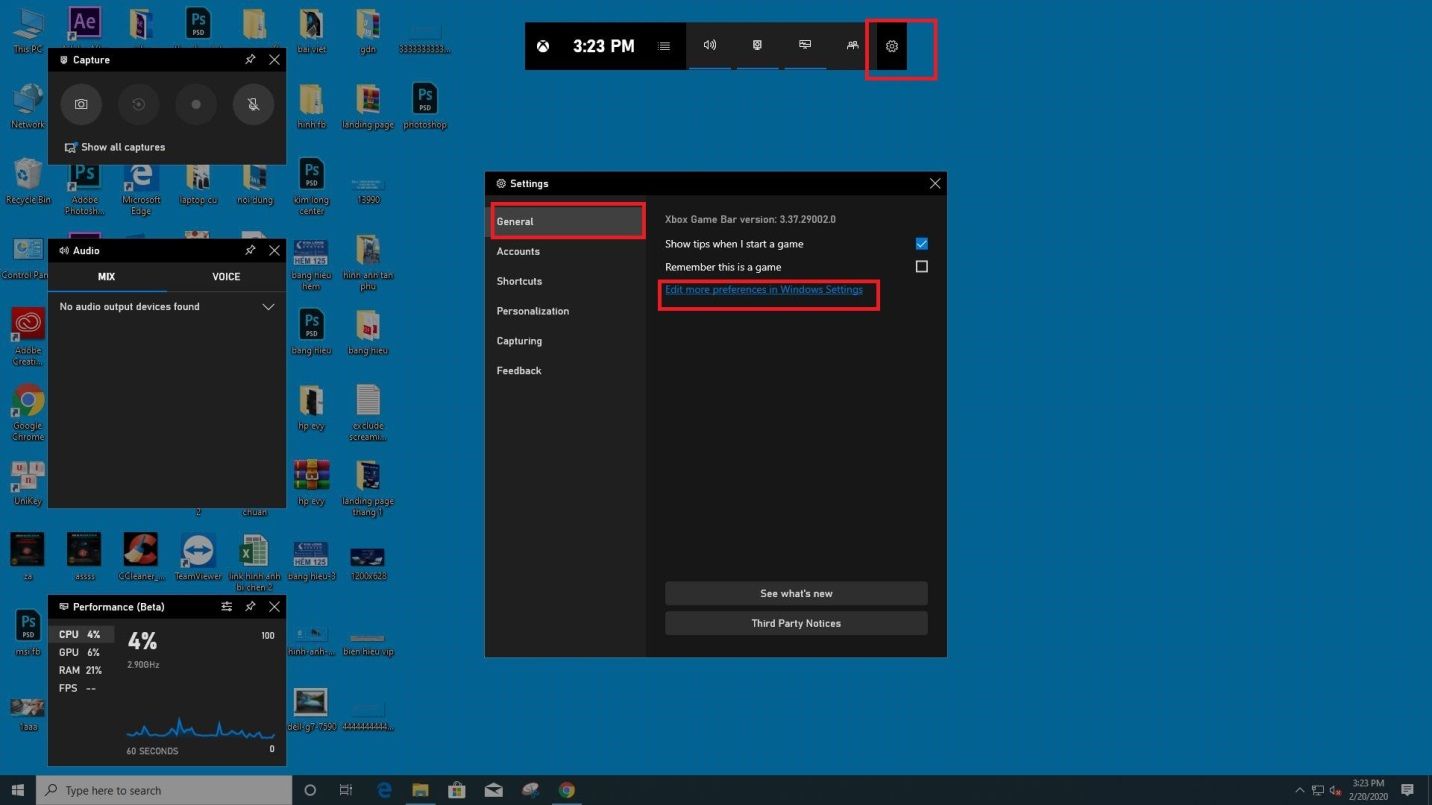
As a result, a new window will appear as follows:
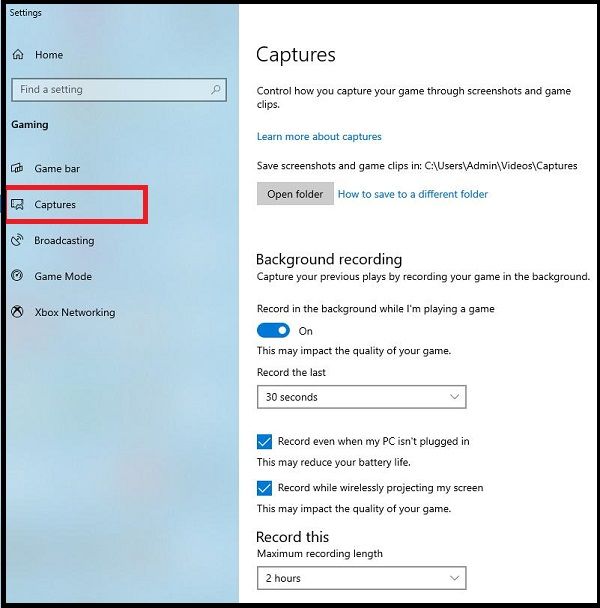
Here you can adjust the maximum time when recording a video of the computer screen win 10, turn on / off the sound while recording the screen as well as choose the sound quality.
Step 3:
View / customize keyboard shortcuts (can be omitted if not needed).
In the Shortcut section , you will see default shortcuts for many different operations. Here you can also change the shortcut to suit your usage habits (or you can customize it in Xbox).
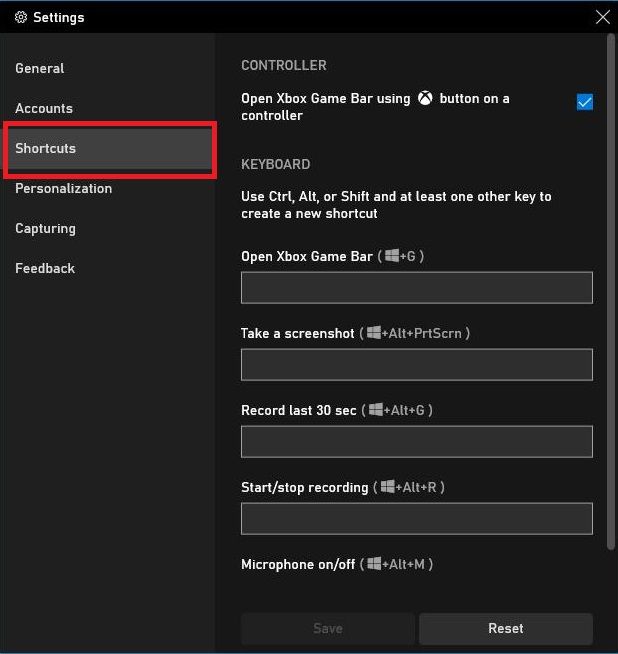
Final – Step 4:
To return to the Windows 10 computer screen, just click on the 3rd icon of the first frame.
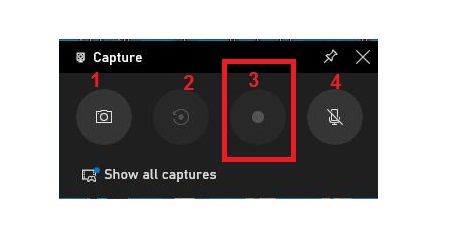
Or use the key combination Windows + ALT + R . If you want to finish, just press this key combination again and you’re done.
When you complete the recording, the system will automatically save your video to the folder in the C drive with the following path: C: UsersAdminVideosCaptures.
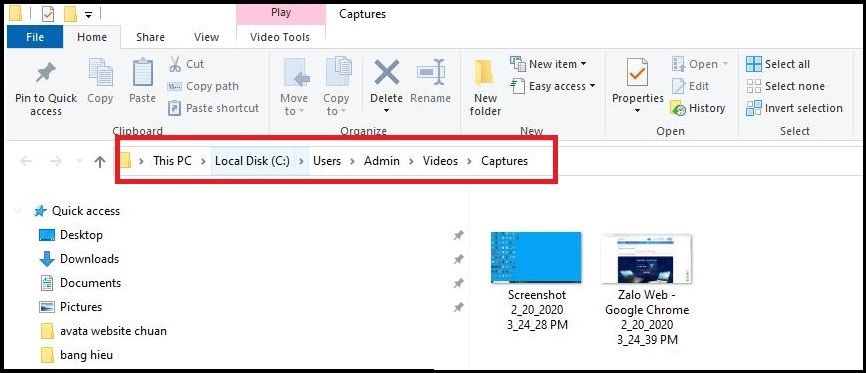
To see the recorded pictures and videos quickly, you can click on “Show all my pictures” to view them again.
In addition, to see more details in the root directory, click on the folder icon as shown below:
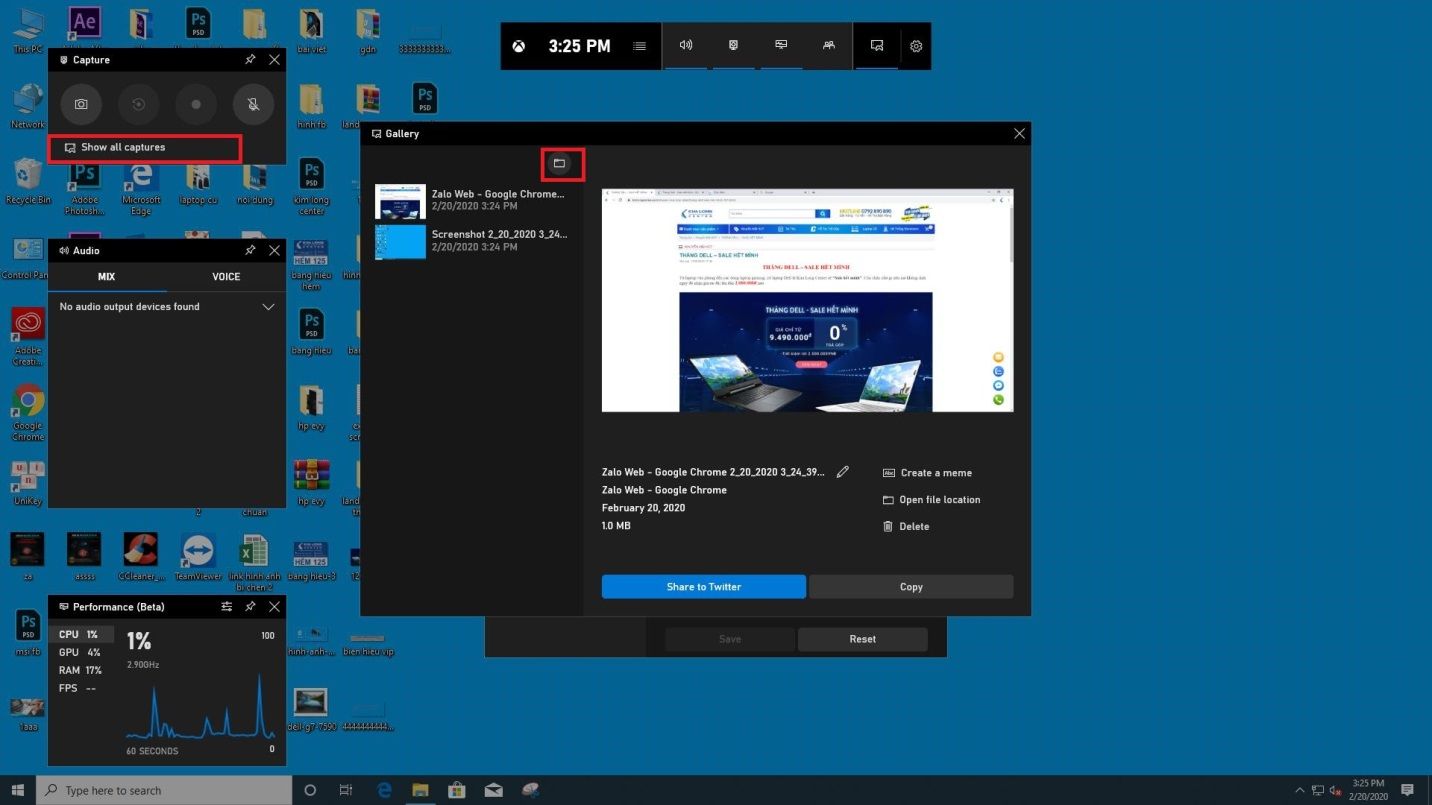
Thus, the article has shown you how to capture and record Windows 10 computer screen without software simply and effectively.
We have just introduced to you the very simple guide to Record Windows 10 Screen Without any Software. Hopefully, with the above details, you can record your Window 10 computer screen for your work. If you find it useful, please share it with your friends and leave a comment below! Good luck!
SEE MORE: https://theartcult.net/could-not-use-move-tool-because-the-target-channels-is-hidden/
How to add Google Drive to File Explorer navigation pane in Windows 10











