How to reboot Windows 11 in Six ways. Restarting the computer is a must-do job quite often when the computer is slow, hangs, and just finished installing the software. There are many ways to restart the computer, in addition to using the Start button to restart the computer, you have 7 other options to apply in different situations. Let’s find out how to restart your computer.
Table of Contents
How to restart the computer fastest
Using Windows keyboard shortcuts to restart your computer is the most time-saving solution. You press Windows key + M (to minimize all open windows), then press Alt + F4 (to bring up the shutdown menu), select Restart. If you are not running any programs on your computer or have closed / minimized all open windows, just press Alt + F4.
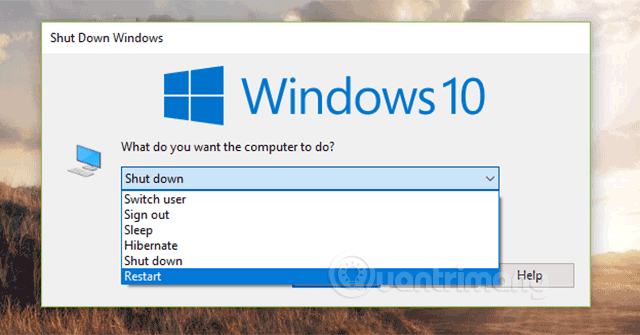
How to restart the computer in the traditional way
Windows 10: Click the Start button in the bottom left corner, select the power off icon, and select Restart .
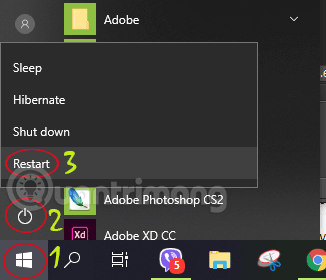
Windows 8 / 8.1: You hover in the upper right corner, find the Power icon in the menu that appears, click it and then select Restart.
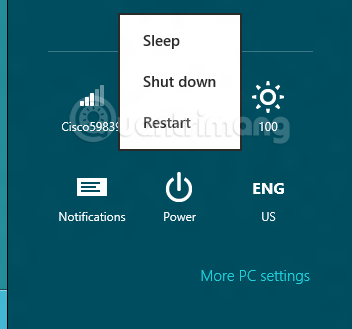
Windows 7: Click the Start button , click the arrow next to the Shutdown button, and then select Restart .
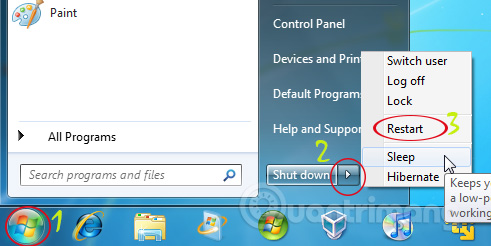
Windows XP: Click the Start button , choose Turn Off Computer , and choose Restart .
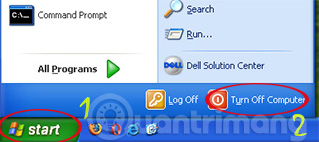
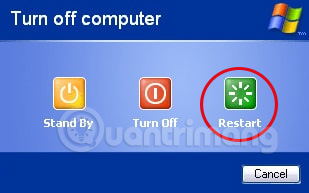
Windows Vista: To restart your computer, click the Start button and then click the arrow next to the power button and select Restart.
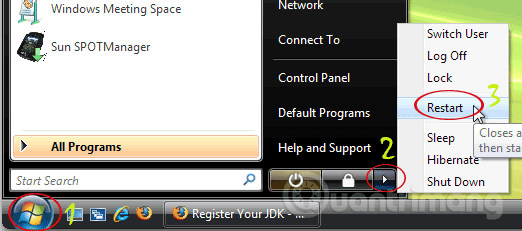
Create a shortcut to restart the computer
This will save you the number of mouse clicks each time you restart your computer. First, right-click on the desktop and choose New> Shortcut . Then, enter the following in the box Location: shutdown.exe -r -t 00 -f
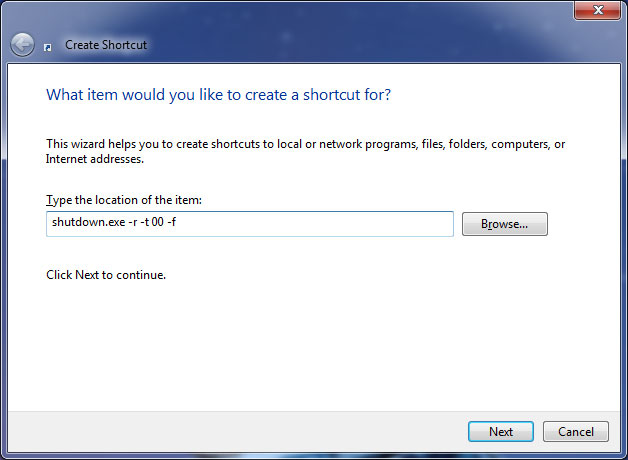
Next, click Next, name your newly created shortcut, and click Finish to finish.
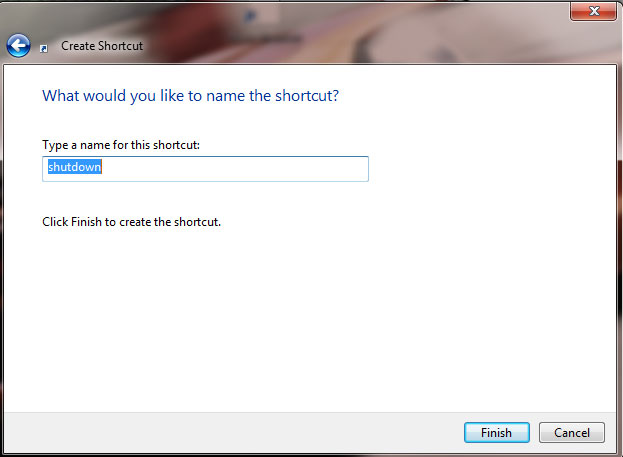
If you want to change to a more attractive icon, you can right-click on the icon you just created, select Properties and then click Change Icon… on the Shortcut tab. You can select icons provided by the system or browse for other files on your computer.
Note that this is not limited to regular icons. You can drag and drop the newly created shutdown icon to the Taskbar or the Quick Launch bar for added convenience: every time you need to start your computer, just hover your mouse over the Taskbar and click on the corresponding icon. Of course, this method can also get you in trouble every time… wrong click.
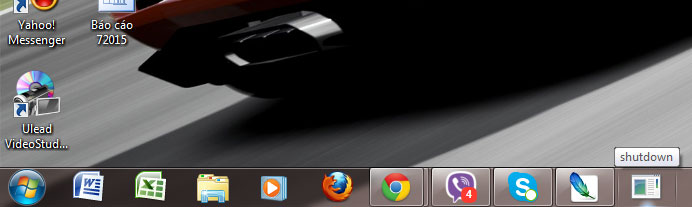
Reboot to access BIOS
Normally, to access the BIOS every time the computer boots up, you’ll have to quickly press F2 or Delete on the computer’s boot screen. However, on computers using solid- state drives ( SSDs ), the boot time will be only a few seconds. Therefore, with Windows 8, Microsoft has provided a special mechanism for users to order a reboot into the BIOS right from Windows.
First, you will need to press Ctrl + L to open the Settings item of the Charm menu. Then you need to click on the Power icon and hold Shift then click Restart . Your computer will automatically access the BIOS screen after reboot without having to press F2, Delete or other buttons.
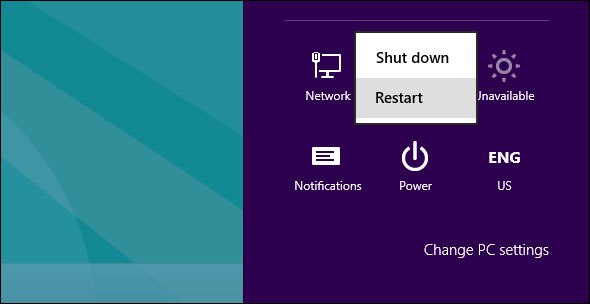
Use Task Scheduler
You can schedule a computer restart at a set time of day. First, open the Start Menu and do a search for Task Scheduler .
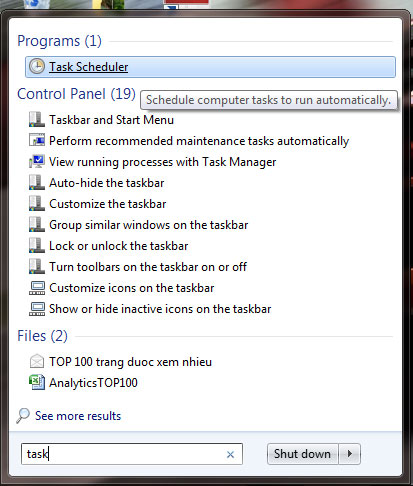
Select the appropriate results to launch the Task Scheduler application and then choose the Action / Create Task menu .
First, give your task a name ( eg restart ), and then check the box for Run with highest privileges . Then, switch to the Triggers tab and click New …, enter the desired condition ( running by day, week, month, starting time… ). Click OK to complete the task.
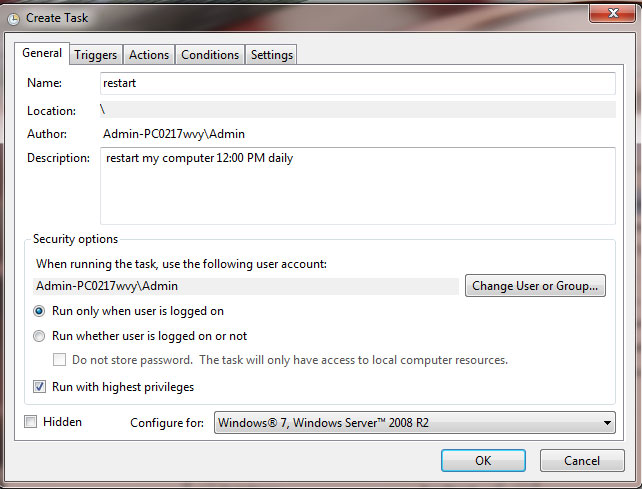
On the Actions tab, select New. In the Program / script section, enter shutdown.exe; In Add arguments (optional) enter / r / f and click OK.
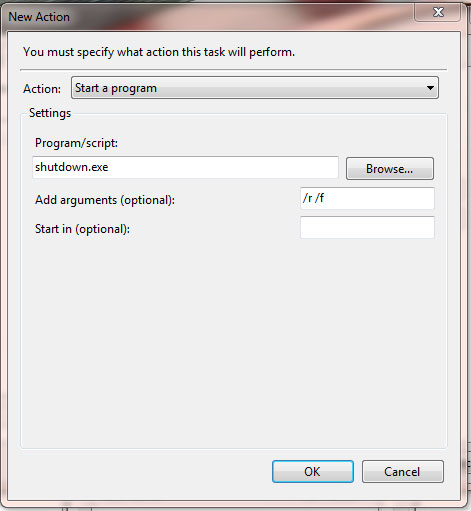
Finally, switch to the Conditions tab and set the conditions of use ( idle: the computer is not in use ), use batteries or plug in power ( power ) and the network you are connecting to ( network ).
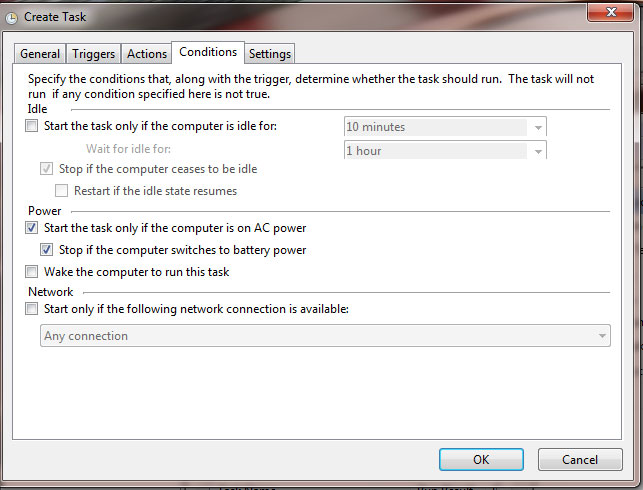
After you click OK, the reboot task will be created and the system will restart at the time / conditions selected.
Restart the remote computer
If you are controlling multiple computers on your local network at the same time, you can remotely start one of them. To do this, you need to enable remote start for all computers on the local network.
First, open the Start Menu / Start Screen and search for the keyword ” Services “. Click the appropriate result ( Services on Windows 7 or Local Services on Windows 8 ) and then select Remote Registry in the app you just opened.
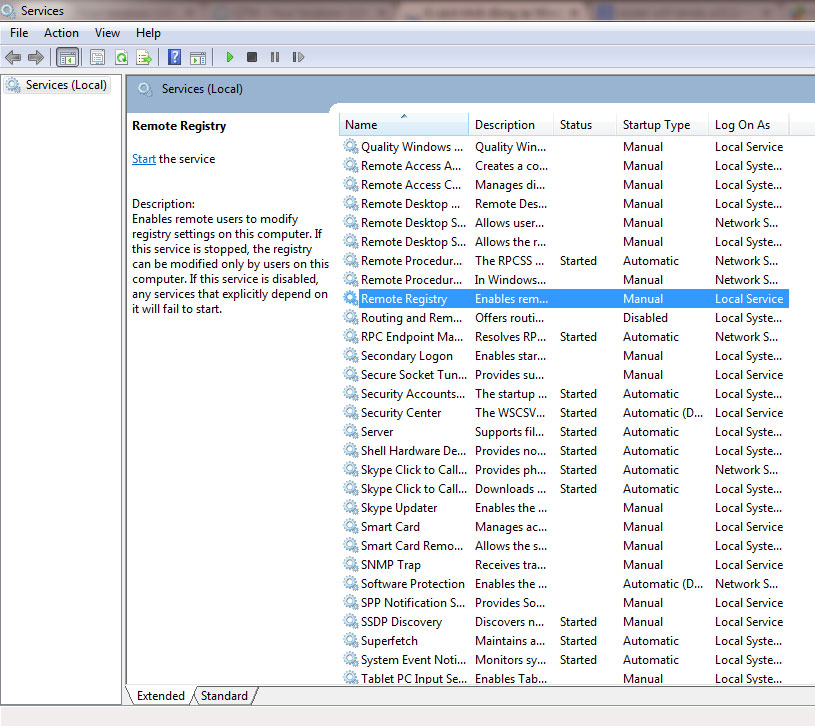
On the window corresponding to the Remote Registry, select the Startup type as Automatic instead of the default result of Manual . Click OK to save changes.
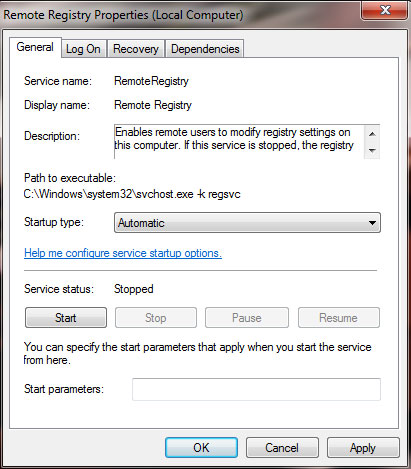
Then, go back to the Start Menu and search for the keyword ” allow program ” and then select the result corresponding to the Windows Firewall in the list of search results.
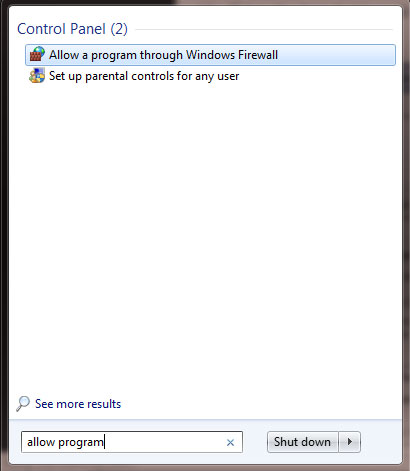
Select Change Settings ( if necessary ), find the Windows Management Instrumentation (WMI) and allows this application to make changes through personal networks ( Private ). Click OK to save your changes.
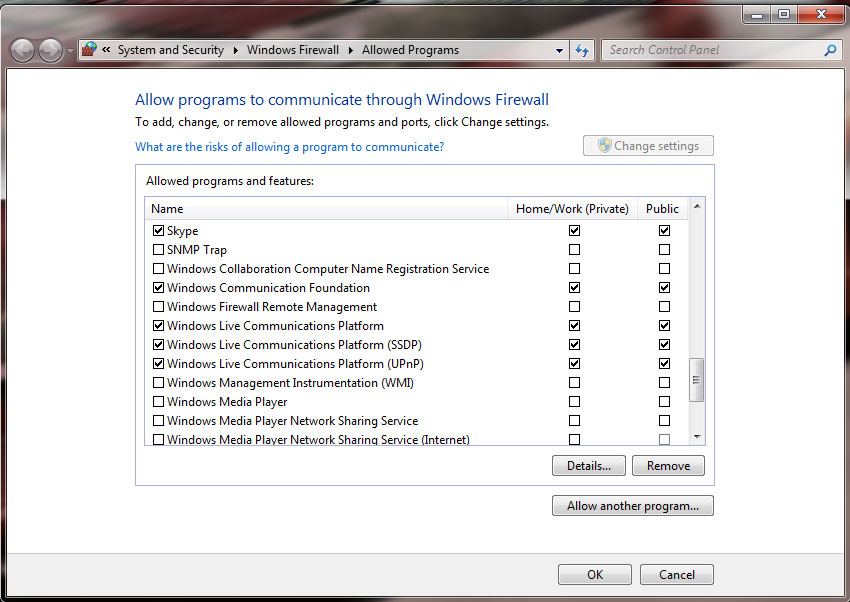
Then press Ctrl + R to open a Run window, type cmd to open a command line window. Type shutdown / i to open the graphical interface remote shutdown options.
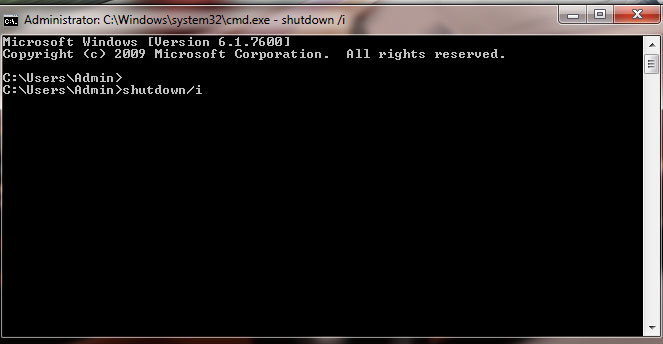
Select Add, add the installed name of the computer you want to reboot remotely, and then click OK.
In the box below, select Restart. Change other options (if desired), such as choosing to display a message window on the computer you’re about to restart. Finally, click OK to finish.
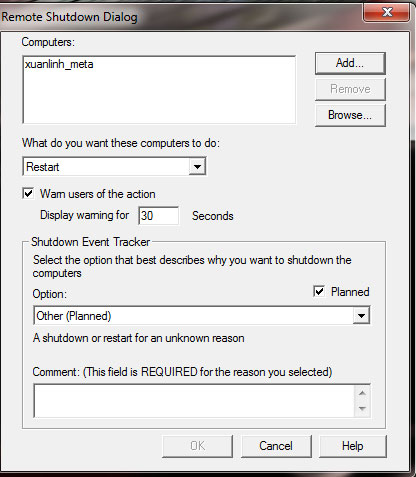
Note that in order to do this, you will have to make your Windows account accessible with Administrator rights on all computers on the local network.
Use Command Prompt (command prompt)
With Command Prompt, you can edit many options for the reboot process. First, do a search for the keyword ” Cmd ” from the Start Menu / Start Screen or press Ctrl + R and then type cmd.
To reboot, just type shutdown / r / f / t
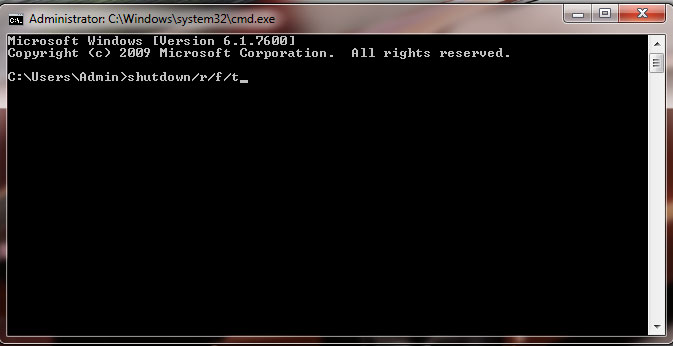
If you want to reboot in 10 minutes ( 600 seconds ), you can type the following command:
Shutdown / r / f / t 600
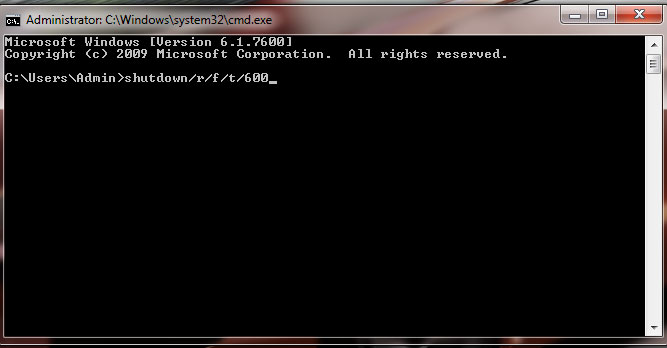
If you want to perform a reboot immediately, it won’t be too helpful (it will take a lot of time ). However, if you want to ” fiddle with ” the parameters on the reboot, typing the Command Prompt command will be a very interesting way.
Use standalone installer application
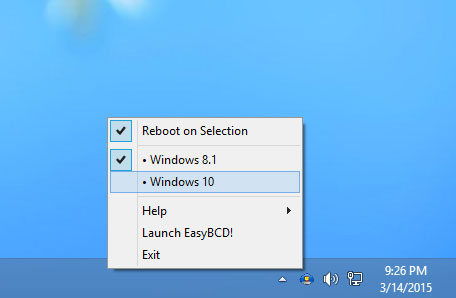
Some stand-alone applications will provide you with other useful options. For example, iReboot will be displayed in the System Tray and allows you to choose to boot directly into other operating systems on your computer instead of having to manually select it when starting the computer.
Some other applications such as Shutdown Timer, Sleep Timer allow you to restart your computer according to preset schedule. These are all tasks that can be performed in the ways described above, so if you do not hesitate to learn, you can schedule a restart instead of using other applications.
Video on How to reboot Windows 11
How to reboot Windows 11 in Six ways











