How to open Registry Editor in Windows 10/11. All changes made to the Windows Registry can be made through the Registry Editor, a tool found in all versions of Windows. Registry Editor allows users to view, create and modify registry keys and registry values. However, there is no shortcut for this tool in the Start menu or on the Apps screen, so users who want to open Registry Editor must do a command line. This article will guide you how to open Registry Editor in Windows.
Note: How to open Registry Editor below can be done in the versions of Windows that use the registry such as Windows 11, Windows 10, Windows 8, Windows 7, Windows Vista, and Windows XP.
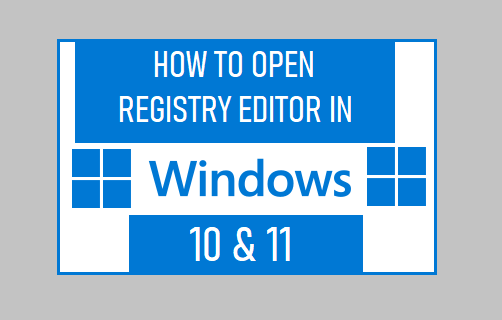
Table of Contents
How to open Registry Editor in Windows 10
Step 1: In Windows 10 or Windows 8.1, right-click or press and hold the Start button and then select Run . Prior to Windows 8.1, the Run can be easily accessed from the Apps screen.
In Windows 7 or Windows Vista, click Start.
In Windows XP, click the Start button and then click Run
Step 2: In the search box or the Run window, type the following:
regedit
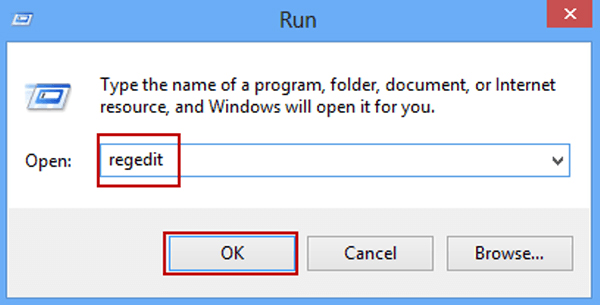
and then press Enter .
Note: Depending on the Windows version and how it is configured, you may see a User Account Control dialog box to confirm the opening of the Registry Editor.
Step 3: Registry Editor appears. If you have used Registry Editor before, it will open up the same location you worked in the last time. In this case if you don’t want to work with the keys or values in that location, just keep minimizing the registry keys until you see the hive registry.
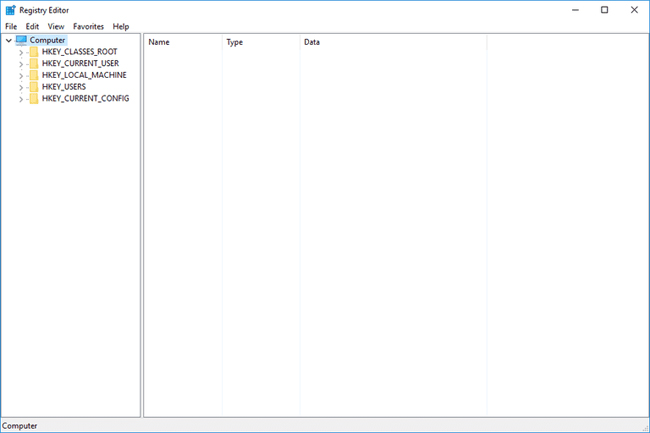
Tip: You can minimize or expand registry keys by clicking or tapping the > small icon next to the key. In Windows XP, the + icon is replaced with the> icon.
Step 4: Now the user can make any registry changes.
Note : Backup registry before making any changes in case something goes wrong.
Some tips with Registry Editor
- A quick way to open the Run dialog box in Windows is to use the Windows + R keyboard shortcut.
- If you use Registry Editor to restore REG backup files and are unsure of the steps, read the article Simple Backup and Restore Windows Registry .
- Although you can make any changes to the Registry Editor, it’s better not to perform tasks that programs or services can do automatically. For example, do not delete registry junk entries using Registry Editor if you are unsure of what you are doing.
- The same regedit command can be done from the Command Prompt.
How to open Registry Editor in Windows 11
Open Registry Editor from Windows 11 search box
Windows 11’s search box also acts as an app launcher. With this tool, you can find and launch most of the built-in Windows tools and third-party software installed on your computer. To open the Registry Editor with the search engine, do the following:
Step 1: To launch the search tool, click the magnifying glass button on the Windows 11 taskbar.
Step 2: Type Registry Editor in the search text box to find the application.
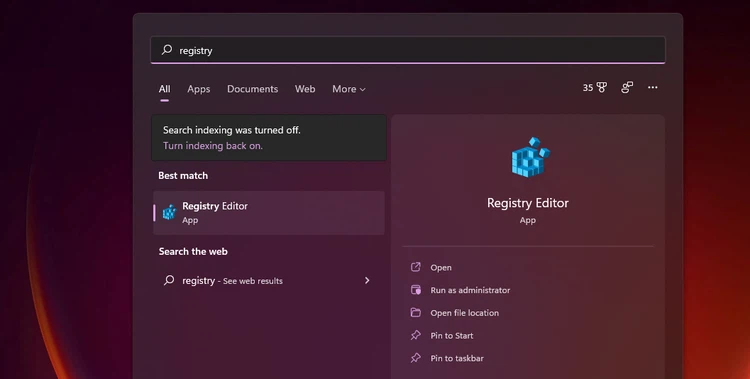
Step 3: Then click the Registry Editor’s Run as administrator button in the search engine.
Open Registry Editor through the Run dialog box
The Run dialog box allows users to open Windows applications by entering the corresponding text commands. So Run provides another quick and easy way to open Registry Editor.
Step 1: Press Windows + R key combination.
Step 2: Type regedit in the Open text box of the Run dialog box .
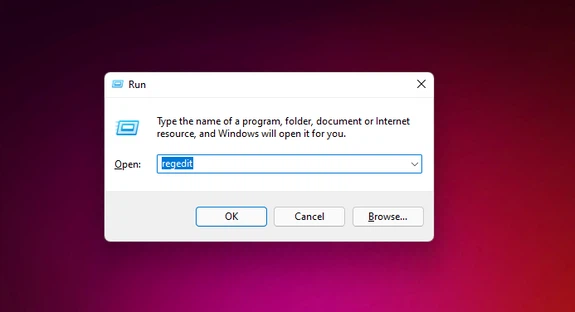
Step 3: Then press the OK button , or you can press the Enter key instead.
In addition, you can also open Registry Editor and other applications, with higher permissions by pressing Ctrl + Shift + Enter. after entering the Run command.
Open Registry Editor from Control Panel
Windows 11’s Control Panel has a Windows Tools application inside, which includes many system tools, one of which is the Registry Editor. You can open Registry Editor from Windows Tools as follows:
Step 1: Press the Windows + S key combination . Then enter the keyword Control Panel in the search box.
Step 2: Click Control Panel to activate this tool.
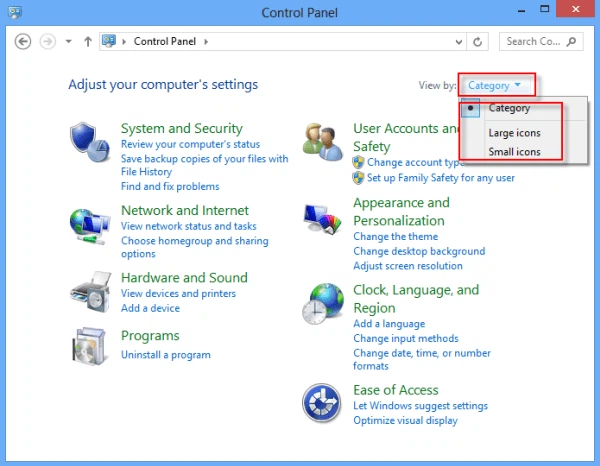
Step 3: In the new window displayed, click View > Category in the drop-down menu.
Step 4: Click System and Security > Windows Tools.
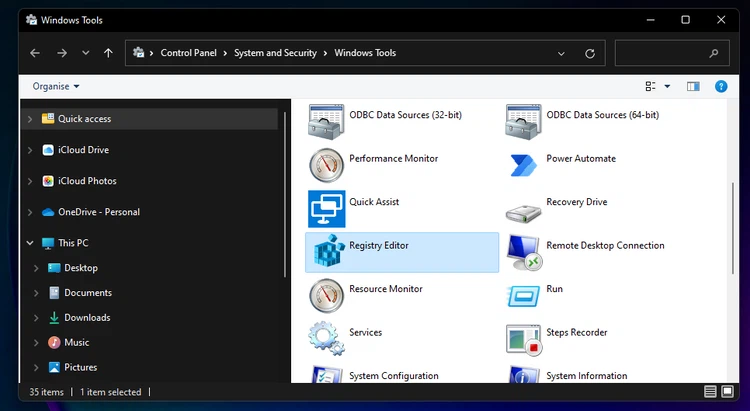
Step 5: Right-click Registry Editor in Windows Tools and select Run as administrator.
Open Registry Editor from Task Manager
Task Manager includes a Run new task option that also allows opening many tools. When this option is selected, the Create new task window will appear, which is similar to the Run dialog box. This is how you can select Task Manager’s Run new task option to launch Registry Editor.
Step 1: Press Ctrl + Alt + Delete , then select the option, then select the Task Manager
Step 2: In the new window, access the menu File> Run new task.
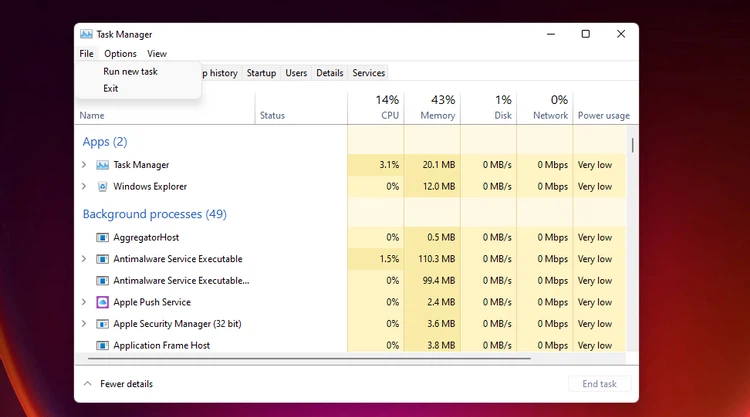
Step 3: Enter regedit in the Open box, then click the Create this task with administrative privileges option and click the OK button button to launch the Registry Editor.
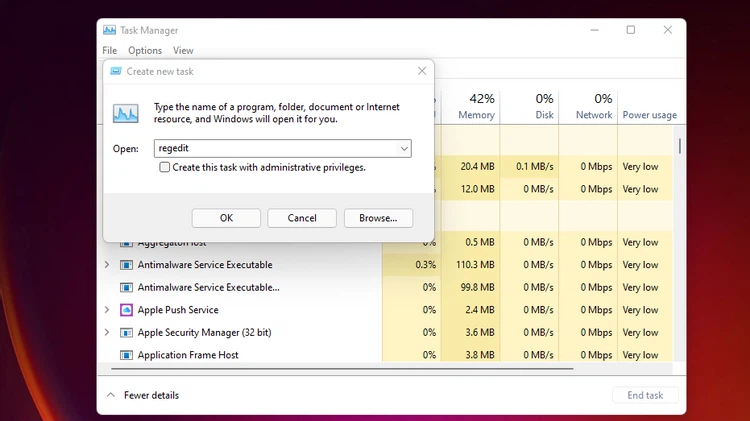
Open Registry Editor with Windows Terminal
You can use both Command Prompt and PowerShell in Windows Terminal to activate Registry Editor. So Windows Terminal provides another way to launch Registry Editor.
Step 1: Press the Windows + X key combination to display the Power User menu. Next select Windows Terminal (Admin) in the displayed menu.
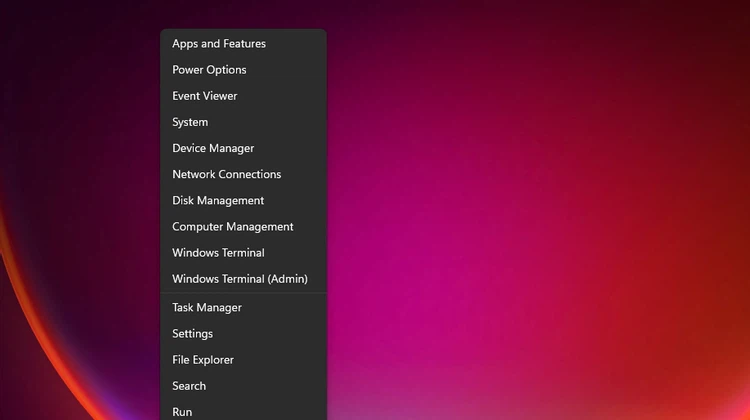
Step 2: Click the Open a new tab button to select Windows PowerShell or Command Prompt.
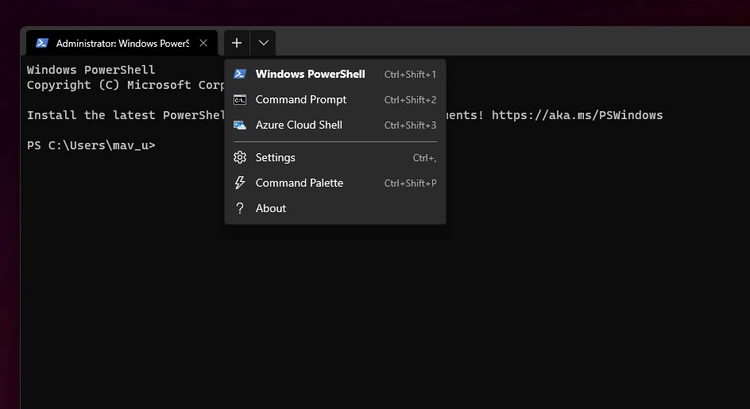
Step 3: Type regedit command in Command Prompt or PowerShell and press Enter.
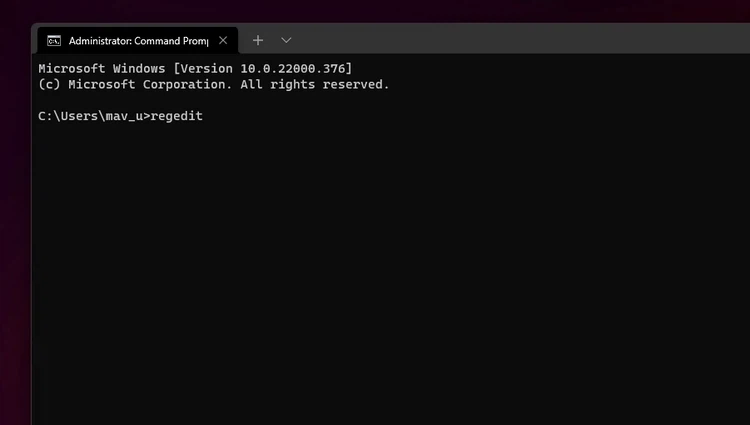
Open Registry Editor from the context menu
You can add a Registry Editor shortcut to the context menu when you right-click on the desktop. Once done, you can open the Registry Editor by right-clicking an empty space on the desktop and choosing from the menu that appears. To do this you need to edit the registry by .
Step 1: Open Registry Editor using one of the methods above.
Step 2: Navigate to Computer > HKEY_CLASSES_ROOT > Directory > Background > shell key in a new window.
Step 3: Right-click the shell key > New > Key.
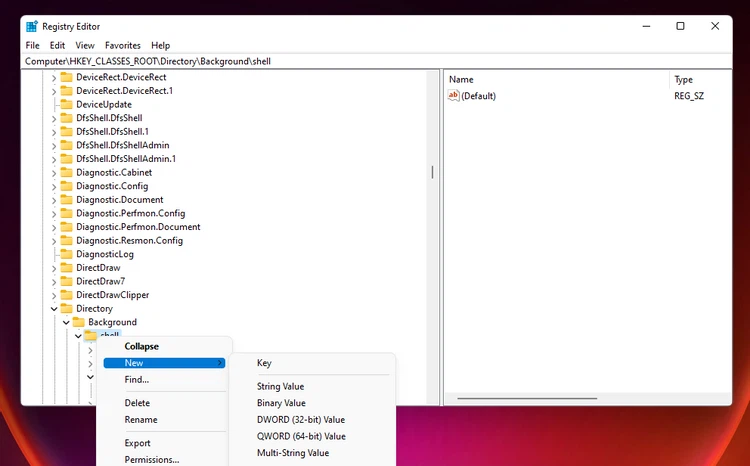
Step 4: Enter Registry Editor to name the new key. Then right-click on the newly created Registry Editor key and select New > Key.
Step 5: Enter command to name the newly created key. Then in the right pane of Registry Editor, double-click the (Default) key.
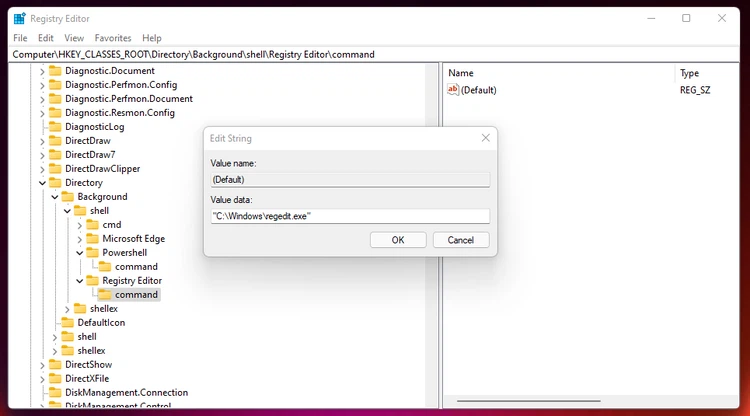
Step 6: Type “C:\Windows\regedit.exe” into the Value box as shown below.
Step 7: Click the OK button to apply the new value.
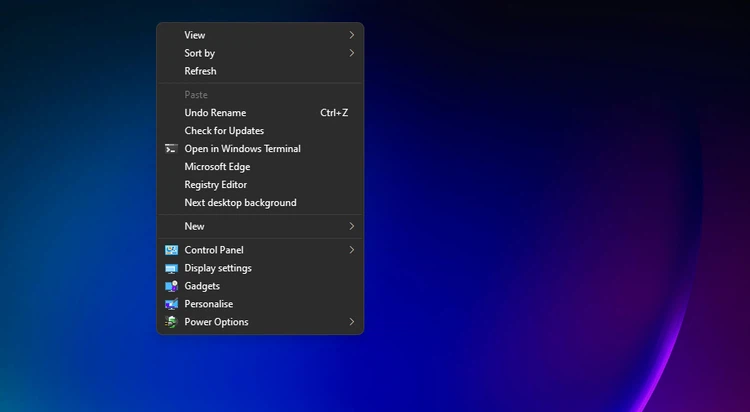
Step 8: Right-click on the desktop and select Show more options . You can then select Registry Key on the old-fashioned context menu to open it whenever needed.
Open Registry Editor with shortcut
Setting up a desktop shortcut for Registry Editor is another way to make the application more accessible. You can add a Registry Editor shortcut to your desktop by creating a quick shortcut following these steps:
Step 1: Right-click an empty area on the desktop and select New > Shortcut.
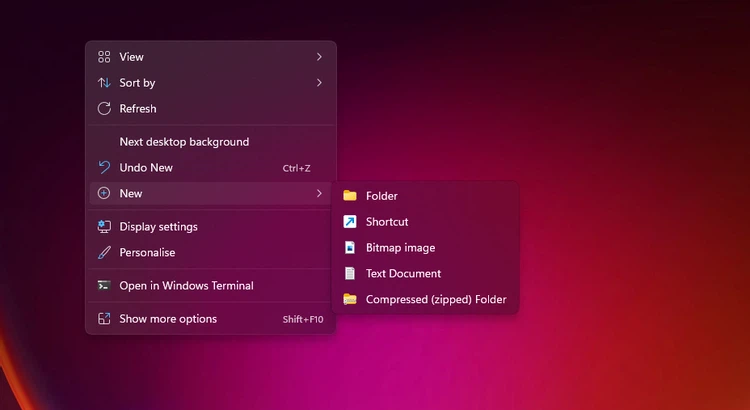
Step 2: Enter regedit in the blank box, then click Next button.
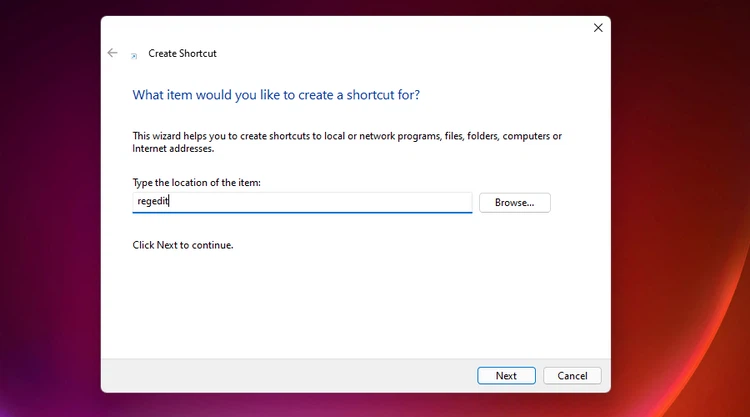
Step 3: Enter Registry Editor in the next empty box. Finally click the Finish button to finish.
Step 4: Now you can double-click the Registry Editor shortcut on the desktop to open this application whenever needed. Alternatively, right-click this shortcut and select Run as administrator.
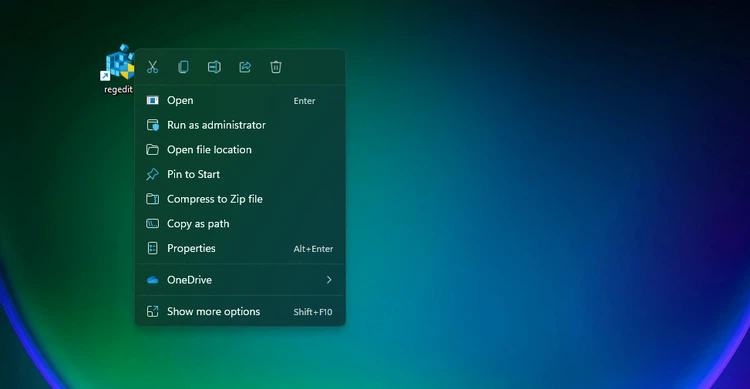
Once you’ve added the Registry Editor icon to your desktop, you can pin this shortcut to the taskbar or Start menu for quick access. To do so, right-click the Registry Editor icon and select Show more options.
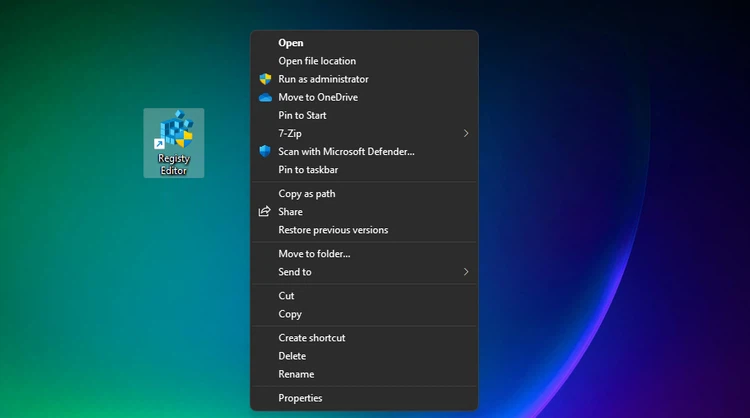
In the old-fashioned menu that displays, select one of the Pin to Start or Pin to taskbar options , respectively, to pin the app to the Start menu or taskbar.
Open Registry Editor with keyboard shortcut
Keyboard shortcuts are probably the most convenient and fastest way to activate Registry Editor when needed. If you set a Registry Editor shortcut on the desktop, you can assign a shortcut to it. You will then be able to open the Registry Editor with the Ctrl + Alt key combination.
Step 1: First, create a Registry Editor shortcut to the desktop as above.
Step 2: Right-click the Registry Editor icon and select the Properties option.
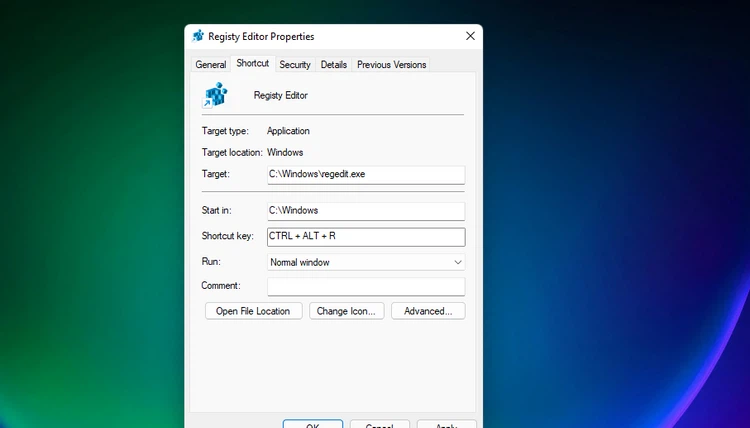
Step 3: Left click in the Shortcut key box to place the text cursor there. Then press the R key.
Step 4: Finally click Apply > OK button to save the shortcut.
Now just press Ctrl + Alt + R to bring up the Registry Editor. This shortcut will also always work as long as you don’t delete the assigned Registry Editor desktop shortcut.
So there are many different ways you can open the Registry Editor on Windows 11. You can open it through the Run dialog, Control Panel, search engine, Windows Terminal or Task Manager. In addition, you can set up a context menu, shortcut or shortcut to quickly open the Registry Editor when needed.











