How to free up space on Windows 11. Currently, new computers all have hard drives with high capacity, over 120GB with SSDs or over 500GB with HDDs. However, after a long time of use, the drives will be full due to storing a lot of data, junk files, and other types of data.
This is the time to clean up to get back the wasted hard drive and help improve the overall performance of your computer.
There are many third-party tools that can help clean up hard drives, but Windows 11 itself also has tools available to help users do this. In this article, Ngolongtech will show you How to free up space on Windows 11.
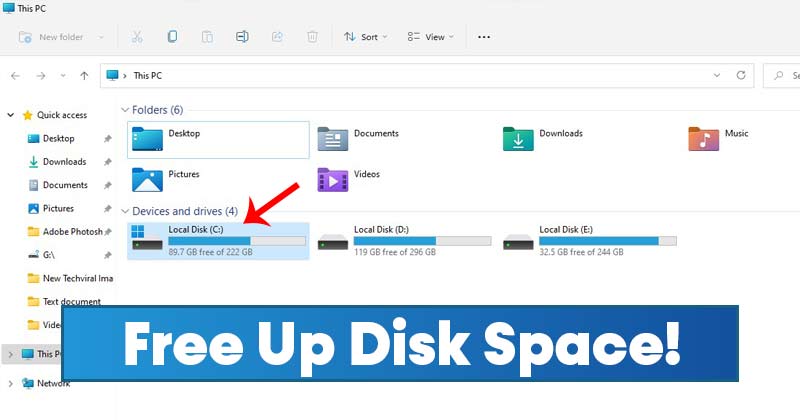
Table of Contents
Windows 11 disk space
How to free up space on Windows 11
Use Disk Cleanup tool
Disk Cleanup is the available disk cleaning tool of Windows in general and of course it is also present on Windows 11. You press the Start button to open the Start Menu then enter Disk Cleanup and then click on the search result to open the tool.
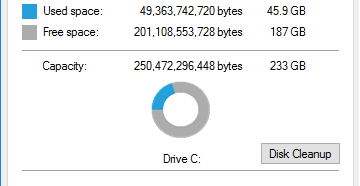
Wait for the system to scan the files to be cleaned.
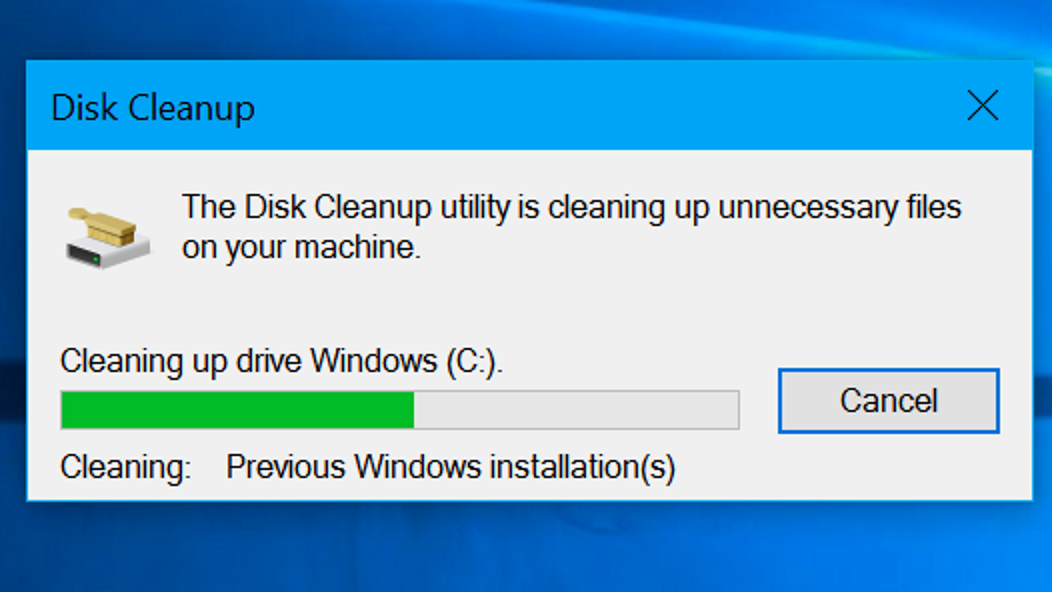
After the scan is complete, you will see a list of different types of data and the corresponding amount of data that has occupied the hard drive, then click the option before the items you want to delete and then click the OK button.
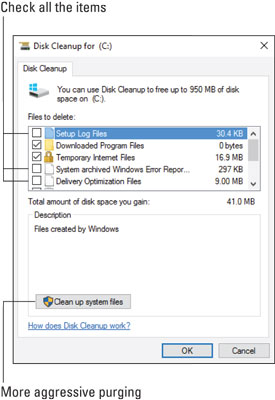
In addition, the “Clean up system files” button can be clicked to delete redundant files from the previous installation of Windows, old system restore points and various logon system files. If you updated your current version of Windows from an earlier version of Windows, you can reclaim about 1GB of disk space this way.
Uninstall unnecessary apps
Uninstalling unnecessary applications is another solution that you can consider when you want to free up hard drive space on Windows 11. To do this, you need to follow these steps:
- Press Win + I to open Settings
- Access Apps.
- Go to Installed apps.
- Click on the 3 dots next to the application to be removed and then select Uninstall.
- Confirm and wait for the system to uninstall the app.
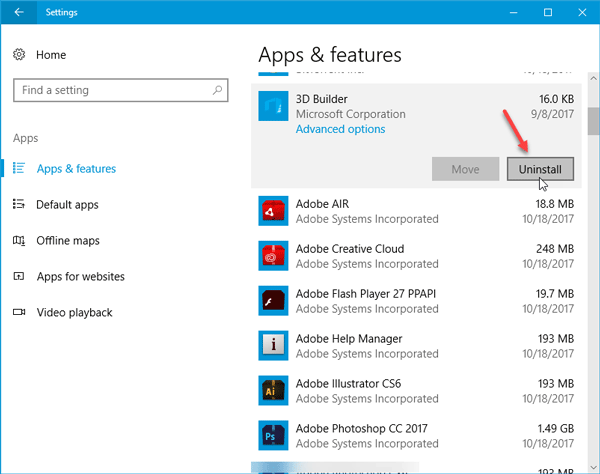
Alternatively, you can also uninstall the application using the Control Panel by following these steps:
- Click Start, type Control, and click Control Panel in the search results to open it.
- Click Programs.
- Click Uninstall a program .
- Right-click the application to be uninstalled and select Uninstall.
- You can also click the Uninstall a program button under Programs right in the Control Panel.
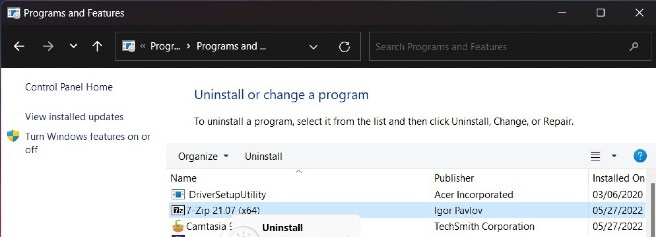
Compress data to free up disk space Windows 11
Windows uses the NTFS system format, which allows you to compress frequently used files, while still being able to access them when needed. However, opening compressed files, especially large files, will take longer.
The data compression feature is especially useful for MS Office documents, old PDFs and large image files. Music files or video files should not be compressed because these files are usually saved in a compressed format. Similarly, do not compress system files as well as other program files because it will slow down the computer.
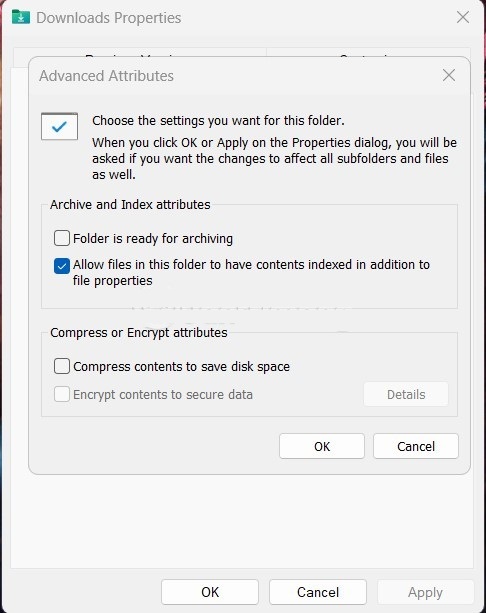
To compress a file or folder optimally, browse to that folder and then right-click on the folder name and select “Properties”. In the dialog box that appears, select the “General“ tab and then click the “Advanced” button, now just click the “Compress contents to save disk space” option and then click the OK button.
Reduce the space used for System Restore
The importance of the System Restore feature cannot be denied , because it helps users restore the system at the best time, preventing unexpected changes due to drivers, registry keys, system files. and installed programs. Because of that, backing up the system will take up a lot of disk space.
To reduce the storage space usage of System Restore, click the Start button, then enter Recovery and then click Recovery in the search results.
In the new window, select Configure System Restore.
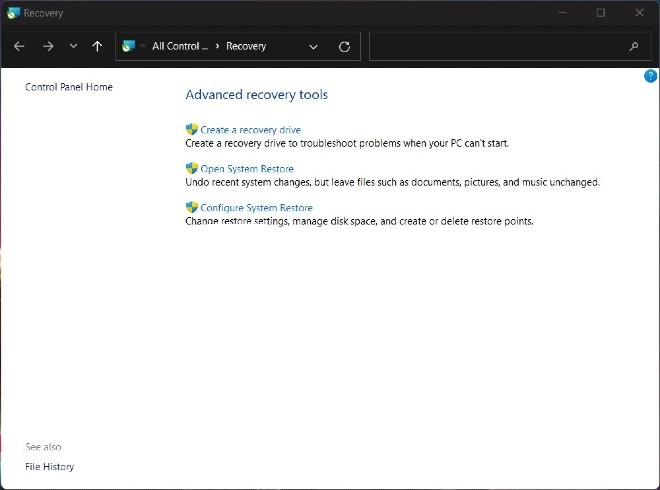
In the new window that appears, select the “System Protection” tab and then click the “Configure” button. Now look under “Disk Space Usage” which is the space used to create system restore points, just drag the slider to increase/decrease the disk space you want the System Restore feature to use according to your needs. bridge. Or you can choose Disable system protection.
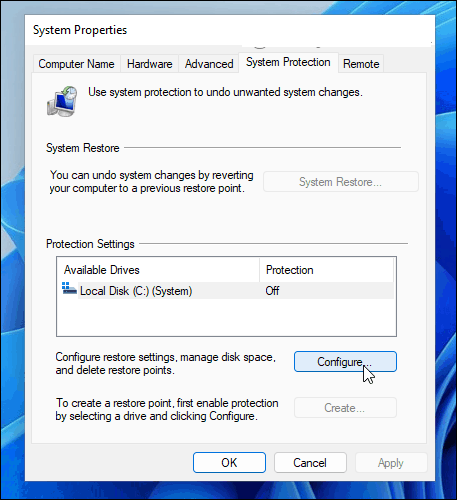
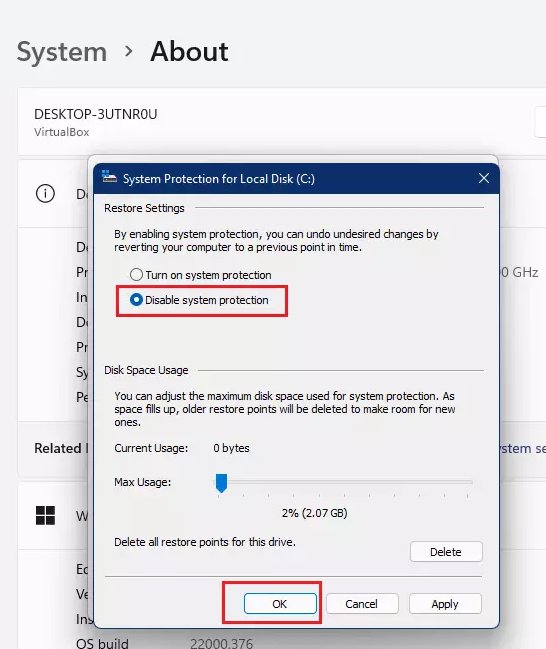
Use OneDrive or use an external hard drive
With all kinds of data, old documents, images that are rarely used, instead of saving them on the hard drive, leading to a fast hard drive full, you should transfer them to an external hard drive or save them on other hard drives cloud storage service. Microsoft’s cloud storage solution integrated on Windows, OneDrive (formerly SkyDrive), is integrated into all Windows 11 computers and the service offers 7GB of free storage to users.
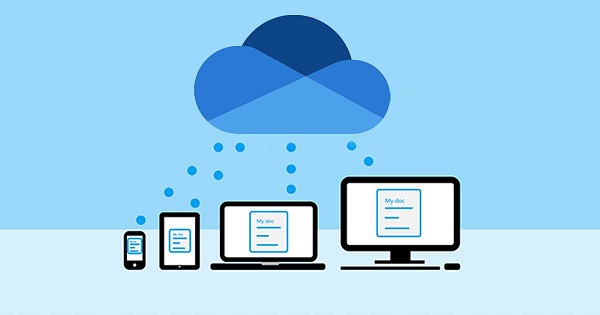
Storing large amounts of data on a cloud service can be quite expensive, and the most effective alternative here is an external hard drive. Currently, users have many choices for external hard drives with many different prices and capacities, depending on their needs.
READ ALSO: How to free up disk space on Windows 10
Windows 11 slow: How to improve Windows 11 performance











