How to fix you don’t have permission to access this folder windows 11. Many Windows users encounter this error: “You don’t currently have permission to access this folder“, which prevented them from accessing their files and folders. However, it is possible to fix this error. Here are a few things you can try.
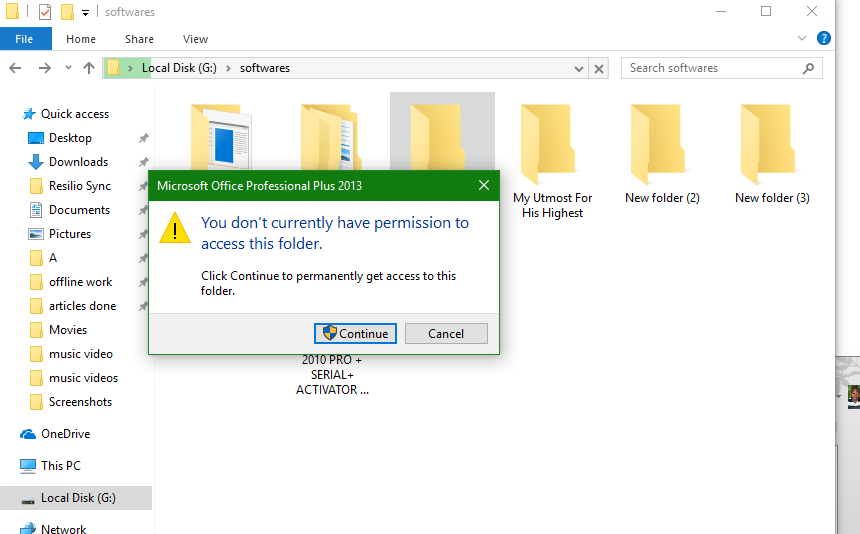
Table of Contents
Why does the error you don’t have permission to access the folder occur?
According to Microsoft, several factors can cause the problem:
- The user or group was removed from the list of allowed “Group or user names” on the Security tab of the folder.
- An explicit “Deny” function has been applied by mistake to the user or group.
- There is a conflict between the New Technology File System (NTFS) permissions and share permissions.
How file system access settings work
To allow or block access to the file system for a specific application and service
-
Do one of the following:
-
In Windows 10, go to Start Enable > Settings > Privacy > and make sure Allow apps access to file system is enabledyours .
-
In Windows 11, go to Start > Settings > Privacy & file system > and make sure Enable Allow apps access to your file systemfriend.
-
-
Choose which apps and services can access your file system by Enable or Disable individual appand service settings .
To deny access to the file system for most applications
-
Do one of the following:
-
In Windows 10, go to Start System > Settings > Privacy > and make sure Allow apps access to the file system is turned offyours .
-
In Windows 11, go to Start > Settings > Security & Privacy > File System and make sure Allow apps access to your file system is disabled.Turn off.
-
This will prevent apps from accessing your file system on that device while you’re signed in. If someone else shares the same device, they can still enable access to the file system when signed in with their account.
Exceptions to file system access privacy settings
Not all apps will appear in the list where you can choose which apps can access your file system. Certain Windows programs, such as those downloaded from the internet or installed with certain types of media (such as CDs, DVDs, or USB storage devices) will not appear in the list. and is not affected by the settings that allow the application to access your file system. To allow or block access to the file system for one of these programs, check the settings in the program itself.
How to fix you don’t have permission to access this folder windows 11?
Changing the Ownership to access the folder
To fix this error you need to regain access (take ownership) on that folder. You do the following:
1. Right-click the lost folder and select Properties
2. Through the Security Tab select Advanced
3. In the Owner section, select Change
4. Select User or Group dialog box appears, click Advanced, click Find Now, find Everyone, and click OK
5. Check the box “Replace owner on subcontainers and object” and click Apply
6. Try opening the folder. If this method works for you, you won’t see the error again.
Deselecting the ‘Read Only’ Option
Before we proceed with the instructions, you have to know that this particular solution works only in rare cases. However, there is no harm in trying it too. Here are the steps:
- Launch File Explorer, then right-click the affected folder.
- Select Properties from the options.
- Once the Properties window is up, deselect the Read Only option.
- Click OK and Apply to save the changes.
Providing Permission to Everyone
If the previous methods did not work for you, you might still wonder, “How do I get permission to access a folder?” You can open the Properties window of the folder and provide permission to everyone. Here are the steps:
- Open File Explorer and right-click the affected folder.
- Select Properties from the options.
- Once the Properties window is up, go to the Security tab, then click the Edit button.
- Select Add, then type “everyone” (no quotes).
- Click Check Names, then click OK.
- Go to the Allow section, then select Everyone.
- Now, choose Full Control.
- Click Apply and OK.
Recover your data from the folder
If you can’t get permission using the method above, you should use a data recovery tool to recover your data. Be careful about what tool you choose. It can’t help you retrieve your data if the tool isn’t powerful enough. Some programs, even worse, could damage your data because they are unreliable.
Video on How to fix you don’t have permission to access this folder windows 11
Now you have regained your folder access, we hope this article will help you, good luck!
If you have any questions or suggestions on this topic, don’t hesitate to leave us a comment below. Thanks for reading!
Visit Macwintips.com to update the most practical and useful tips for Mac and Windows!











