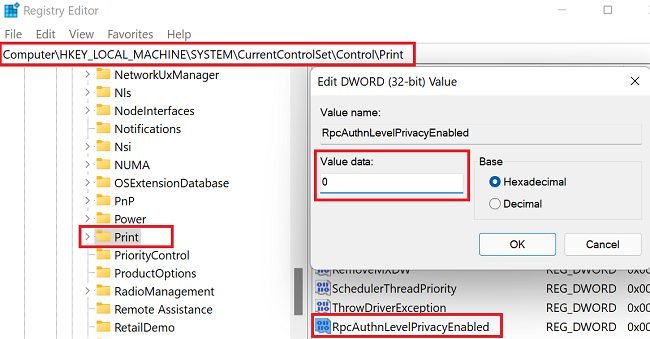How to fix Windows printer error 0x0000011b. Printing your documents on Windows 10 or Windows 11 will be an easy task. You need to open your document and click the Print option or press the Ctrl and P keys. Unfortunately, the error code 0x0000011b can sometimes derail your plans leaving you unable to connect to the printer. mine.
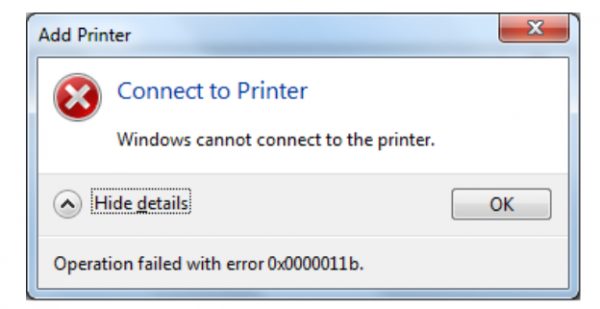
Follow the troubleshooting steps below to get rid of this annoying error code.
Table of Contents
Fix Windows cannot connect to printer 0x0000011b
Uninstall recent Windows updates
remove the september cumulative update from microsoft. This patch was to fix Print Nightmare, and it caused this. We have removed this patch on all our print servers for the time being. There are a number of mitigation efforts for it, but MS has not fully published what we have to do with this patch in place yet. Some people with premier support are getting info, but nothing available published to the masses yet. I uninstalled KB5005565 but now I’m getting error 0x000003e3 trying to re-add the printer. I should have not removed it and it probably would have worked. I’m hoping a patch comes out on Tuesday, but ultimately I think I’m going to install a StarTech Parallel Ethernet Network Print Server on this Epson LX-350 because I don’t trust that Microsoft will get this right.
If error code 0x0000011b started occurring after installing the latest Windows updates, uninstall them and see if this helps. Many Windows 11 users confirmed that uninstalling KBKB5005565 and KB5005568 fixed the problem.
Launch Control Panel .
Click Uninstall a program .
Then click View Installed Updates .
Select the latest updates and press the Uninstall button .
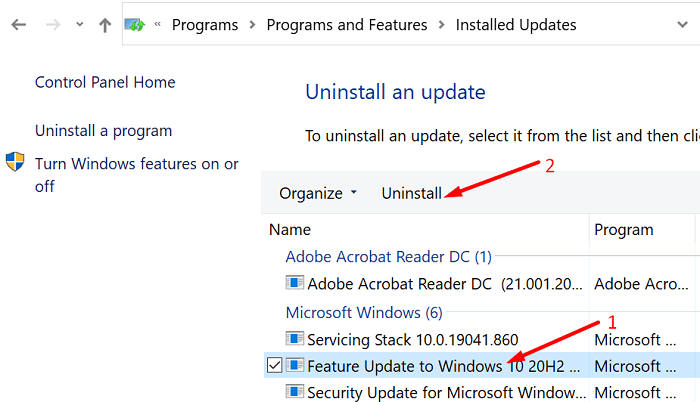
Alternatively, you can also use Command Prompt to remove recently installed Windows updates.
Click Search icon .
Type cmd in the search field.
Right click on Command Prompt and launch the tool as administrator.
Then run the wusa / uninstall / kb: command. Enter the KB number immediately after the colon.
For example, if you want to uninstall KB5004567, run the command line wusa /uninstall /kb:KB5004567 .
After uninstalling the updates, check if your computer can connect to your printer. If error 0x0000011b persists, please install your printer using its IP address .
By the way, you may want to temporarily turn off automatic updates . When you restart your computer, Windows automatically downloads and installs the latest updates, causing error 0x0000011b again.
Manually add the printer by its IP address
Go to Settings .
Select Bluetooth and Devices .
Scroll down to Printers and Scanners .
Then click the Add Device button to add a printer or scanner.
Click the link that says the printer you want to add is not on the list.

Follow the on-screen instructions and manually insert the printer’s IP address.
Click Next to connect your computer to your printer.
Print a test page to check if your printer is working as expected.
Disable print spooler RPC encoding
To resolve error code 0x0000011b, Microsoft says that you should disable the print spooler security setting on both the Client and the Print Server. When the Registration key RpcAuthnLevelPrivacyEnabled is set to 1, Windows automatically encrypts RPC communication with network printers and print servers. Disable this option to get rid of error code 0x0000011b.
Launch Registry Editor.
Navigate to HKEY_LOCAL_MACHINE\System\CurrentControlSet\Control\Print.
Right-click key Print and select New → DWORD-32 bit Value.
Name the new key RpcAuthnLevelPrivacyEnabled .
Double-click the new key and set its value to 0 (zero).
Restart your computer and check if it connects to your printer.
Conclusion
To fix error code 0x0000011b when printing on Windows 11, uninstall all recently installed updates, especially KBKB5005565 and KB5005568. Then manually add the printer using its IP address. If the error persists, disable Print Spooler RPC encryption.