How to fix Windows cannot find the Microsoft Software License Terms. While trying to install Windows 10 into a virtual machine so that I could upgrade that virtual machine to Windows 11, I was stopped by the useless error message “Windows could not find the Microsoft Software License Terms. Make sure that the installation sources are valid and restart the installation. After fiddling around for a while, I was able to find a solution that worked.
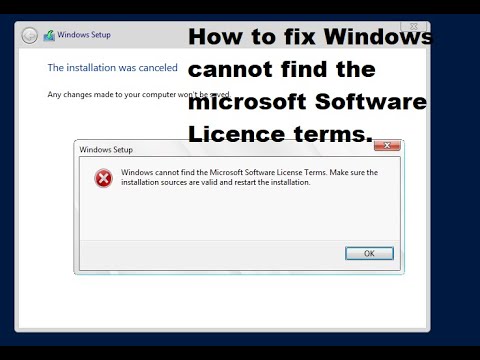
Table of Contents
What causes the error?
It turns out that this error message actually means something completely different from what it says: something is wrong with this computer.
Usually, you’ll get this message when you’re installing to a virtual machine and you’ve got something configured in a weird way that’s not normal for a Windows 10 or 11 computer. For example, here Here are some reasons why you might have problems:
- You have enabled dynamic memory in Hyper-V
This was the problem I had and disabling dynamic memory immediately solved the problem. See below for how to do that. - Insufficient memory allocated to the virtual machine
If you are trying to install to a virtual machine that does not have a lot of RAM assigned to it, Windows may crash. - Does your VMware virtual machine have a floppy drive
Yes, Windows 10 really doesn’t like a floppy drive and probably won’t install it in the virtual machine if you have one. - Secure boot is not enabled
You will want to enable secure boot. See below for details. - Create a blank virtual machine and try again
Sometimes the virtual machine software you are using has incorrect default settings, so you can manually prototype the virtual machine with the right settings, then mount the ISO and do the installation. - Something is wrong with your installation media
Try re-downloading the ISO image or use a different flash drive.
It’s entirely possible that something else is causing this error, but these are the solutions we found during our research.
How to disable dynamic memory in Hyper-V
Open Hyper-V Manager, find your virtual machine in the list and open settings by right clicking or using the Actions pane on the right side. Go down to Memory and then uncheck the option for “Enable Dynamic Memory”.
You’ll want to make sure you’ve assigned enough RAM to the virtual machine for Windows to actually work properly.
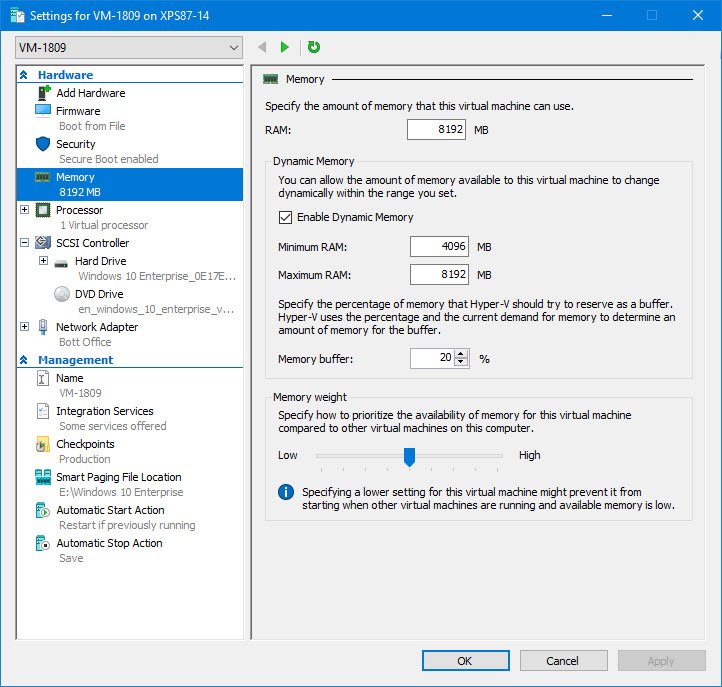
Close this, restart your virtual machine and it should start working right away.
How to enable secure boot in Hyper-V
Open Hyper-V Manager and open the settings for your virtual machine. In the left pane, find Security, then select the option for “Enable secure boot.”
This option should really be selected by default, but sometimes prototyping the virtual machine by hand can leave it unchecked.
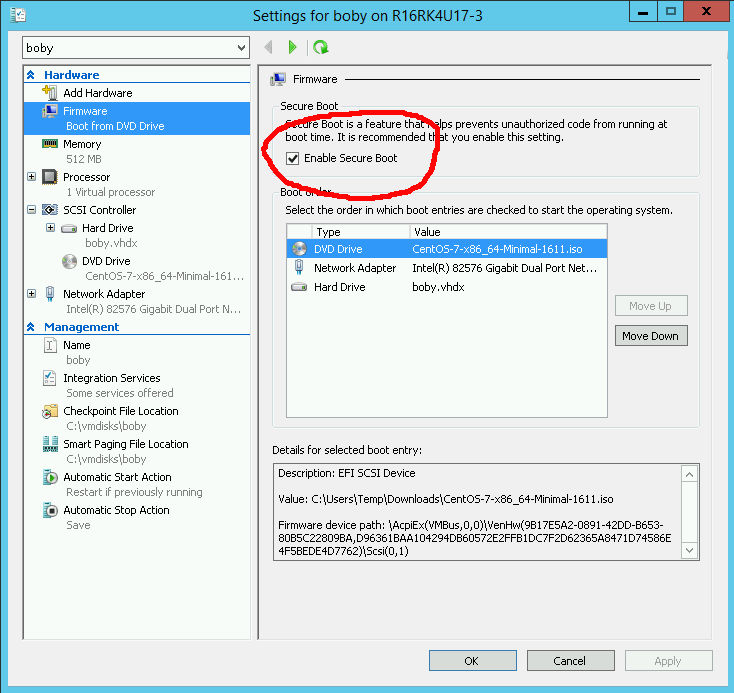
You should be able to attach the ISO and complete the installation at this point.











