How to fix Adobe Photoshop 2021 quit unexpectedly. Photoshop is a professional photo editing software on computers that most of you who are passionate about beautiful photos or photographers often use. However, this software also often encounters a state of being frozen, automatically thrown out while in use. This situation makes your editing work quite inconvenient. This article will show you how to fix Photoshop errors that automatically exit while in use.
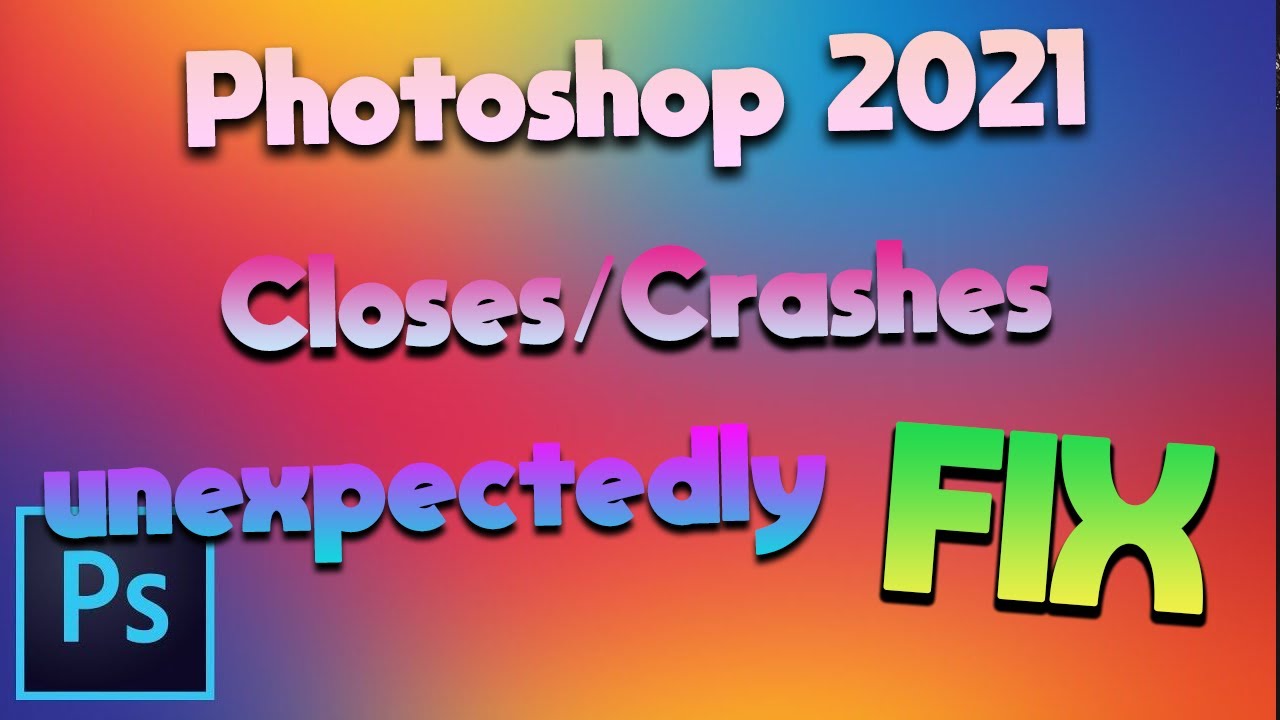
Table of Contents
How to fix Adobe Photoshop 2021 quit unexpectedly
1. Increase RAM for Photoshop
Step 1: Open Photoshop > Go to Edit > Select Preferences > Click Performance.
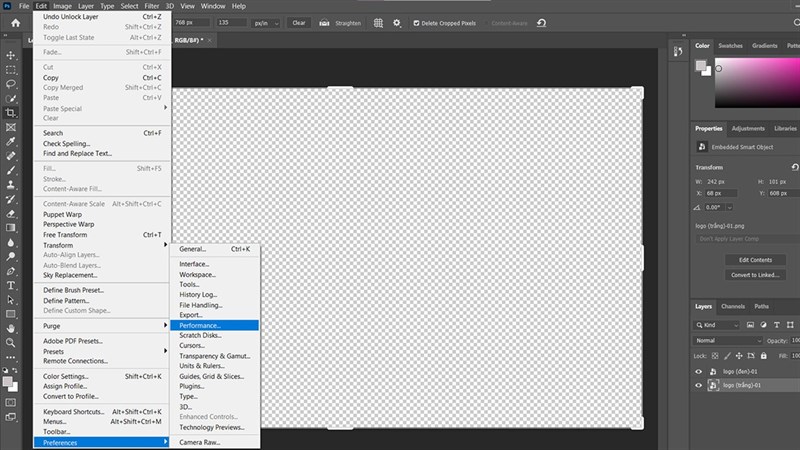
Step 2: Here, increase the amount of RAM used for Photoshop by dragging the slider , or entering the “Let Photoshop Use” box. Select Ok to save, then restart Photoshop.
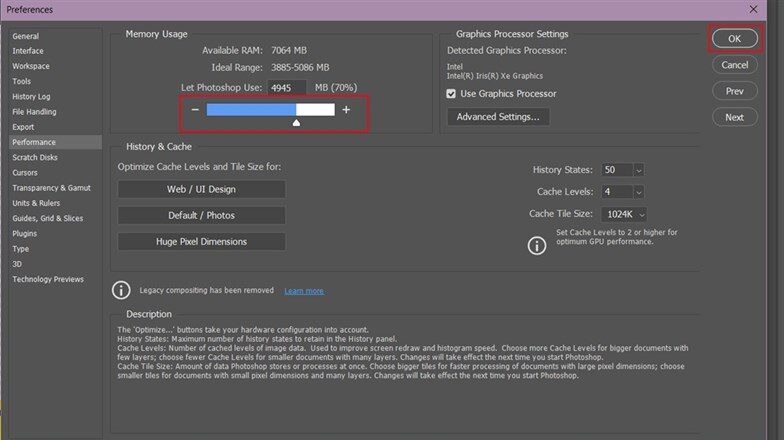
2. Clean up Photoshop Cache
Photoshop’s cache is used to store optional data such as Undo, Clipboard, History. With the deleted Cache data, it will free up RAM for Photoshop, to clear the Cache, open Photoshop > Edit > Purge > All.
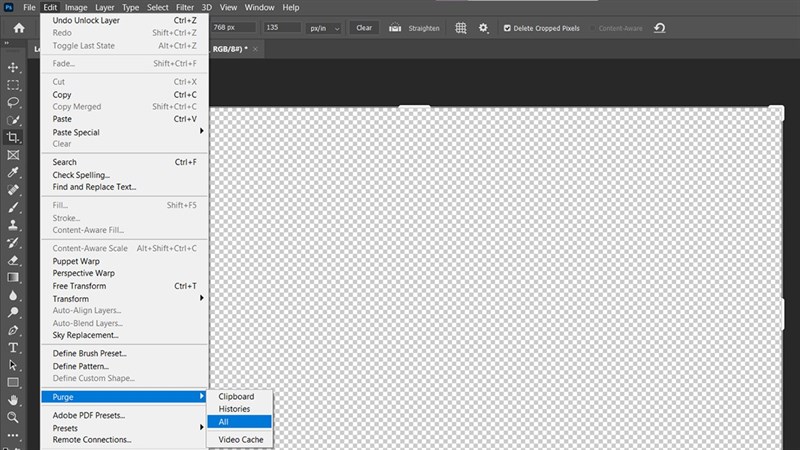
3. Break down the work when working in Photoshop
If you are working on a large project with dozens or hundreds of layers, then you should break the work into pieces, split the layers to process them, or group them together or flatten to reduce the size. . Avoid any unnecessary clutter that affects Photoshop’s performance.

4. Delete Photoshop’s Temp file
Step 1: You use the Windows + R key combination to open the Run window . Next, type in the words %temp% to open the entire Temp file on your computer.
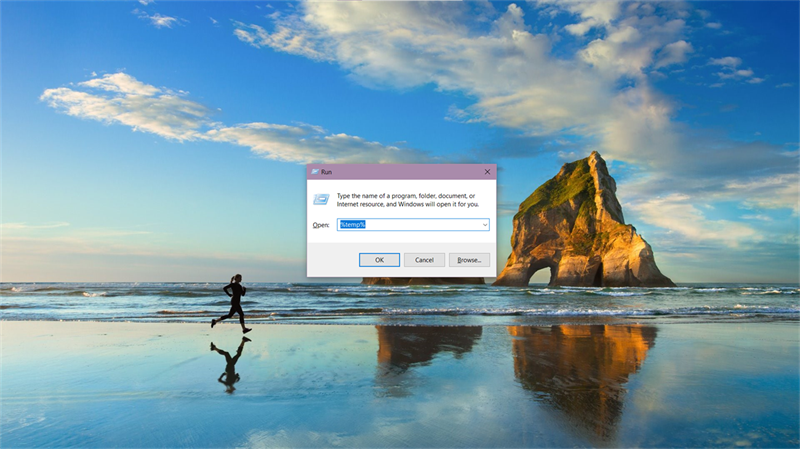
Step 2: Here, delete Photoshop’s temp files, if you can’t distinguish which file is Photoshop’s temp, you can delete all files in this, because this is temporary memory, so it doesn’t affect much, but it will help Photoshop work better because it frees up memory, sometimes also helps to fix sudden exit errors.
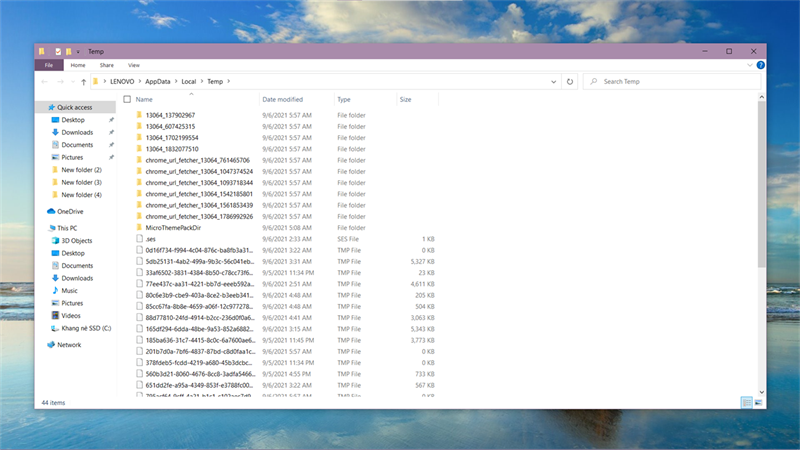
5. Other way
- In the Scratch Disk section , you should not choose more than 4 drives
- Check in Image > Mode for RGB and 8-bit mode
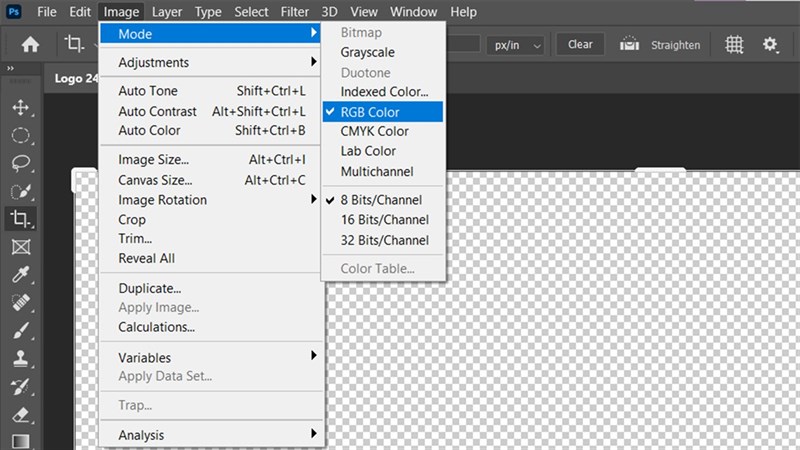
The error that Photoshop automatically exits while you are working is an annoying error for you, isn’t it? If you have fixed this error then please leave a comment and give me a like and share.











