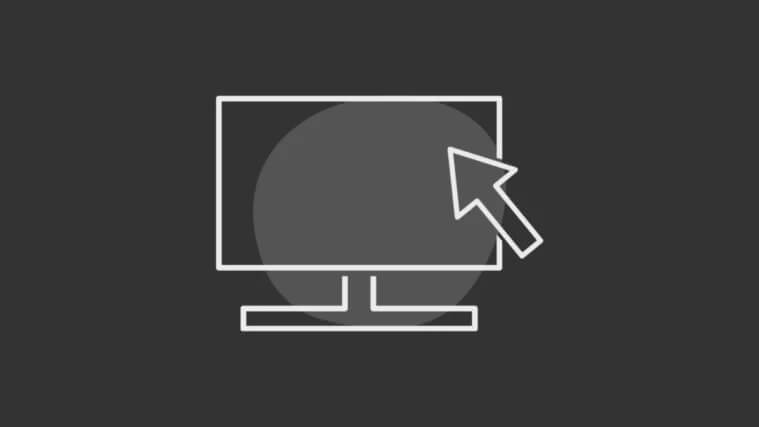How to fix Windows 11 black screen with cursor. Is your Windows PC showing a black screen after booting/login in or while you are working? Many users have encountered similar errors and it is not even specific to Windows 11 and also existed in previous versions of Windows. It is also reported that while the screen went black, they had a cursor move across the screen, making the error even weirder. However, there is nothing to worry about as most of the time it is a minor issue that leads to an error and simple troubleshooting will help fix it. In this article, we have listed some of the most effective fixes to solve the black screen problem on Windows 11.
Table of Contents
Windows 11 black screen with cursor
1. Check Connection & Monitor
This fix works well for those using desktop computers or external monitors. One of the reasons behind the black screen problem is due to a loose connection. Check your monitor for any loose connections and reconnect it. Also, check the cable for damage.
If you have a spare monitor, try connecting it and check if the error is fixed. In case it happens, it might be the display that is causing the error.
If you use multiple monitors, try disconnecting the other displays and using only one. This has worked for many users. In addition, you can switch screens, such as setting the main screen to the secondary display and vice versa.
In case none of the above fixes work, it might not be the screen itself but another issue leading to the black screen error. Therefore, move on to the next fix.
2. Restart the Graphics Driver
When the screen goes black, you can barely do anything. To get around the basics, you’ll have to get everything up and running first. But how do you do that?
Restarting the graphics driver using the WINDOWS + CTRL + SHIFT + B shortcut has been shown to be highly effective. When you restart the graphics driver, the screen flickers for a second and you can hear a beep, an indication that the graphics driver has been successfully restarted.
3. Change projection settings
If you find the screen works fine and the screen doesn’t light up even after restarting the graphics driver, it could be due to a faulty projection setting. If you choose the wrong projection setting, it will lead to a black screen error on Windows 11.
To fix the problem, press the WINDOWS + P keyboard shortcut to launch projection settings. Because the screen goes black, you won’t be able to see it, but you can still use the arrow keys to change the setting.
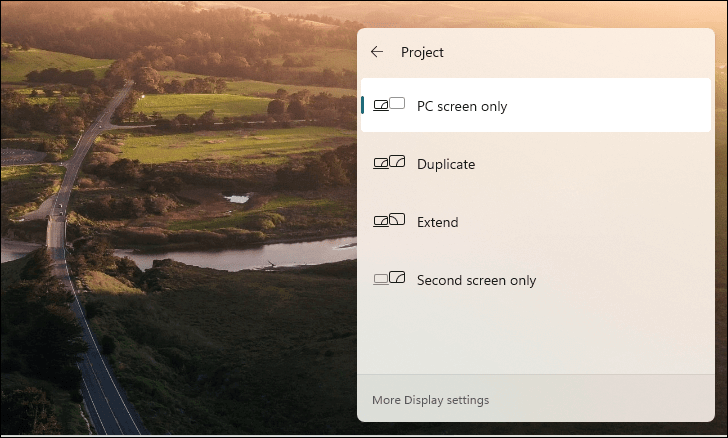
After you have launched ‘Projection Settings’, use the arrow keys to change the display option and press ENTER to select it. Wait for a few seconds to see if it works. In case the screen remains black, repeat the process. It may take a few minutes before you get the right display option, but it will definitely get things back on track.
4. Update Windows 11
Once you’re done with your black screen troubleshooting, it’s time for us to tackle the underlying issue that led to the error in the first place. Your main approach should be to update Windows. In many cases, it’s a bug that prevents Windows from working effectively and leads to black screen issues.
To update Windows 11, right-click the ‘Start’ icon on the Taskbar or press WINDOWS + X to launch the ‘Quick Access Menu’, and then select ‘Settings’ from the list.
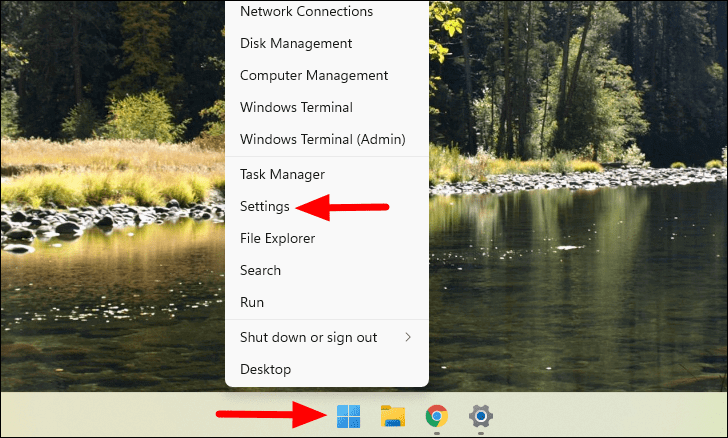
Under ‘Settings’, select the ‘Windows Update’ tab from the left.
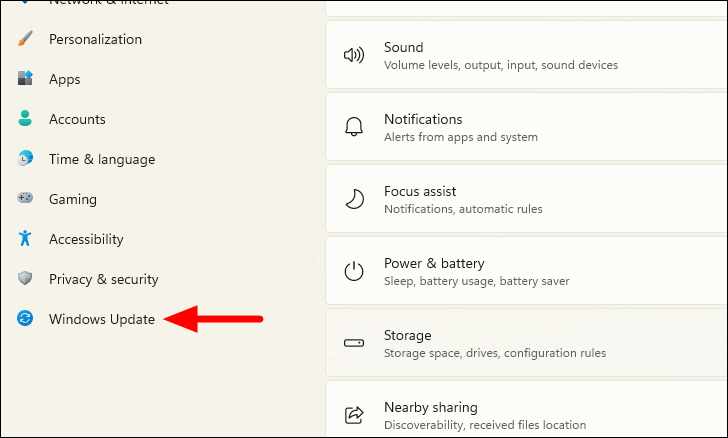
Finally, click on the ‘Check for updates’ option to scan for any available updates.
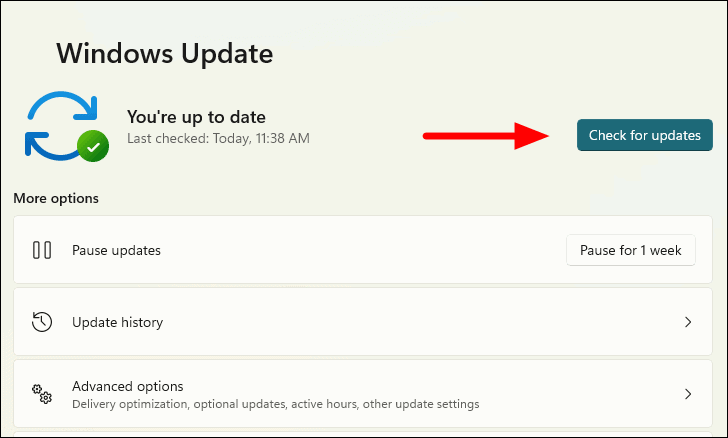
In case an update is available, it will be downloaded and installed on your computer. Once the installation is done, restart the computer and check if the black screen problem occurs again.
5. Update the graphics driver
If an update isn’t available or it doesn’t fix the problem, you’re probably running an outdated version of the Graphics Driver. In this case, you should update the driver to fix the error.
To update the graphics driver, search for ‘ Software Device Manager’ in the ‘Start Menu’ and click on the search results related to launch the application.
Under ‘Device Manager’, double-click the ‘Display adapters’ option to see the adapters listed below it. Next, right click on the listed adapter and select ‘Update driver’ from the context menu.
You will now see two options, let Windows search for the best available driver on your system or browse and install a driver manually. We recommend that you choose the first option and let Windows find the most suitable driver for your system.
After choosing the first option, wait for Windows to scan the system for the best available driver. Sometimes, Windows won’t find an update, but that doesn’t necessarily mean the update isn’t available. Many manufacturers do not submit updates to Microsoft for approval and direct upload to their website. In this case, you will have to download the updated version from the manufacturer’s website itself.
But before downloading the update, you must determine the current driver version. To find out that, right click on the adapter and select ‘Properties’ from the context menu.
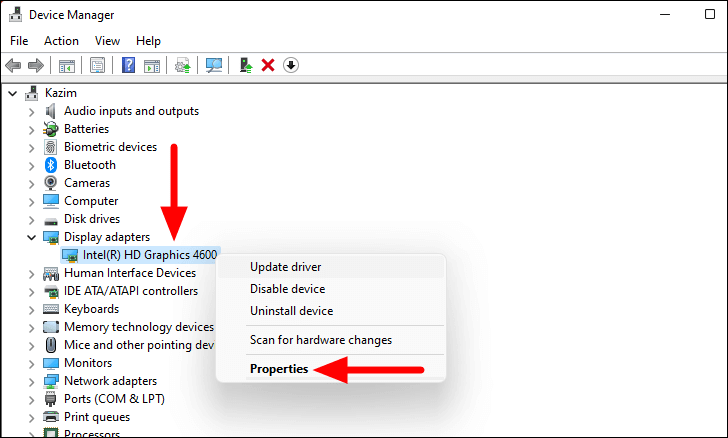
In the properties window, navigate to the ‘Driver’ tab and note down the version mentioned next to ‘Driver version.
Once you have the current driver version, search the web for updates using the keywords ‘Manufacturer Name’, ‘Operating System’ and ‘Driver Name’. Locate and open the manufacturer’s website from the search results. Now find the latest driver update and download it.
To simplify things for you, we have listed links of download pages for three manufacturers.
- Intel Graphics Driver
- Nvidia Graphics Driver
- AMD Graphics Driver
After downloading the update, double-click the installer and follow the onscreen instructions to complete the installation. Now, restart your computer and check if the black screen error is fixed.
6. Uninstall misbehaving apps
If none of the above fixes worked, it could be a problematic app leading to the black screen problem. However, how do you identify the application that is causing the problem? It’s an experimental technique, but you can narrow your search using some simple and time-saving tips.
Recall the first time you got the following screen error on Windows 11 and identify apps that were installed at the same time, such as a week ago. Most likely either of these apps is causing the black screen error and uninstalling them should fix the problem.
To uninstall a malfunctioning application, press WINDOWS + R to launch the ‘Run’ command, type ‘appwiz.cpl’ in the text box, then click ‘OK’ or press ENTER to launch it.
Now identify the apps that were installed when you first got the error using the ‘Installed on’ column. Now select the app and click ‘Uninstall’ at the top.
If any prompts or confirmation boxes pop up, select the appropriate answer.
After you have uninstalled the application, restart the computer and check if the error persists. In case you come across it again, the app you uninstalled earlier is not the culprit. So now, repeat the same process until you find the problematic app. Once you find it, you can reinstall all other safe apps.
7. Clean system components & check hardware
If the above fixes don’t work, the black screen problem could be caused by the system overheating. The CPU fan blows hot air out, thus keeping the system cool. However, dust can accumulate in the fan over time and affect its operation. In this case, the system can heat up really fast, resulting in a black screen error.
In addition, you should also clean and check other components, such as the graphics card, RAM, and power supply. Carbon buildup in RAM can also lead to black screen issues.
End – fix Windows 11 black screen with cursor
We recommend that you seek professional help when cleaning and inspecting various parts as one small mistake by you can lead to a major failure. Once you have cleaned the system and checked for any hardware damage, the black screen error should be fixed.