How to fix Windows 10 taskbar not working after update 2021 .Taskbar on Windown 10 is frozen and how to fix it effectively – The error of taskbar being frozen or not working on Windows 10 is quite common. Especially after you update windows. In the latest update, there are also many reports of encountering this situation after the update. So what is the fix? Follow this article to find the solution
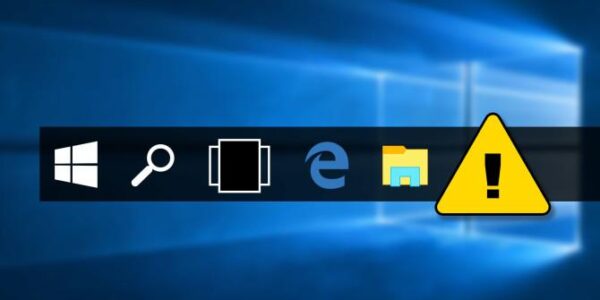
Table of Contents
How to fix Windows 10 taskbar not working after update 2021
There is a fairly easy but temporary fix for the problem.
Whenever the Taskbar freezes
1. Press Ctrl + Shift + Esc to open Task Manager
2. Under the Head “Windows Processes” of the Processes Menu find Windows Explorer.
3. Click on it and then Click on Restart button on the bottom right.
4. In a few seconds Explorer restarts and Taskbar starts working again.
There are a few ways to fix it, I summarize here as follows:
Restart the computer
Restart Windows Explorer
Turn off Cortana, New, Interests processes
Using Windows Power Shell
Start Application Identity Service
Use the Troubleshooter to fix the error of not using the Taskbar
Using the DISM Restore Health tool with Command Prompt
Disable and re-enable News and Interest or can choose other modes for News and Interest like “Show icon only”
If you are using a third-party custom Taskbar application, please disable it temporarily
If you still have problems, go to Settings > System > Display and adjust all settings to Recommended mode
Specifically, I will detail step-by-step solutions below. We will go from simple to complex.
Restart Windows Explorer
Restarting the computer is off the table, an effective solution that can help you solve the frozen Taskbar error and other related errors. Even this method is first applied by experienced computer repair technicians.
However, this way does not need instructions, so I jump to option 2: restart Explorer
Step 1: You press the Windows key + R then type taskmgr.exe then Enter
Step 2: In the Task Manager window that has just appeared, search and select Windows Explorer. Then click Restart
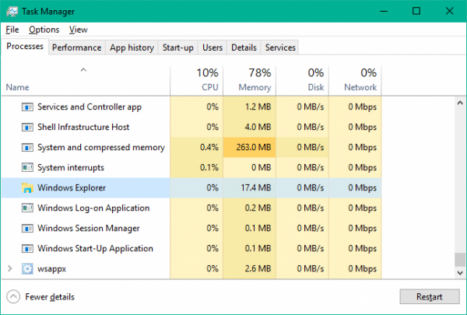
Turn off Cortana, New, Interests processes
Turn off Cortana process
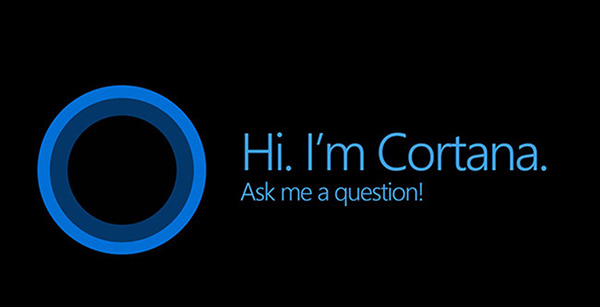
Step 1: You do the same as Step 1 in the Windows Explorer restart method to access the Task Manager.
Step 2: Here, you search and right-click on Cortana. Then, you continue to select End Task.
Turn off New, Interests
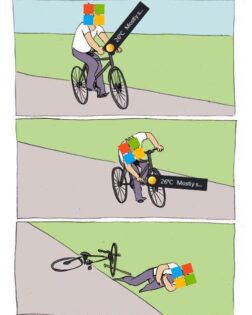
To turn off the New & Interests program, right-click on the Taskbar and select as shown below
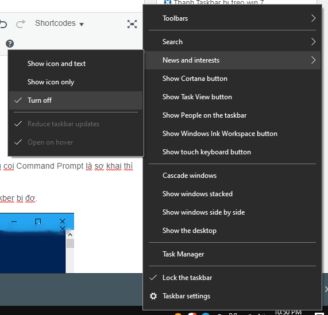
Using Windows Power Shell
Windows Power Shell is intended to manage automation and configure tasks. If the Command Prompt is considered a primitive, then Windows Power Shell is the next generation with vastly improved capabilities.
Therefore, by using Windows Power Shell, you can fix the Taskber error.
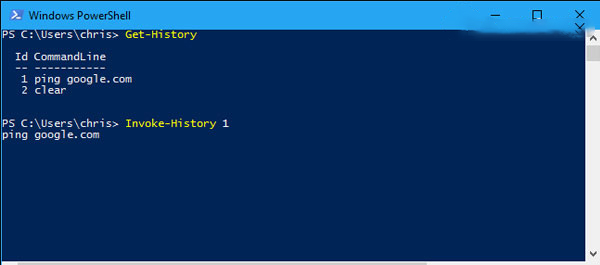
The steps to use Windows Power Shell are as follows:
Step 1: Access to Windows Power Shell under administrator mode by searching keyword “Windows Power Shell” in Start. Then, right-click on Windows Power Shell and select Run as Administrator.
Step 2: A new window will appear, select Yes.
Step 3: Copy the following command line and press Enter.
Get-AppXPackage -AllUsers | Foreach {Add-AppxPackage -DisableDevelopmentMode -Register “$($_.InstallLocation)\AppXManifest.xml”}
Step 4: After the process is finished, switch to Account Username on Explorer.
Note: You need to enable the option to show hidden items on Explorer. (If it’s not already on)
Step 5: Then, you search and delete the folder named TileDataLayer.
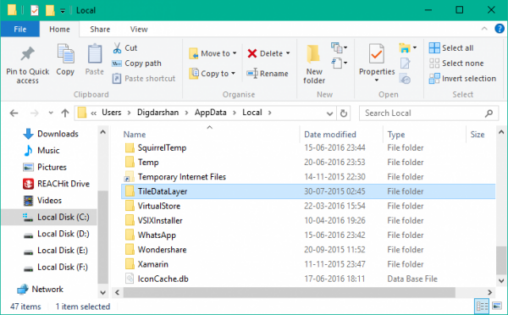
If the TileDataLayer folder cannot be deleted, run services.msc to open the Services Manager, then scroll down to find and “stop” the Tile Data model server service. You can now delete the TileDataLayer folder.
Start Application Identity Service
You can fix the frozen Taskbar by restarting some services. You do the following:
Step 1: Press Windows + R key combination then type services.msc then Enter
Step 2: In the Services interface, go to the service Application Identity, right click and select Start.
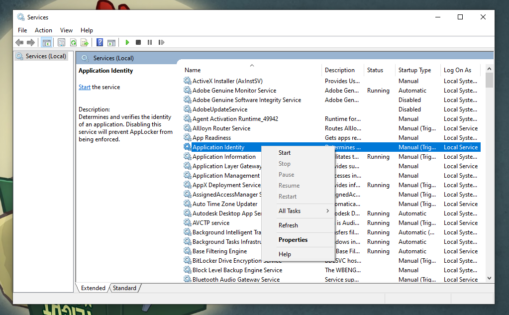
Use the Troubleshooter to fix the error of not using the Taskbar
If the above methods still do not fix the error of not using the Taskbar, try solving it with the Troubleshooter. It’s very easy to do!
Step 1: First of all, we will open the window interface Windows Settings or you can use the Windows + I key combination
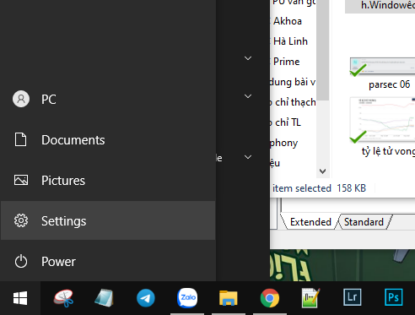
Step 2: In the Windows Settingsinterface, continue to click Update & security to set the changes.
Step 3: Under Update & security, click Troubleshoot from the left interface.
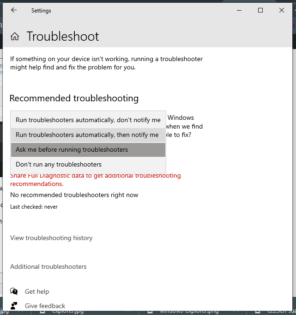
Continue to scroll down, click on Windows Store Apps, then click Run the troubleshooter and follow the on-screen instructions.
Using the DISM Restore Health tool with Command Prompt
Windows has a DISM tool, which allows you to restore the Windows state. With a specific DISM command, you can scan and fix any problem in Windows 10. Here are the steps you should follow to fix the Taskbar can’t click error.
Step 1: Press Windows + R key combination then enter “cmd”
Step 2: Then press Ctrl + Shift + Enter to open Command Prompt with admin rights.
Step 3: Type the command dism.exe /Online /Cleanup-image /Restorehealth then Enter
Wait for the scanner to scan and fix the error.
Good luck.
Windows 10 taskbar not working after update 2021,
How to fix taskbar not working Windows 10,
Taskbar not working Windows 10 after update,
Windows 10 Update taskbar not working,
Fix Start menu Windows 10 not working,
fix windows 10 taskbar,
Taskbar and Start Menu not working,
Taskbar loading Windows 10











