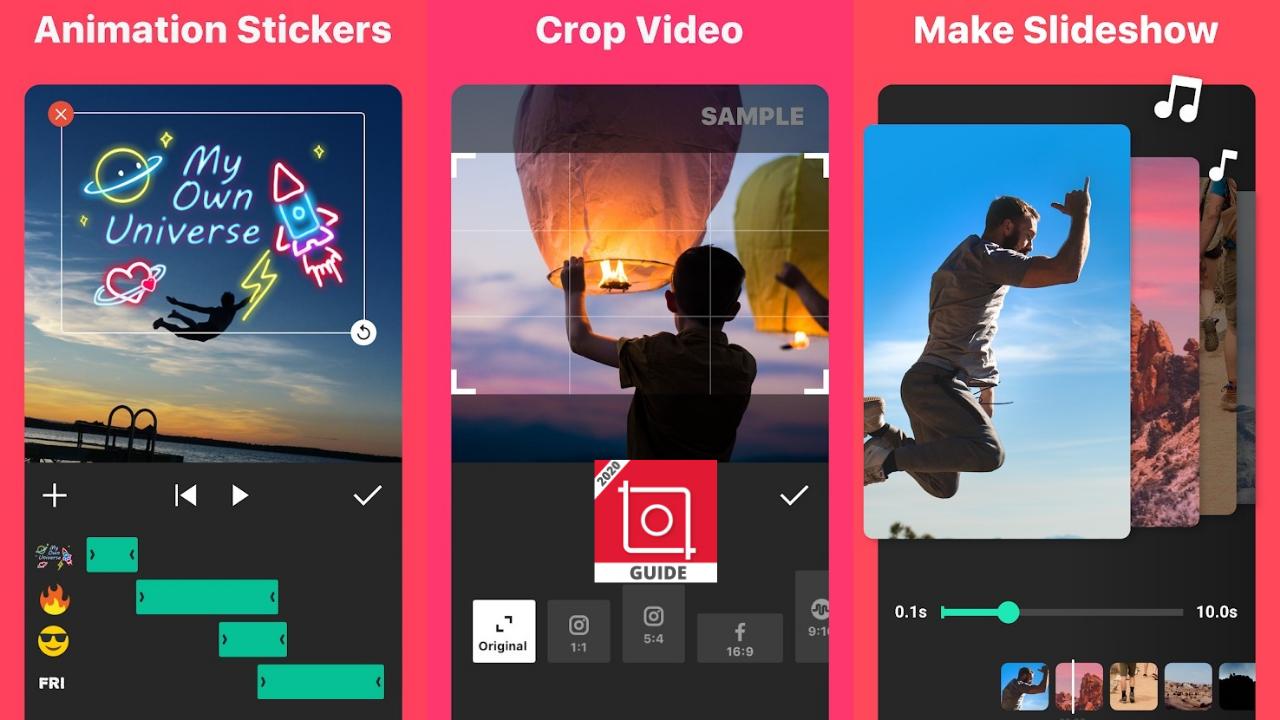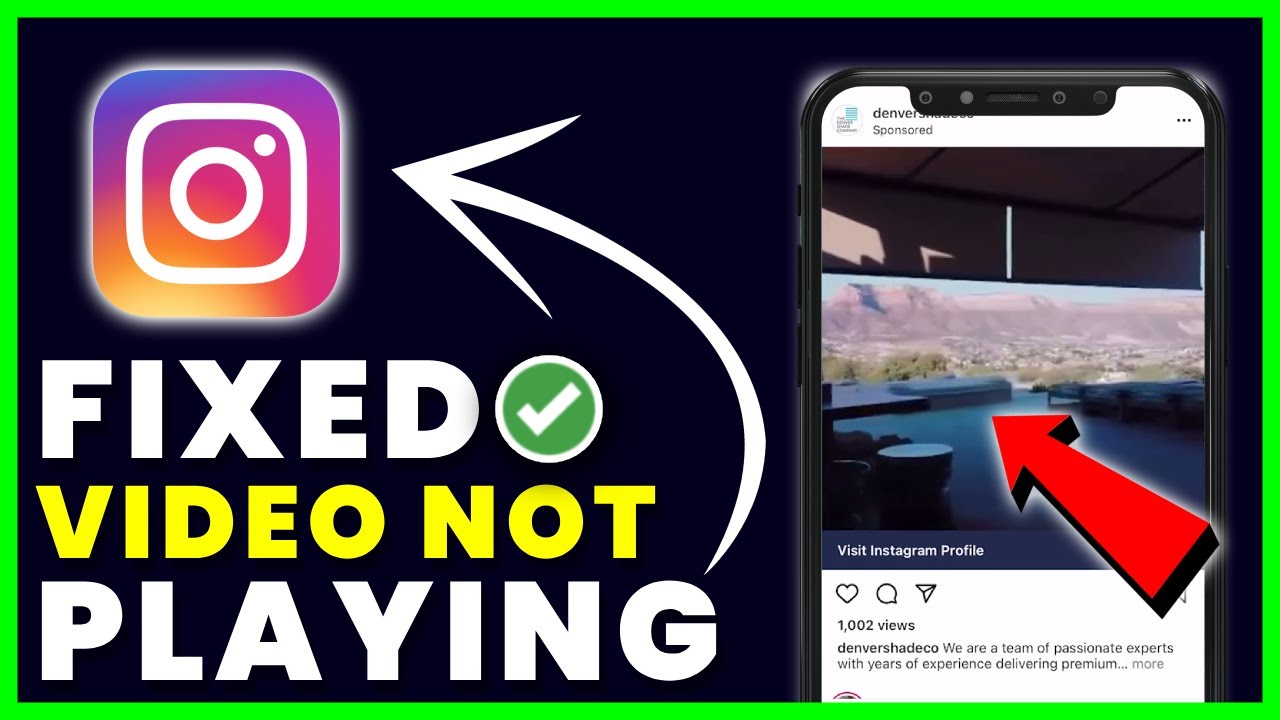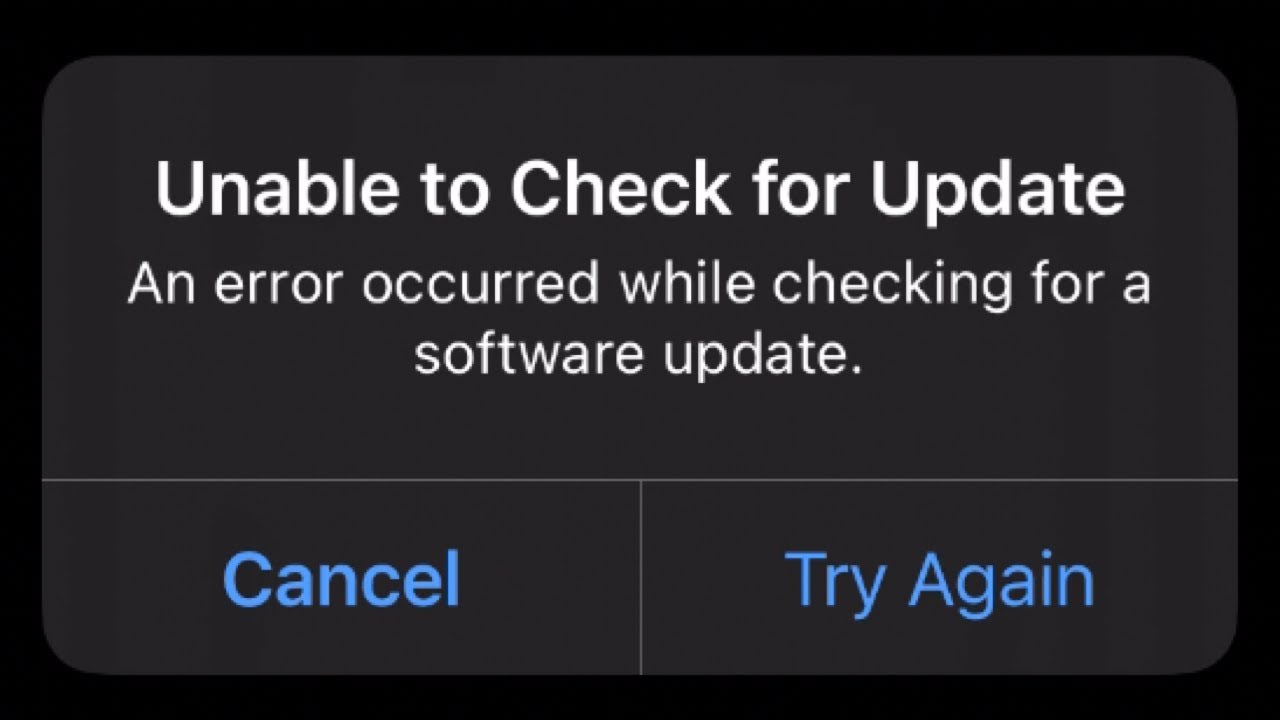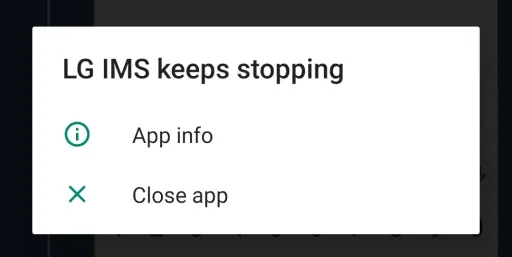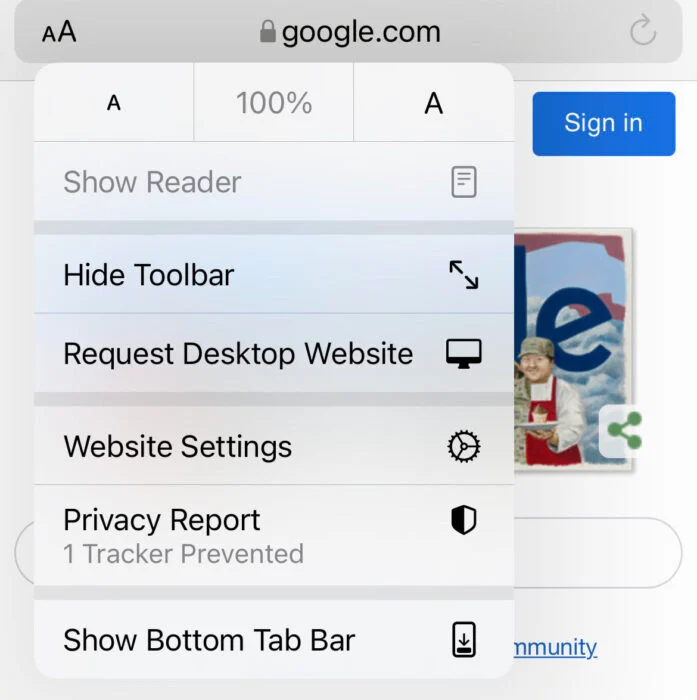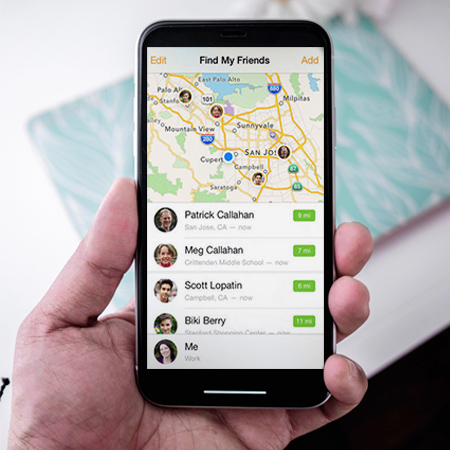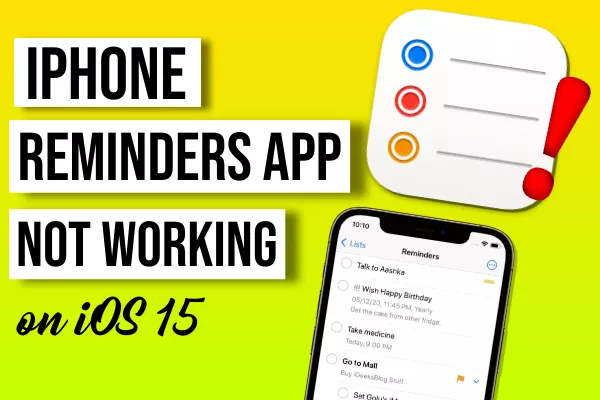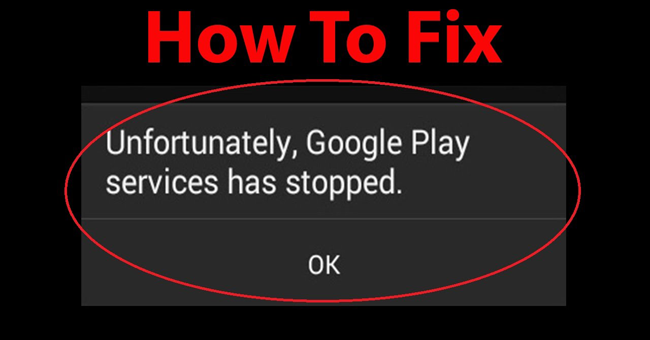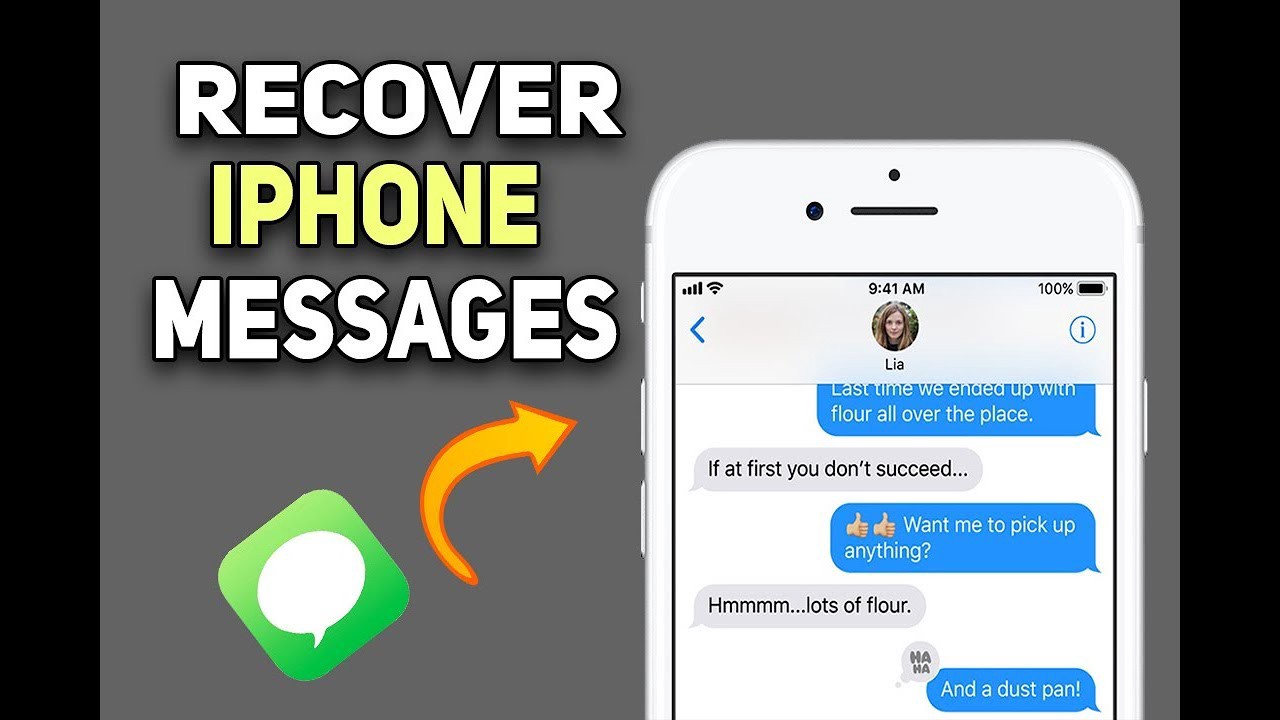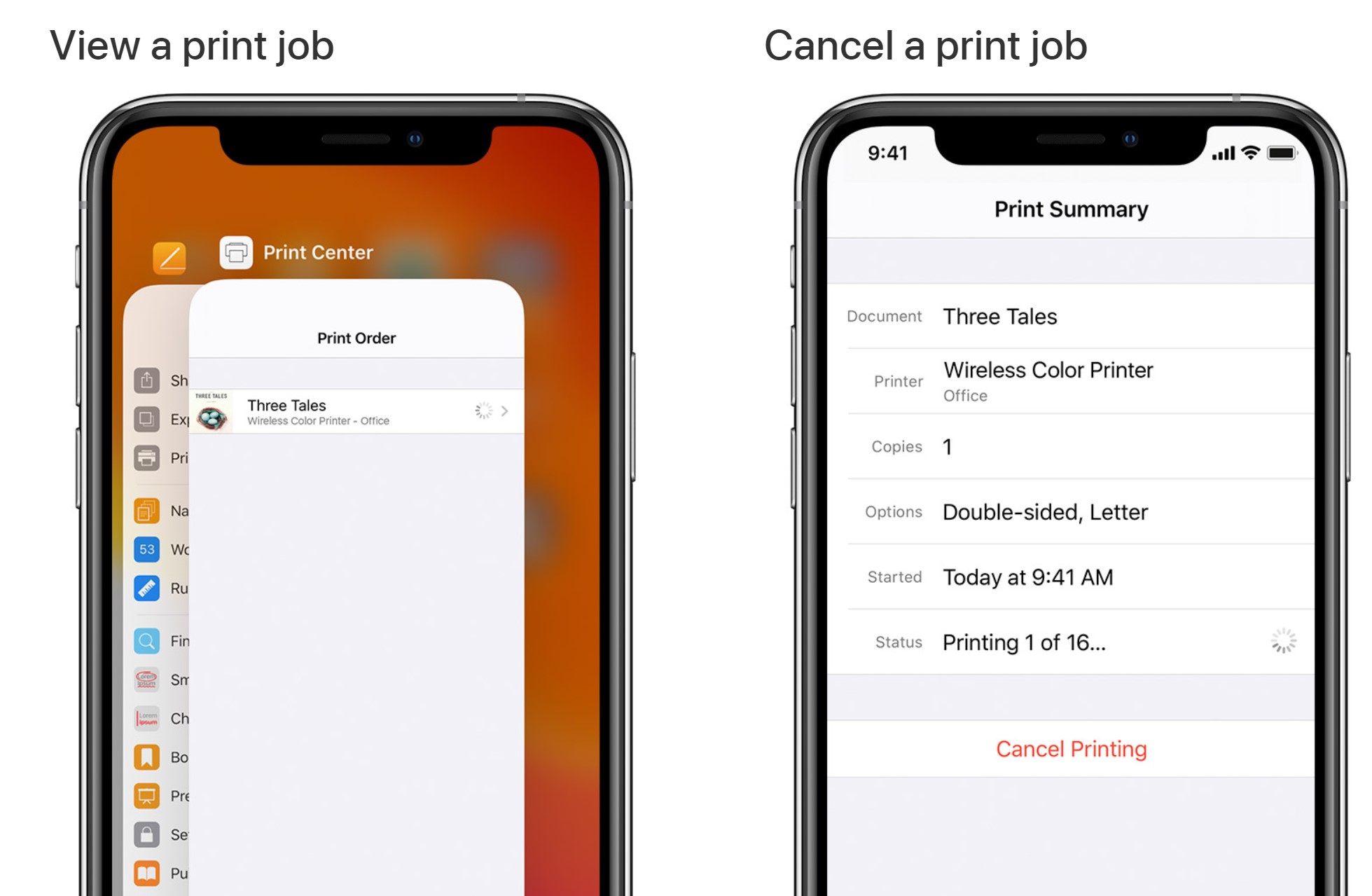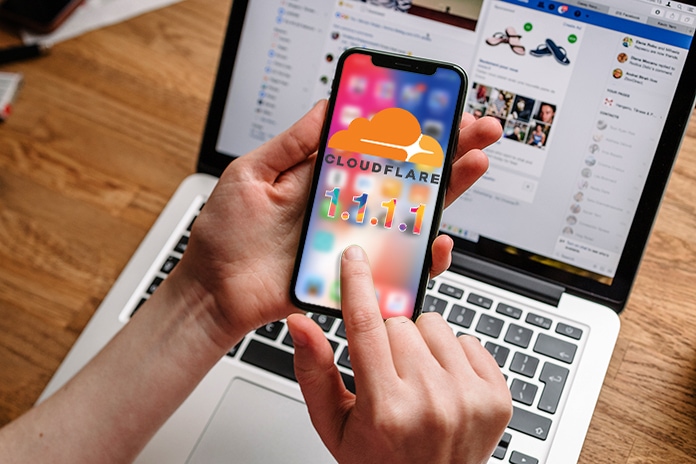How to fix tablet not turning on. Tablet is a good assistant for study as well as work. However, during use, sometimes the tablet also encounters some errors such as not showing up on the screen. Therefore, this article will show you how to quickly fix your tablet that won’t turn on the screen.

Table of Contents
Why tablet not turning on?
There are many reasons why a tablet does not display on the screen. Please refer to some of the common reasons below.
– The tablet has a broken charger or a broken charging pin.
– The tablet is broken or the battery is dead.
– Computer crashes or software errors.
– The power button of the tablet is broken.
– The machine has an open IC pin.
– The motherboard of the machine is faulty or damaged.
How to fix tablet not turning on
When the tablet doesn’t turn on, you can try the following to fix the problem.
Charge your tablet
The easiest way is to try to charge your tablet. After that, you wait about 15 to 20 minutes and observe if the machine shows signs of power failure or not. If electricity is already charged to the device, you can use it as usual or restart it and then use it.

Check your charger
Try to check the outside of the charging cord, the charging pin of the tablet for any broken, open circuit or damaged. In addition, you can also check the inside of the charger by using a cord or charger to charge other devices.
If the charging device is damaged, please replace it immediately so as not to affect the tablet.

Use hard reboot
If the screen is still black with no signs of a hard button or the tablet is damaged, take it to a reputable repair center to have it replaced.
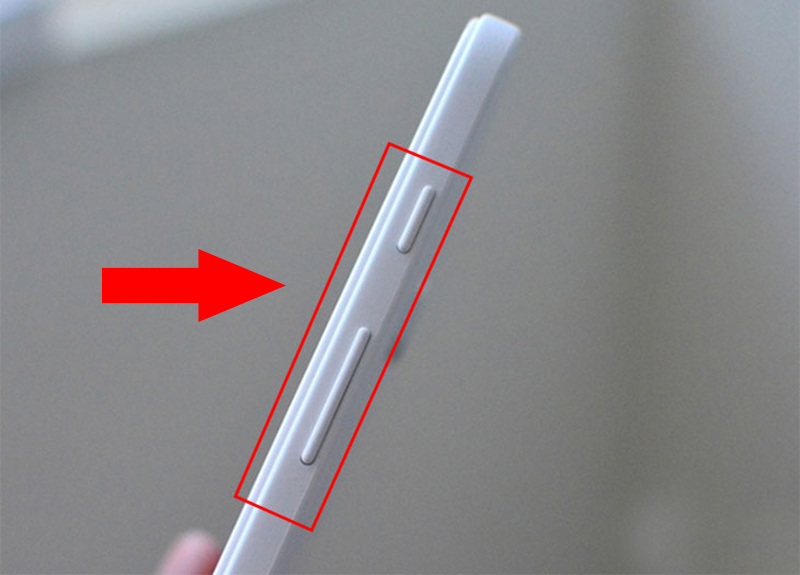
Depending on your device, this can be achieved by pressing a combination of buttons. In most Android devices, you have to simultaneously press the power and volume down buttons for 5 seconds.
Replace the screen
If your tablet can still hear sound but no picture, you can replace the screen with a new one to fix this problem.
You should choose reputable warranty and repair centers to ensure the quality of the screen.

Restore device to factory state
To return the device to the factory state, follow these steps:
Note: You must back up the data on the device before restoring the device to the factory state because this operation will lose all data on the device.
Step 1: Power off the tablet.
Step 2 : Access to Recovery Mode .
Depending on each device as well as different operating systems, the implementation is different. Detail:
– For Motorola Droid X series devices: Press and hold the Home button + power button at the same time.- For Nexus 7 series devices: Press and hold the power button + volume up or down button at the same time.- For other devices: Press and hold the camera button + volume up button at the same time.
Release when the screen lights up and the Android robot appears.

Step 3: Continue to follow the on-screen instructions using the volume up and down buttons > When Recovery is displayed , hold down the power button to reboot > Wait a few seconds until the tablet boots up back and a red warning appears.
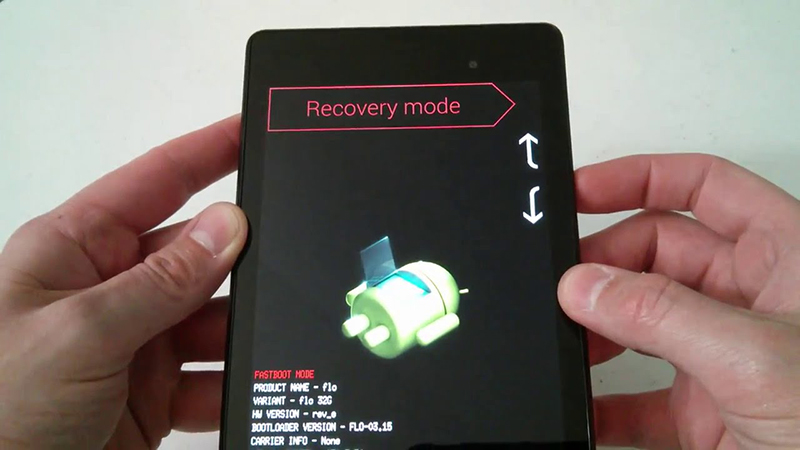
Step 4 : Hold down the volume up and power buttons at the same time until the Android System Recovery tool appears on the screen > Select wipe data/factory reset .
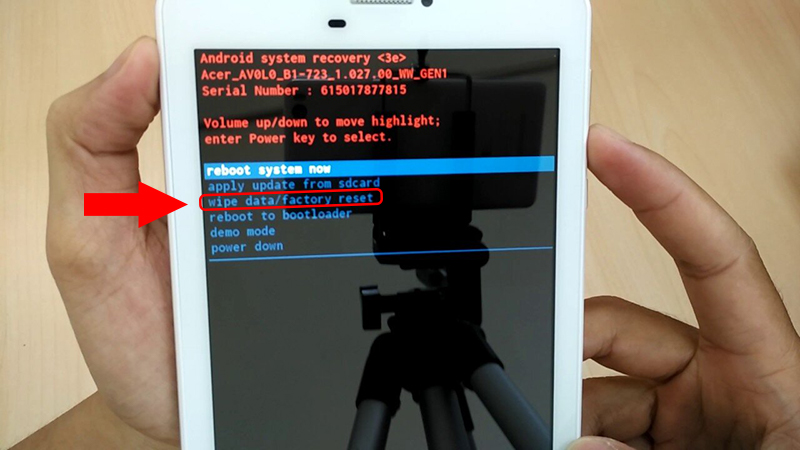
Step 5 : Select Yes – delete all user data to delete all existing data on your device.
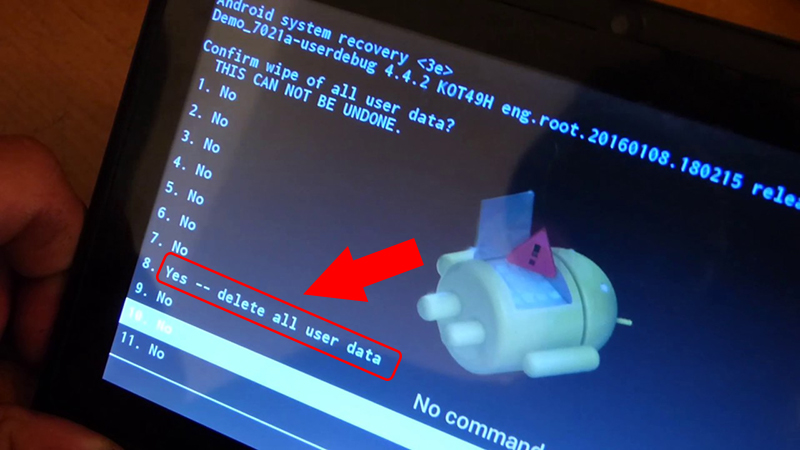
If you have done all the above instructions but your tablet still has not been fixed, it may be severely damaged such as CPU death, main death, capacitor fire, hard drive failure, you should quickly bring the device to your computer. to the repair center for technical staff to check and provide timely support.
Things to avoid when using a tablet
To ensure the quality of the tablet during its use, you should avoid the following.
Improper battery charging
– Do not charge and use at the same time: This action causes the body to heat up, affecting the components inside the device.
– Do not charge while the battery is still not low: Repeating this action many times will result in reduced performance and affect the quality of the device.
Downloading too many unnecessary apps
Loading too many applications not only consumes memory , but also causes the device to operate continuously, leading to overload , degradation and even freezing .
Install apps from untrusted sources
Unsourced and untrusted applications may contain viruses or malicious code. They can cause your device to degrade, slow down, or worse, steal your personal information.
Using the machine’s capacity too much
Each device has a different capacity. When using too much capacity, the machine will heat up and affect the internal components. In addition, doing this for a long time will reduce the life of the battery, damage the main circuit board and the machine will be frozen, unable to use.
No screen protector
Do not use tempered screen protector, it may cause cracking, breaking the screen when hit hard. At the same time, with slight impacts without the protection of tempered glass can also reduce the touch of the device screen.

Some related questions
Samsung Galaxy Tab A1 is using 78 % battery, then shut down for about 5 minutes, then turn it on to use, but the device does not turn on even though I tried turning the power off, then charging it but it didn’t turn on. How to fix?
Answer : Try holding down the power button and the volume down button at the same time until the phone vibrates to show the logo, then release your hand to see how the situation is.
Samsung A51 often turns off by itself, so it takes about 15 minutes to turn on the power, please tell me how to fix it?
Answer : In the above case, try plugging in the charger and then try to turn on the device.
My tablet is a Samsung Galaxy Tab A, it fell to the ground and now it won’t turn on but it still vibrates, what is it?
Answer : You can try holding down the power and volume down keys for about 5-10 seconds to see if there is any response from the system.