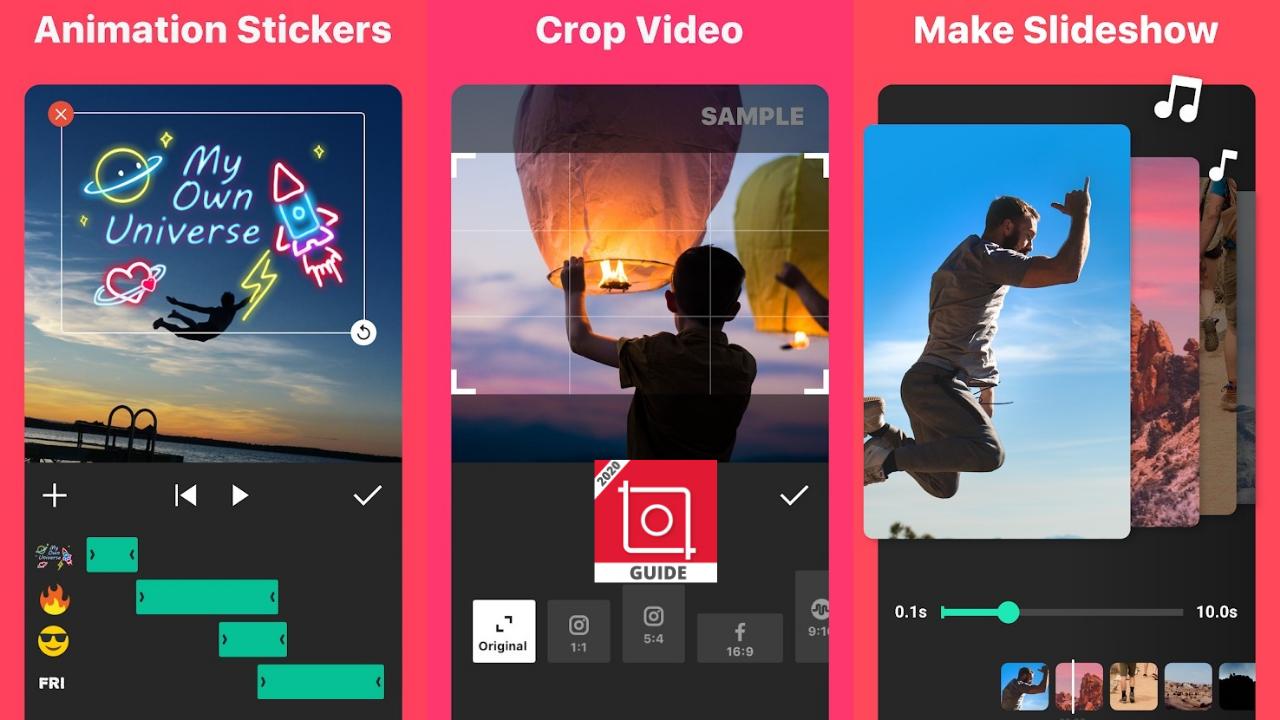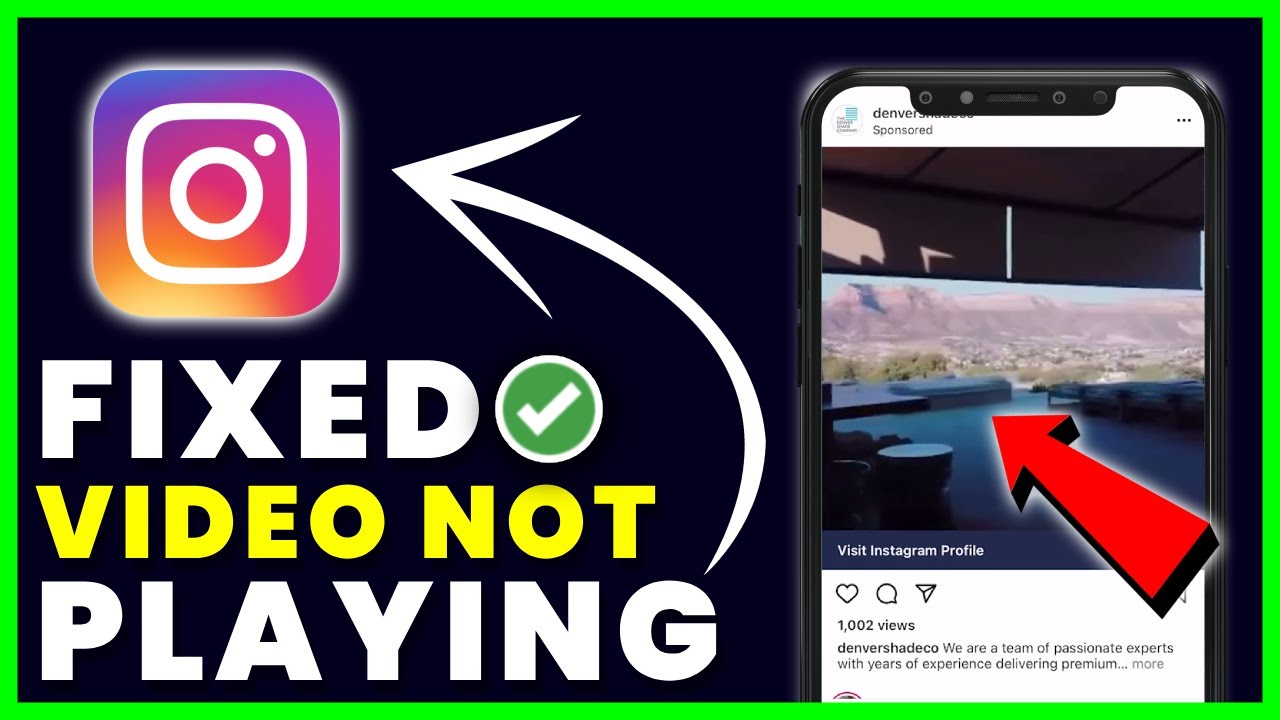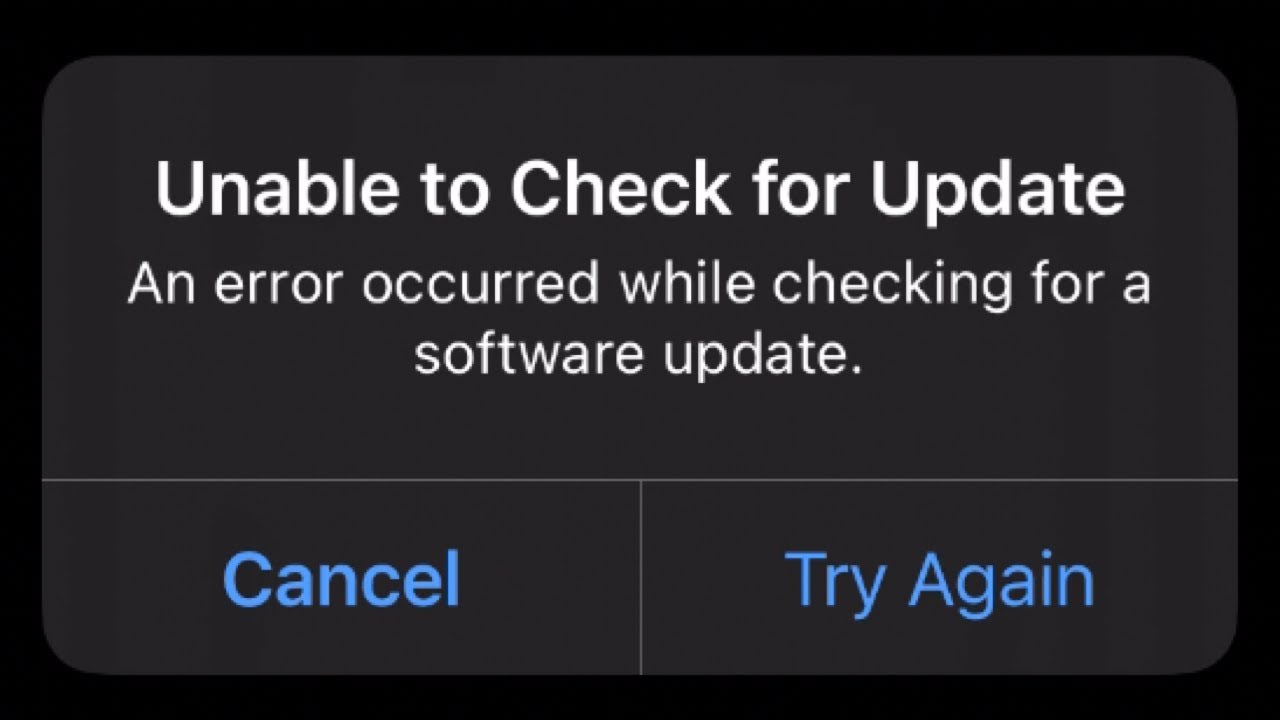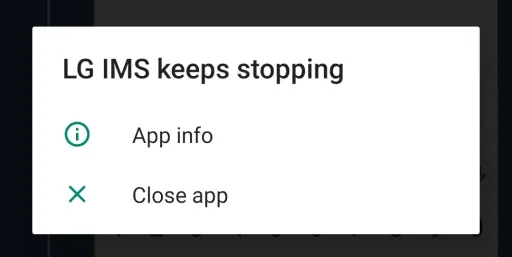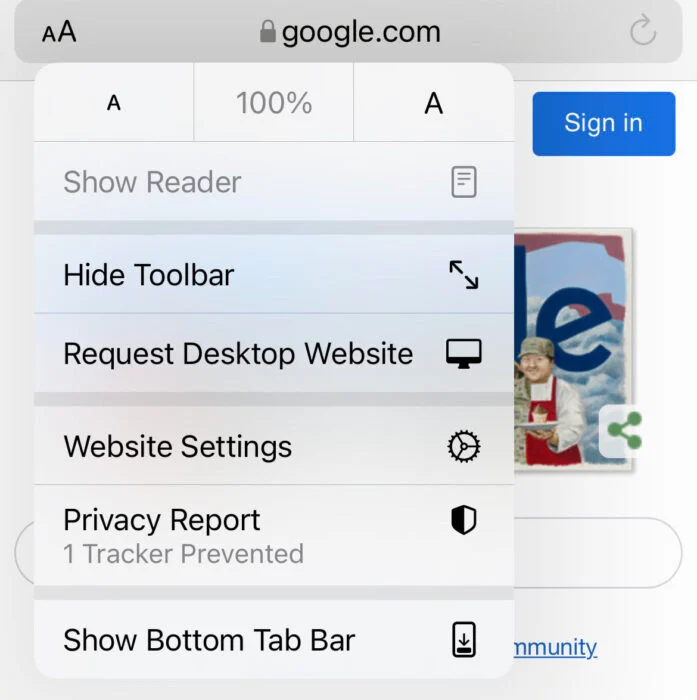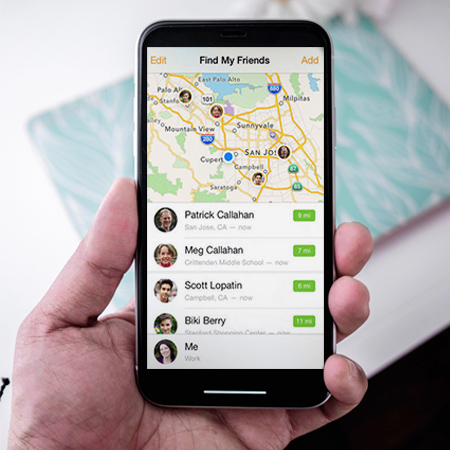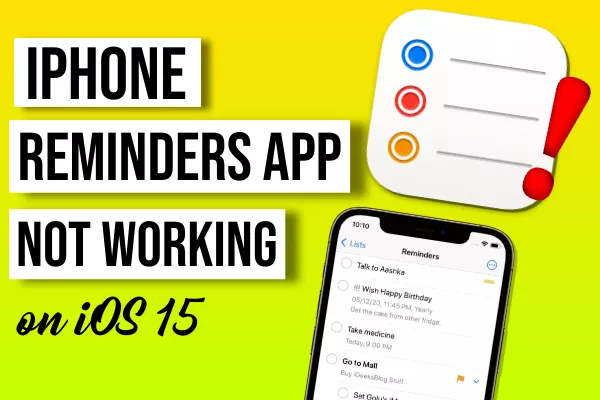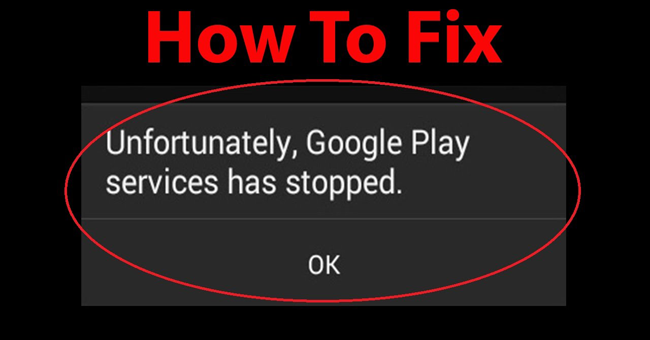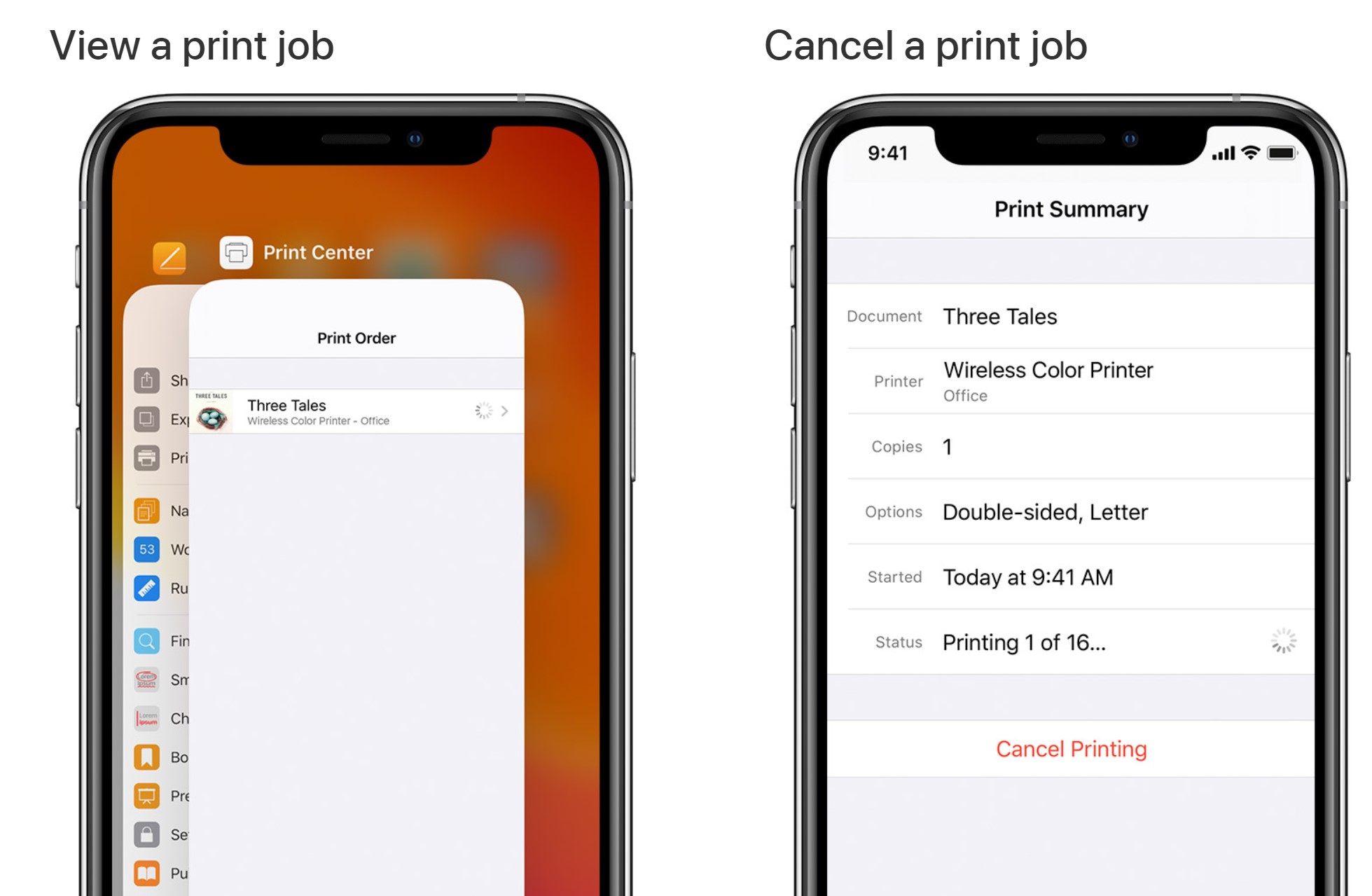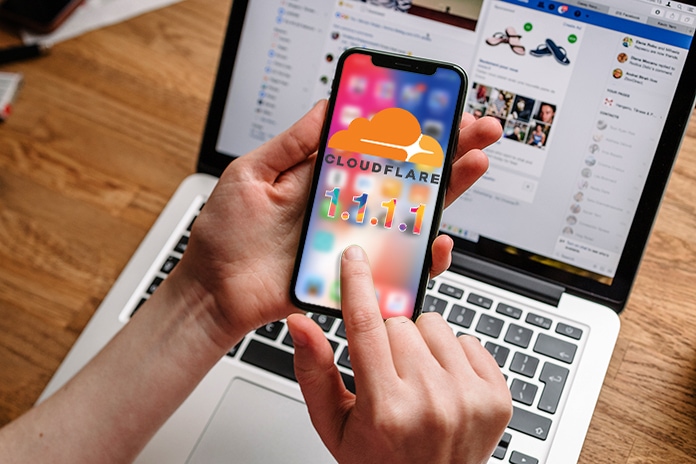How to restore iMessages and find old messages. Texting isn’t just convenient when you don’t want to talk on the phone. They are also useful in storing important information. Whether it’s the old information you’re looking for or the nostalgia that has dogged you, you can easily find any old messages on your iPhone. Before continuing to search for messages, know that you can only search for messages that are still on your device. Any old deleted messages won’t appear, even if you have iCloud backup turned on. There’s no option to archive messages on iPhone, so once deleted, those messages are gone forever. There are several ways to search for a message and restore iMessages. Let’s start with it.
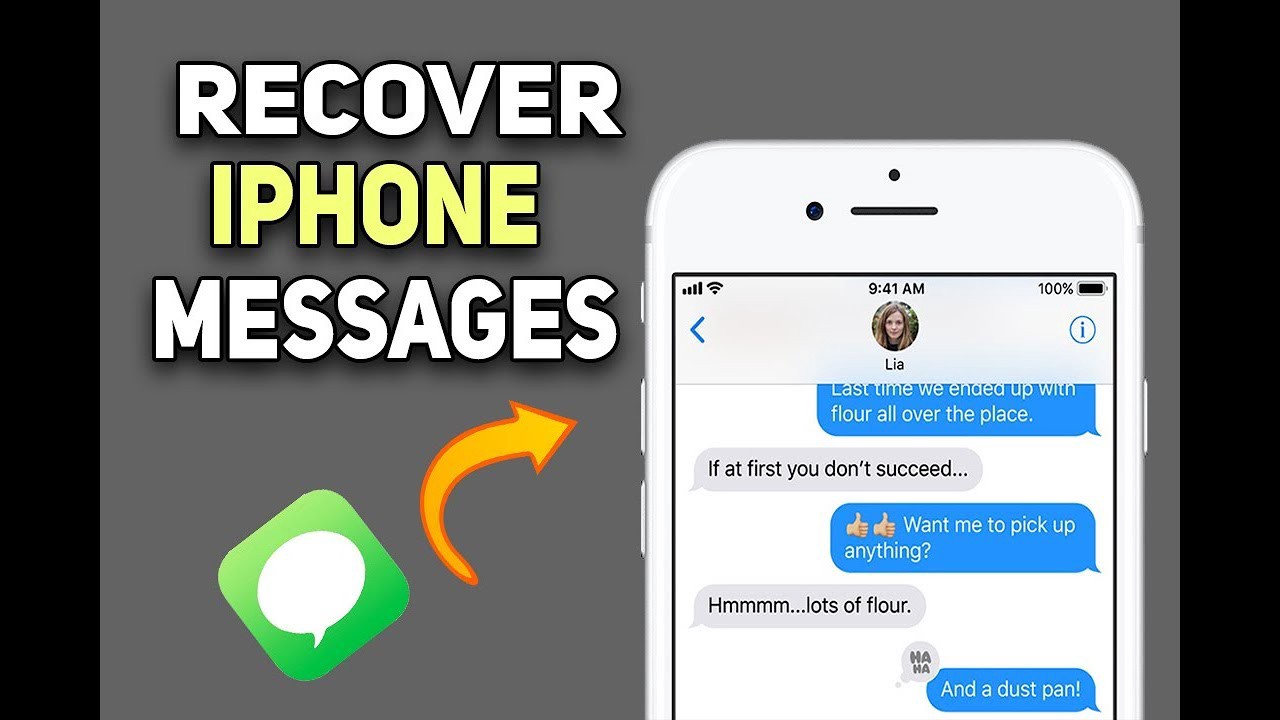
Table of Contents
Search words in the Messages app
Open the Messages app on your iPhone. When the list of chat threads is open, swipe down on the screen. It doesn’t matter which list you open – all messages, known senders or unknown senders. Search will be for all chats no matter where you are looking.
Tap the ‘Search Bar’ at the top and enter the phrase or word you’re trying to search for. The more words you remember, the faster the results you are looking for will be. But even if you don’t remember the exact words and only a few letters, type them. The search will return any messages containing those letters.
A few of the top results will appear right on the screen as you type. If you find the message you’re looking for among the results, tap it to open it. Otherwise, tap ‘See All’ to open the complete search results. Then tap on the chat you want to open.
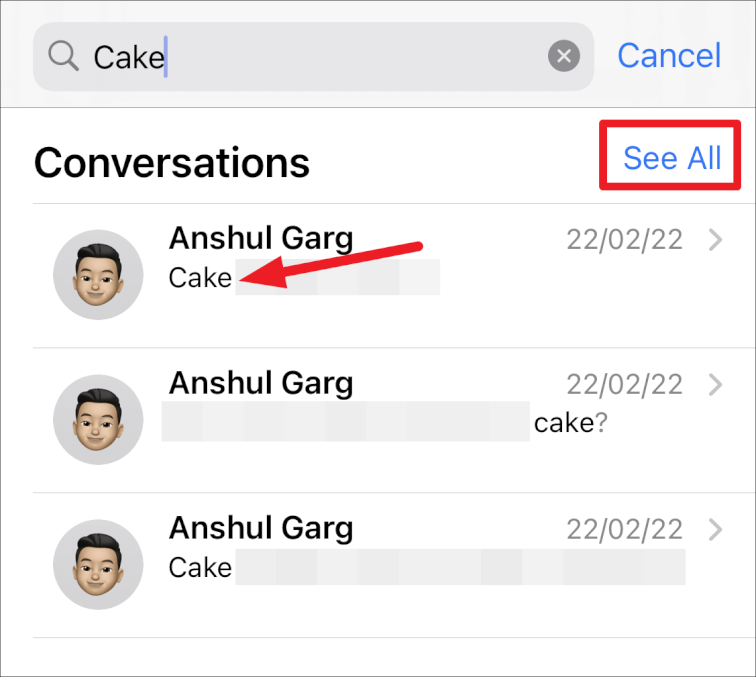
The message you’ve searched for will open in the chat and will be highlighted in a darker bubble for a split second to make it easier to find.
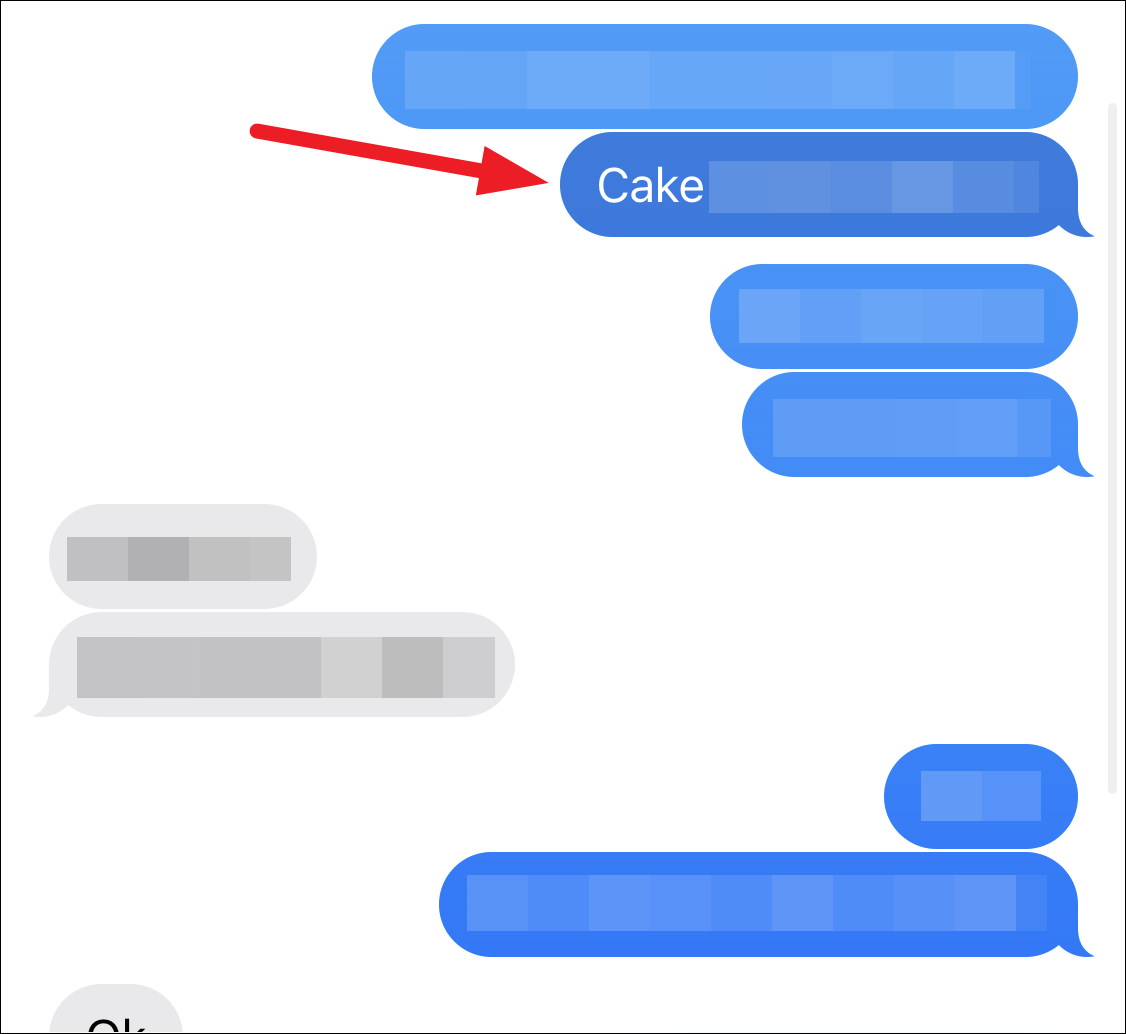
Use Spotlight Search
You can also search for any message in the Messages app without opening the app. Spotlight search has improved a lot over the years. It can even search for content from within apps. And this requires searching for any iMessages or text messages on the device.
Swipe down on the home screen to bring up the focus search. Then enter the message you want to search.
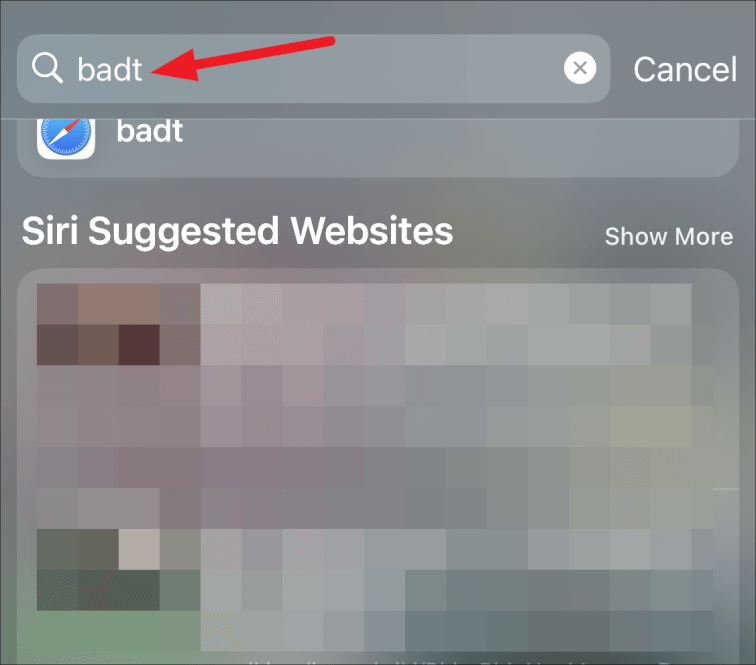
Depending on results elsewhere, you may have to scroll down a bit to get to the message. If the message that appears in focus is the one you’re looking for, tap it to open the chat. Otherwise, tap ‘Search in the app’ to see more results.
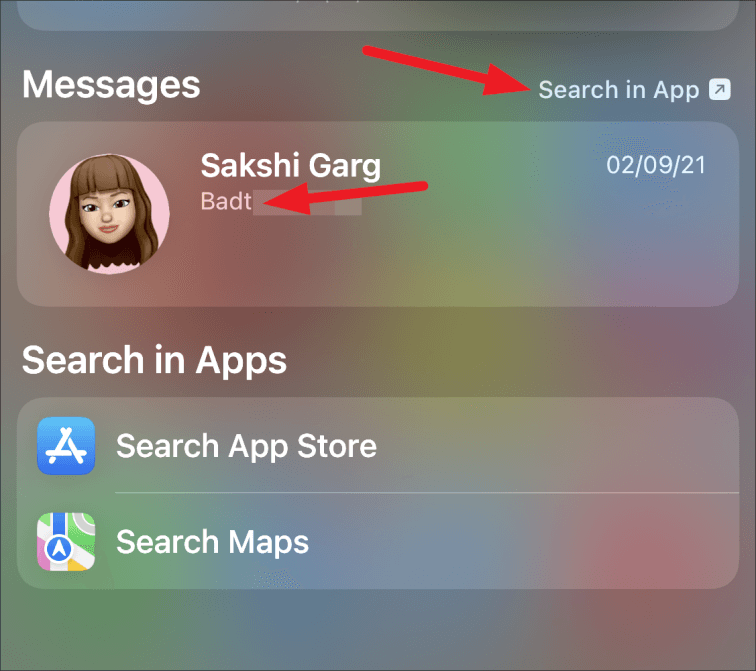
The results will open in the app. Tap ‘See all’ to see all the results and tap the chat you want to open.
Keep Messages
If you can’t find the message you’re looking for, keep in mind that this only works for messages that haven’t been deleted. “But I swear I didn’t delete those messages!” If you’re saying this right now, chances are the iPhone deleted those messages and a specific setting is the cause. To double check, open the Settings app on your iPhone.
Then scroll down and tap the option for ‘Messages’.
Scroll down in the message settings until you find the ‘Keep Messages’ option. Then see the option next to it. If it says 30 days or 1 year, you’ve found your culprit. iPhone will automatically delete all old messages after this certain period of time.
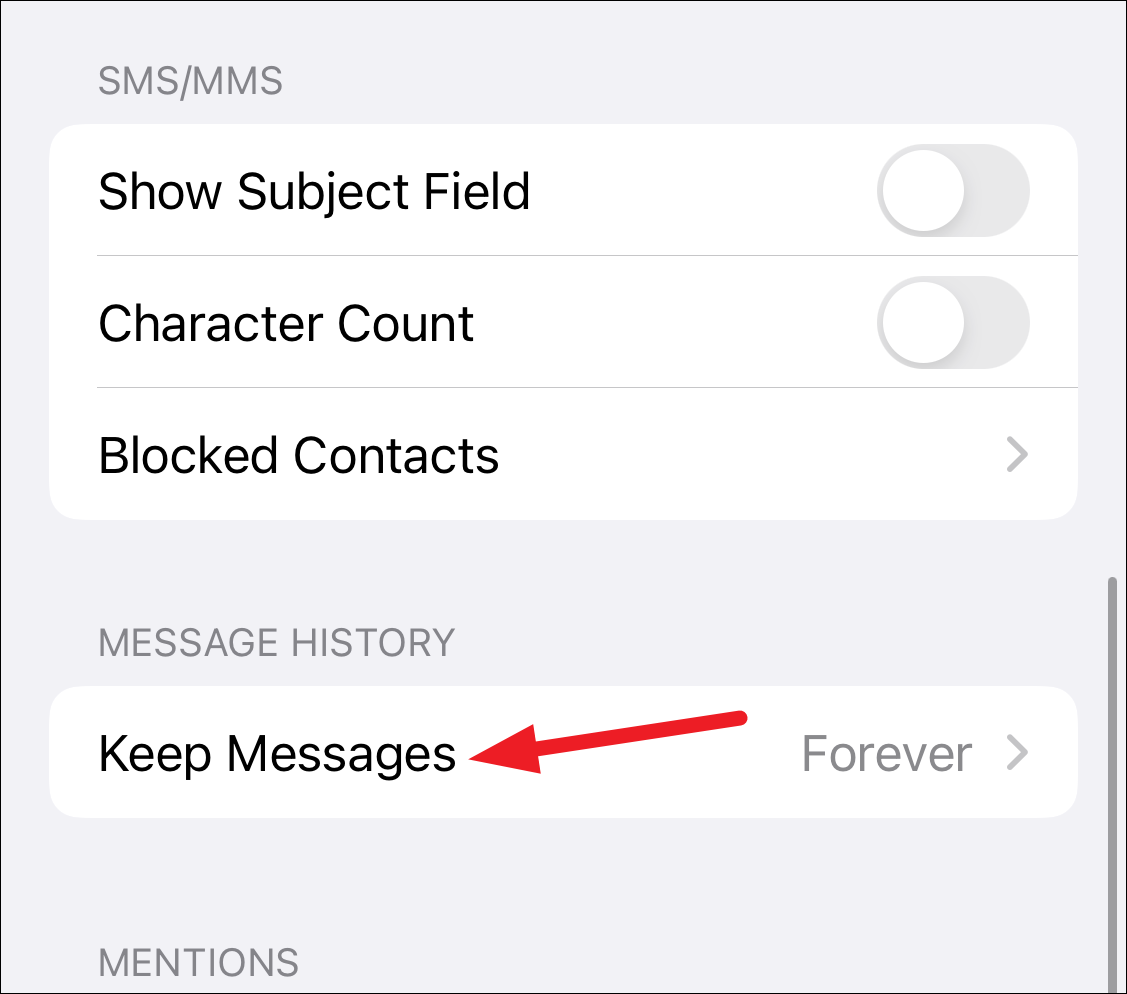
Now, you can’t restore any old messages, but you can change this setting in the future. Tap the option to open it. Then select ‘Forever’. But be careful, choosing forever means you’ll essentially spend a lot of space on messages. Perhaps the 1-year option instead of the 30-day option is a better deal in this case? That is for you to decide.
The search option makes it super easy to find any old iMessages or text messages on your iPhone. Unfortunately, there’s no option to search for messages in a chat to further reduce search clutter. But the feature is still pretty awesome.
How to restore iMessages
How to restore iMessages messages on iPhone via iCloud
Step 1: First, go to iCloud at https://icloud.com and log in with your Apple ID account.
Step 2: If you do not see the Text Message section on iCloud, it means that your message has not been saved. But if there is this item on iCloud, click on Text Message and then find the message that you accidentally deleted before.
Step 3: Next, go to the Settings app and select iCloud. Turn off the Text Message section and then select the Keep Save on My iPhone item in the new notification panel that appears.
Step 4: You just need to re-enable the Text Message item in iCloud => Select Merge. Thus, the messages that you deleted will be restored.
How to restore iMessage messages on iPhone via iTunes
If you don’t do iCloud backup, but iTunes auto-sync is always on. At this point, you can use iTunes to recover iMessage messages on iPhone.
How to recover deleted messages on messenger is done with the following steps:
Step 1: First of all, you connect your iPhone to the computer. Note that: it is recommended to use an original Apple lightning cable and make sure your computer has been updated to the latest version of iTunes.
Step 2: In the interface of iTunes , select the iPhone icon. At this point, you continue to select Backups to complete.
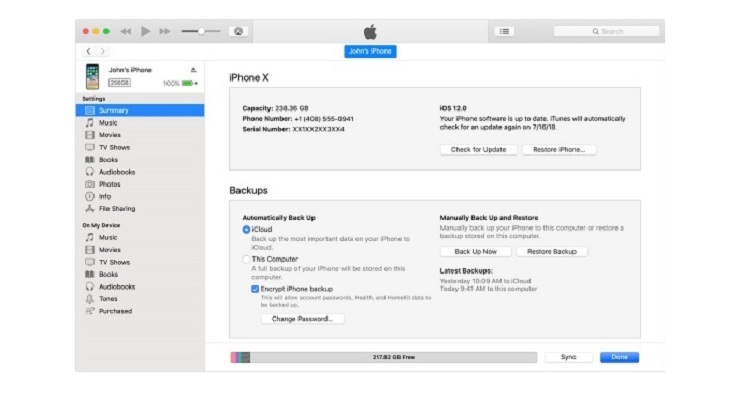
Wait a moment, all the data that you have ever synced on iTunes. Including previously deleted messages will return.
How to restore iMessage messages on iPhone with support software
If you have applied the above 2 methods but still not effective. You can use some other supporting software such as WonderShare Dr.Fone for iOS, Tenorshare iPhone Data Recovery and PhoneRescue by iMobile software, etc.
To use, you must first download these software to your computer. Then, connect the computer to the iPhone and follow the instructions of each software.
Besides the ability to recover deleted messages on iPhone. The above software also supports you to recover contacts, photos and clips, etc. along with many other personal data.