How to Fix IAStoricon.exe Error in Windows 11/10. Do you want to know the reason behind the IAStorIcon.exe error and why you are getting it? IAStorIcon is a genuine process and it belongs to Intel Rapid Storage Technology Applications. When there is a problem with the connected storage device or a software exception occurs, the above error message will occur. However, if you face CPU Usage or any other problem due to it, the reasons can be many. A few of them are listed below.
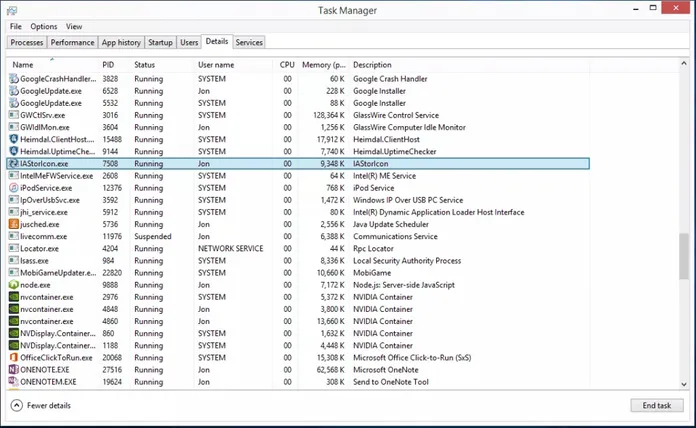
Table of Contents
The cause of IAStorIcon.exe error
- Virus and malware infections corrupted IAStorIcon.exe
- Invalid registration entries
- The IAStorIcon.exe file is missing or damaged
- Program conflicts with IAStorIcon . files
Therefore, it is essential to fix the IAStorIcon.exe application.
The fastest, simplest and fastest solution to fix IAStorIcon.exe
The easiest and intuitive way to fix IAStorIcon.exe is to use Advanced System Optimizer. An optimization utility that cleans viruses that fix invalid registry errors , junk files and other files Windows system errors . To download and use this tool, click the link below:
Also, by clicking here you can read a comprehensive review of Advanced System Optimizer .
What is IAStorIcon.exe?
IAStorIcon.exe stands for Intel Array Storage Icon Service developed by Intel for Windows Operating System. It is an executable produced by Intel. More information about IAStorIcon.exe is provided in the following table.
| IASTORICON.EXE | It is a legitimate program file, but if you don’t want it to run at startup, you can disable it. |
| Name | IAStorIcon |
| Filename | IAStorIcon.exe |
| Command | %ProgramFiles% IntelIntel Rapid Storage Technology (R )IAStorIcon.exe |
| Description | Intel Rapid Storage Technology displays messages related to connected storage devices. |
| File Location | %ProgramFiles% IntelIntel Rapid Storage Technology (R )IAStorIcon.exe |
| Start-up type | Start automatically |
Common error messages related to IAStorIcon.exe
- IAStorIcon.exe application error.
- IAStorIcon.exe failed.
- IAStorIcon.exe not found.
- IAStorIcon.exe error on startup.
- IAStorIcon.exe entry point not found.
- IAStorIcon.exe not running and more.
Note: The file location of IAStorIcon.exe depends on the bit you are using.
32-bit %ProgramFiles% IntelIntel Rapid Storage Technology(R)
64-bit C: Program Files (x86) Intel Rapid Storage Technology (R)
To confirm if the file is saved in the correct location, follow the steps below:
1. Press Ctrl + Shift + Esc, this will open Task Manager
2. Click the Details tab and find IAStorIcon.exe
3. Right click on the file > Open file location
4. Here you will see all the files associated with IAStorIcon.exe, IAStorLaunch.exe and IAStorUI.exe
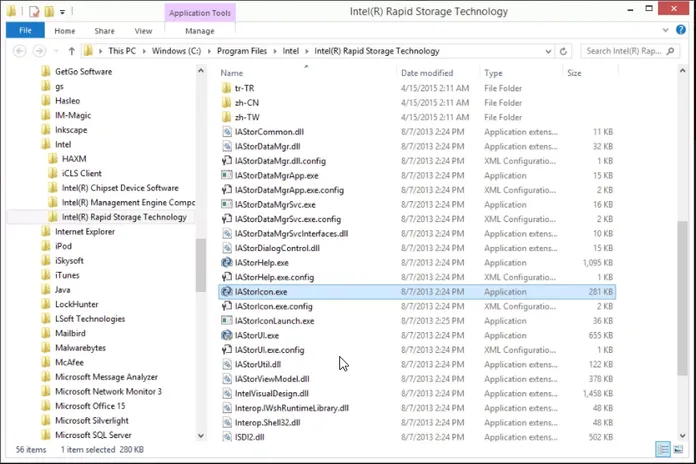
5. If you see all these files in the folder, then IAStorIcon.exe is not infected or corrupted.
Note: If you see multiple instances named IAStorIcon.exe in the Task Manager > Processes tab, check each file location. If it’s not opened in the correct location, you’ll know which file is the culprit and it needs to be deleted. For this we can use the manual steps explained below or we can use Advanced System Optimizer.
Spoofed filenames related to IAStorIcon.exe:
- IAStorlcon.exe
- IAStorlcon.exe
- IAStorlcon.exe
- IAStorlcon.exe
How to fix IAStorIcon.exe error?
To fix IAStorIcon.exe without any problems, follow the fixes in chronological order.
1. Run SFC Scan / DISM
Running System File Checker (SFC) is a good idea to fix IAStorIcon.exe errors. To run the System File Checker, follow the steps below:
1. Press Windows + R and type cmd in the Run window
Note: If you are running Windows 8 or later, type DISM.exe /Online/cleanup-image/restorehealth in the command prompt window.
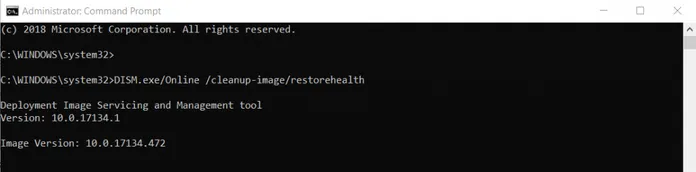
However, users running earlier versions need to type SFC /scannow in the command prompt > Enter.
2. Wait for the scan to finish, don’t interrupt it midway. Once you have the results working according to the suggested action. However, if no errors are found, you can move on to the next step.
2. Update BIOS
If running DISM does not fix the IAStorIcon.exe problem, you need to update the BIOS . Note: The update steps are the same for all versions of the Windows operating system, To update the BIOS, follow the steps below. steps below:
1. Type msinfo in the Windows Search bar and press Enter
2. This will open the System Information window here and look for the System model number. This helps in getting the correct firmware update for the system.
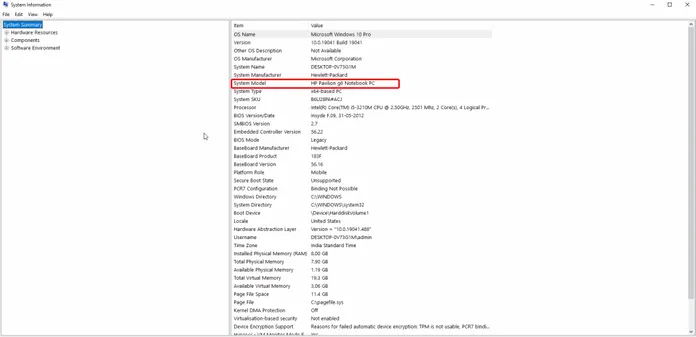
3. Next, open your web browser and paste the model number to find updated drivers.
4. Download and install them. In case it is compressed, extract the file and install the driver.
5. Restart your system and check for the IAStorIcon.exe problem; it must be repaired.
However, this also does not help move to the next step.
3. Scan your system for infections
To make sure your system is not infected, we recommend running anti-virus software . If you already have it installed, run it. You can check out our post on the Best Antivirus for Windows. However, if you want us to recommend a post, we recommend Systweak Antivirus– a great security tool that provides real-time protection along with protection against exploits and malware. Not only using it but you can also disable unwanted startup items. For more on this top security tool for Windows, read our detailed Systweak Antivirus review. This should help fix the IAStorIcon.exe problem. But if you don’t feel comfortable following the manual steps explained above or it’s too much for you, try using Advanced System Optimizer.
This system optimization tool will do all these actions in one click. To use this best PC Optimizer follow below steps:
How to use Advanced System Optimizer and fix IAStorIcon.exe
1. Download and install Advanced System Optimizer
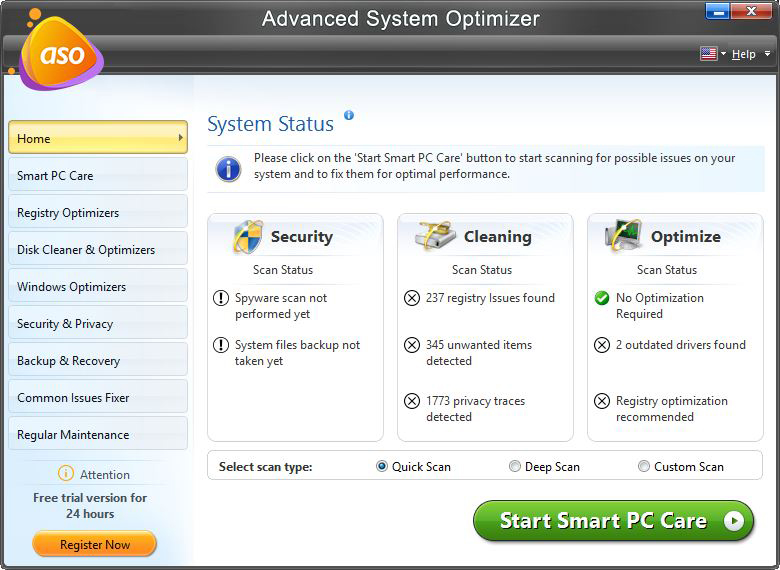
2. Launch the top PC cleaning tool
3. Click Start Smart PC Care, wait for the scan to finish (we recommend doing a deep scan)
4. When the scan is finished, clean all detected errors.
5. Alternatively, to scan for infections, click Security and Privacy > System Protection > Run a deep scan > fix all errors.
6. Also, we recommend updating the driver using Driver Updater. It’s the fastest way to update outdated drivers . For this, click Windows Optimizer > Driver Updater > run scan and update all outdated drivers.
This is all using manual steps or by using Advanced System Optimizer. You can fix the IAStorIcon.exe error in Windows 10. We hope you found the guide helpful. Please share your thoughts in the comments section below.
Frequently asked questions
Q1. What is IAStorIcon and do I need it?
IAStorIcon is a genuine .exe file produced by Intel Rapid Storage Technology (RST) of Intel Corporation. This Windows service displays a toolbar icon with an exclamation point when Intel Rapid Storage Technology (RST) Service is not running and a green check mark when it is.
Q2. How to uninstall IAStorIcon.exe?
To uninstall IAStorIcon.exe from your computer, go to Control Panel > Programs & Features > search for the programs and files associated with IAStorIcon.exe and press Uninstall.
Q3. Is IAStorIcon.exe a Virus?
To determine if IAStorIcon.exe is infected or malware lurking in its name, check the location and filename. If IAStorIcon.exe is infected, you may experience the following error messages:
- IAStorIcon has stopped working.
- Cannot find IAStorIcon.exeIAStorIcon.exe has encountered a problem and needs to be closed.
- Access violation at address <> in module IAStorIcon.exe. Read for address <>
Also, the file location will not
32-bit %ProgramFiles% IntelIntel Rapid Storage Technology(R)
64-bit C: Program Files (x86) Intel Rapid Storage Technology (R)
Ngolongtech hopes you find this article useful! Wishing you success!











