How to fix Endian type error Photoshop. Photoshop is a great tool that can be used to edit photos professionally. Among other contests and other alternatives (eg GIMP), Adobe Photoshop is widely used simply because of its popularity and user-friendly interface. Although if not done properly you can have some problems with the tool. No matter how experienced you are, you can find a problem at least. Recently some of the problems that some people are facing are Save for Web-related issues. This feature basically helps you to save photos as jpeg or jpg. But because of this problem, you cannot save the file.
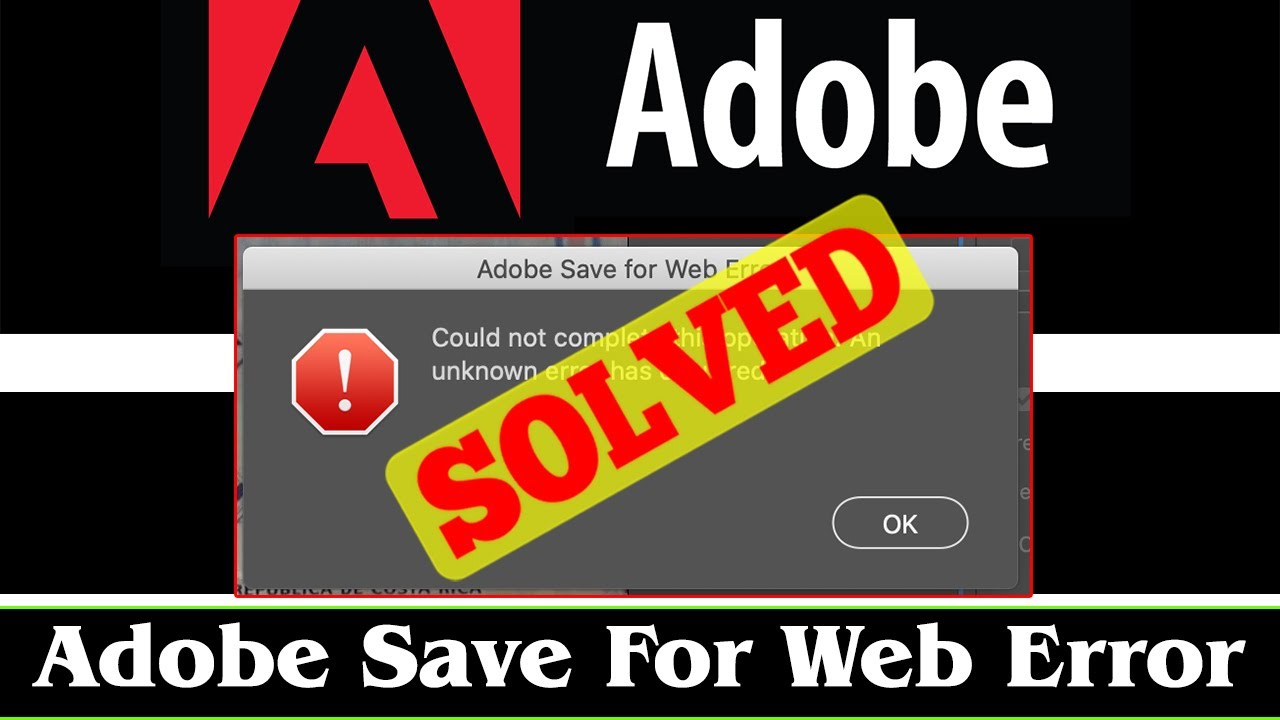
Table of Contents
How to fix Endian type error Photoshop
This problem is very common and can be fixed with a simple program restart. But in case this trick doesn’t work, you can follow below methods to fix the problem yourself.
Disclaimer
Guidlings will not be responsible for the loss of any creative work by following this guide. Make sure to save your work/backup before following this tutorial to avoid losing any photoshop projects.
Method 1: Check image size and canvas size
This error usually occurs when you try to export large images. Check your image size as well as canvas size in Adobe photoshop to avoid this error.
- This error occurs when the image size is larger than the canvas size or vice versa.
- So resize canvas to image size to solve this problem.
- Try converting the size from inches to pixels and then resize the canvas to the size to avoid this error.
Now after testing this, try to export your image from save for web. It should work now without any problems.
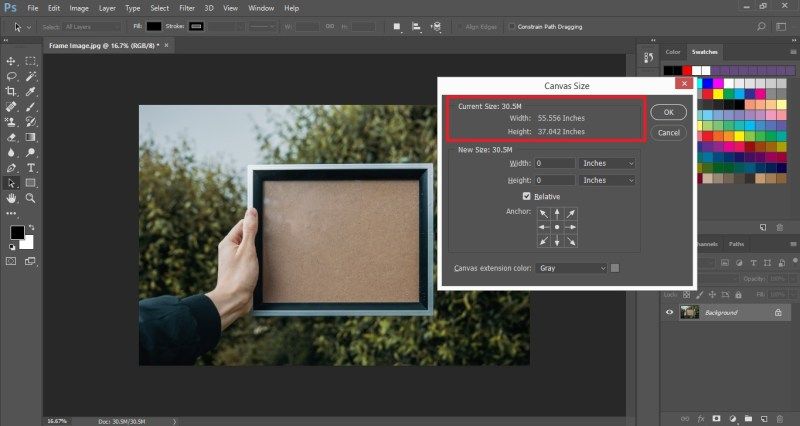
Method 2: Reset Preferences on quit
In case you tried changing some options and messed them up, that might be causing this problem. So you can also try resetting the options, this should help fix this problem.
To reset options in Adobe Photoshop:
- Press and hold Alt + Control + Shift at the same time while opening Photoshop.
- Now this will prompt you to clear the preferences.
- Click OK and wait for it to complete.

Reset Preferences on quit
So you have successfully reset the options in Adobe Photoshop. Now try to export the image and see if you face any problems.
Method 3: Update Photoshop application
Sometimes this problem can also occur when you use older versions of Photoshop. So keeping your software up to date to avoid bugs and get the latest security updates becomes a must.
To update Photoshop:
- Open the CC app on your PC.
- Click Update and let it search for all available updates.
- When you find any updates available for Photoshop, click install.
- Let it download and install the update for your system.
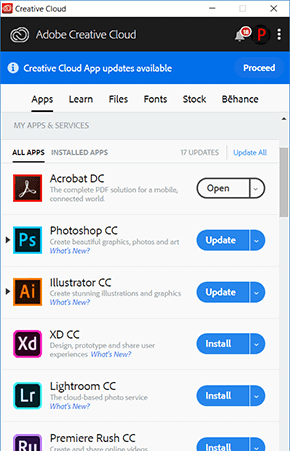
Update Photoshop application
Once the process is complete, check if the problem is gone.
Method 4: Reinstall Adobe Photoshop
Now, if nothing works after that, you can finally try reinstalling Adobe photoshop. But before doing anything, back up your projects just in case.
To reinstall Adobe Photoshop:
- Press the Windows and R keys at the same time.
- Now, in the run box, type appwiz.cpl
- Find adobe photoshop and right click on it.
- Click uninstall and follow the on-screen instructions.
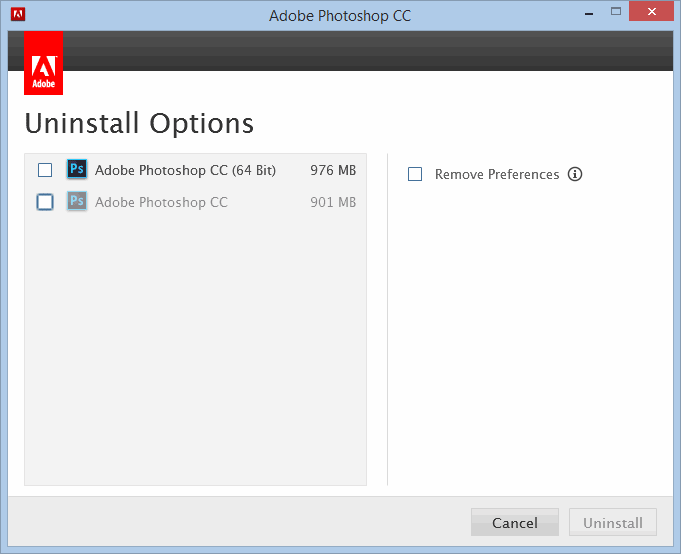
Reinstall Adobe Photoshop
Now reinstall photoshop like you did before and check if the problem is resolved.
End – How to fix Endian type error Photoshop
Ngolongtech hopes that this article has helped you. If you have any questions or suggestions on this topic, don’t hesitate to leave us a comment below. Thanks for reading!
Visit Macwintips.com to update the most practical and useful tips for Mac and Windows!












