How to fix blurry image with Photoshop. Remember how frustrated you felt when you saw that the pictures you took were blurred? Maybe the subject was moving, or the camera was shaking, or the light conditions were not that good. Whatever the reason, the damage might seem irreversible. Fortunately, there are ways to fix blurred images. In this article, we will guide you to read how to sharpen photos in Photoshop in 2 different ways.

Table of Contents
1. Photoshop sharpen blurry image with Unsharp Mask
Step 1
Open Photoshop on your computer and then click File and select Open to open the image you want to increase the sharpness.
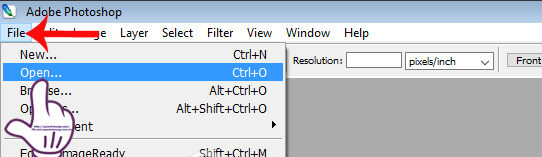
Unsharp Mask works effectively on a single layer only. In case there are many layers you need to merge them by Layer> Flatten Image.

Step 2
After opening the image you want to edit, follow the path Filter> Sharpen> Unsharp Mask .
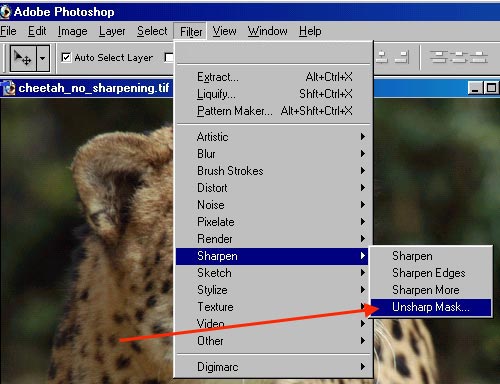
A small dialog box appears on the interface Photoshop. Here, we will proceed to edit 3 options, including:
- Radius: You adjust the width of the halo along the image, so 0.5-1 is reasonable.
- Threshold: adjusts the edge contrast value, the smaller the value, the more image noise will increase.
- Amount: we adjust the slider as needed. If the image has a lot of fine details then you will adjust the small Radius (small halos) and large Amount values respectively (so the halo is visible enough to sharpen the image). In the case of less fine details, adjust the Radius to about 1.5 or more (larger halos) and the smaller the Amount, the larger and more visible the halo.
We adjust the values accordingly and press OK to save the image.

2. Photoshop sharpen blurry image with High Pass
Step 1
You also open the image you want to suppress in Photoshop. Next, duplicate the image by pressing Ctrl + J on Windows, or CMD + J on a Mac .
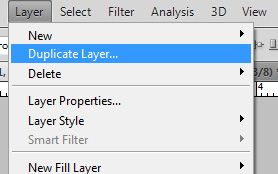
Step 2
We’ll be doing photo editing on this Layer 1. You can enlarge the image for easy operation by clicking the magnifying glass icon on the list of tools.
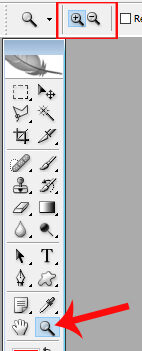
Continue to follow the path Filter> Other> High Pass.
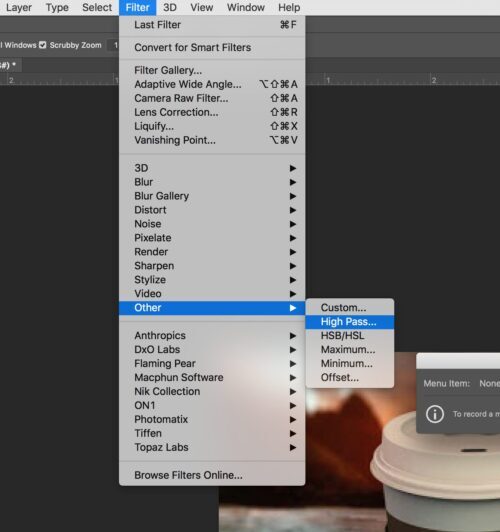
Step 3
The image will be greyed out and an image editing dialog will appear as well. Here you adjust the horizontal bar in section Radius. Depending on the image, we adjust the value accordingly. Click OK to save.
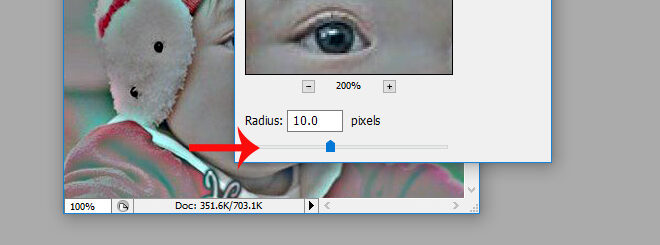
Step 4
Continue, you find the Layer in the right corner of the screen, then click the arrow and select Overlay .
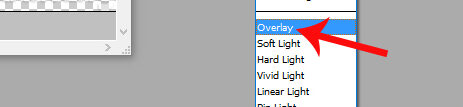
There are quite a few other blending modes that we can apply to images such as Soft Light, Hard Light, Vivid Light, Linear Light, Pin Light. Or in case the image is too sharp can be adjusted at Opacity for blurring.
When you see a standard image, just click Save to save it.

Above are 2 ways for Photoshop sharpen blurry image. Depending on the need to reduce noise, image details as well as image size, we can choose how to correct and increase or decrease the values accordingly.
In addition, you can use online photo editing software on MakeTemplate to edit photos without installing additional software.
Photoshop sharpen blurry image












