How to fix Bluetooth is not available on this device Windows 11. Is Android Bluetooth not connecting to Windows 11. Here are the best methods to fix Android and Windows 11 not connecting via Bluetooth.
Sometimes the situation arises when you want to connect your Android device to Windows 11 via Bluetooth to transfer some specific files. But in doing so, many users have reported various problems in stabilizing the connection between Android and Windows 11. It seems that Windows 11 is having difficulty recognizing the Android device connected via Bluetooth. .
So if you are also facing the same problem. Here, we will share different workarounds you can fix the Android not connecting to Windows 11 Bluetooth issue.
Here are different workarounds you can try to get rid of Android not connecting to Windows 11 Bluetooth issue.
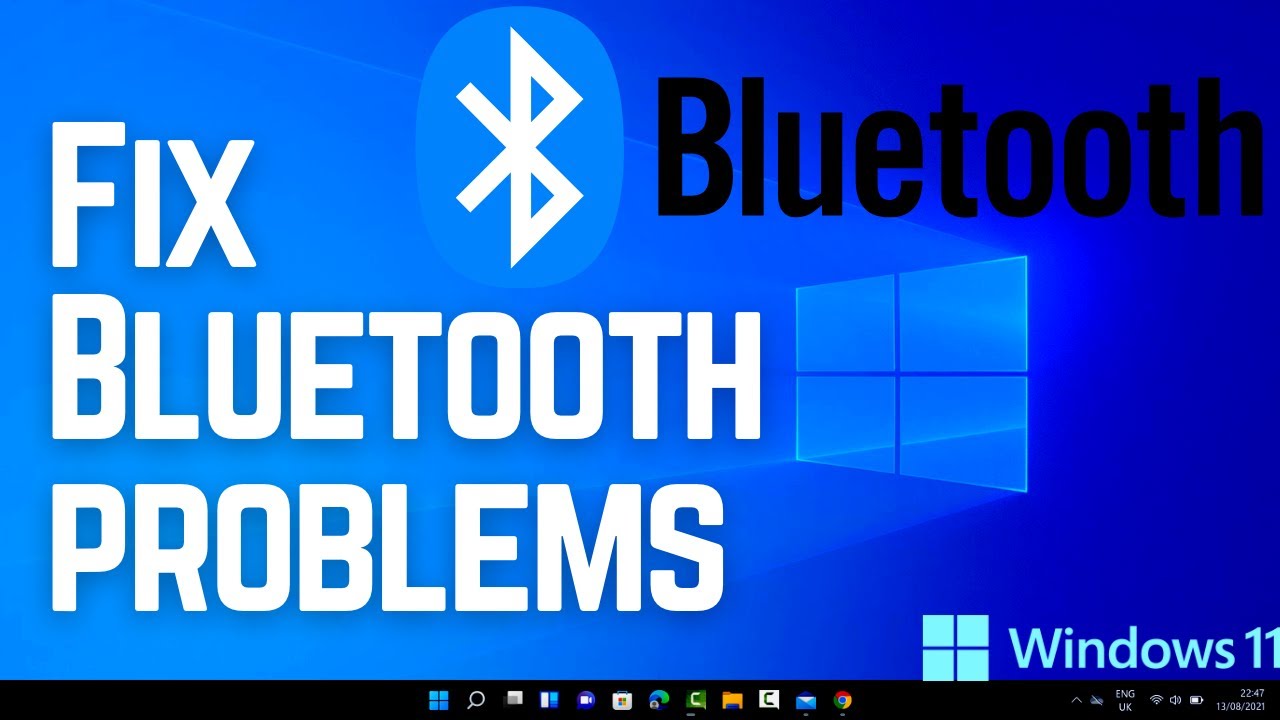
Table of Contents
How to fix Bluetooth is not available on this device Windows 11
1: Turn Bluetooth connection on and off
The first thing you should do whenever you face the mentioned problem is to switch the Bluetooth connection. So go to your smartphone settings and disable the Bluetooth connection. Now try again to stabilize the connection and check if the problem is fixed or not.
2: Restart the device
Restarting the device is an effective way to get rid of any minor bugs and glitches circling any device. So please restart both devices i.e. smartphone and PC running Windows 11. After reboot try to stabilize the connection between the devices again, done that the problem is solved fix or not.
3: Erase all unused devices
Deleting all paired devices is another solution that can help in this situation. Make sure you remove all paired devices from your smartphone. If you don’t know how it’s done, don’t worry here are the steps you need to follow.
- Go to the Bluetooth menu on your smartphone.
- Here you will find all the devices your smartphone has previously paired with.
- Click the settings option next to each device name.
- Select “Unpair” .
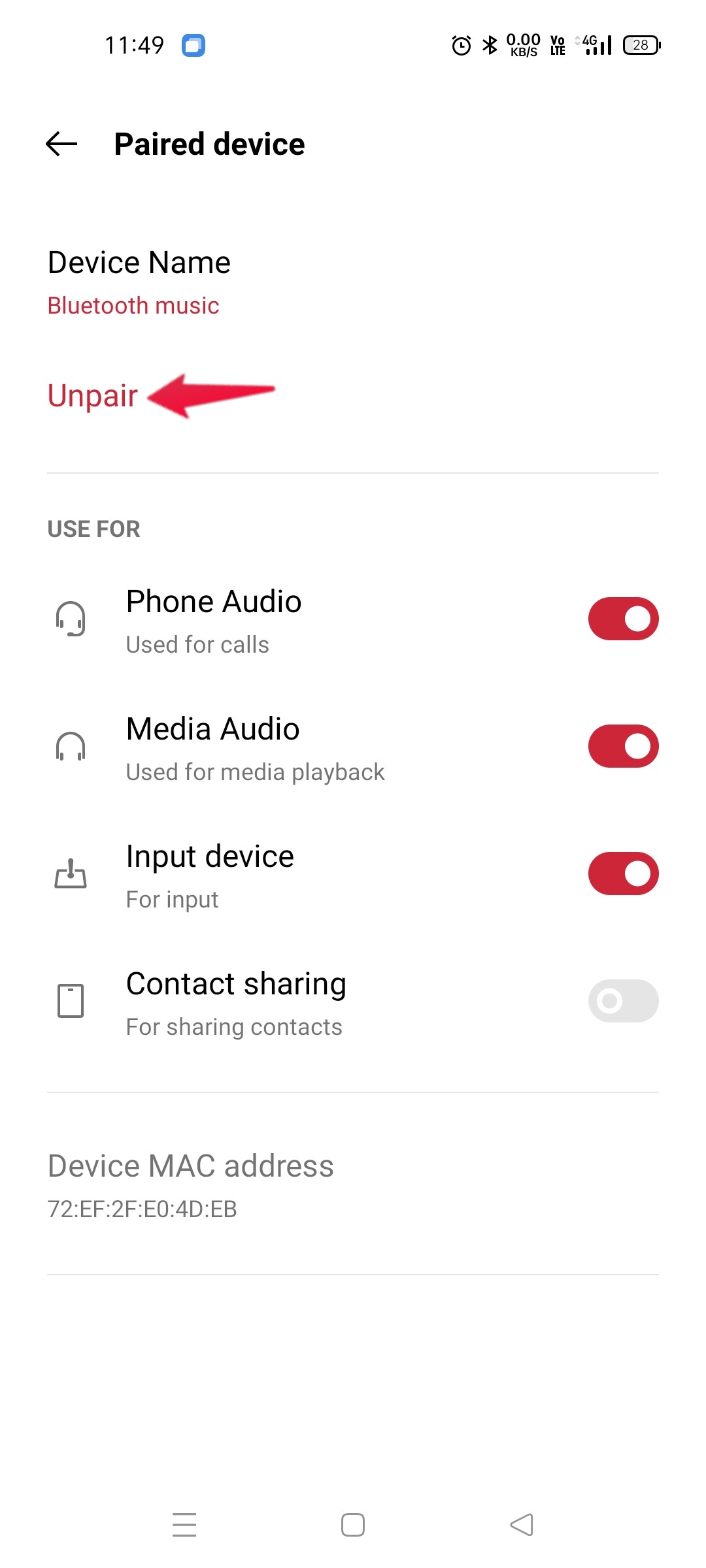
Erase all unused devices
Repeat the process with all connected devices. Once done, try to connect your Android device to Windows 11 via Bluetooth and check if the problem is fixed. If not, move on to the next workaround.
4: Clear Bluetooth cache and data
Similar to any app or program installed on your smartphone, you should continue clearing Bluetooth cache data. It keeps the service free of any kind of errors and glitches. So, these are the steps you need to follow to clear the Bluetooth cache data on your smartphone.
- Go to Settings of your Android smartphone.
- Click on App Management > App List .
- Click on the three horizontal dots in the top right corner and select “ Show System . ”
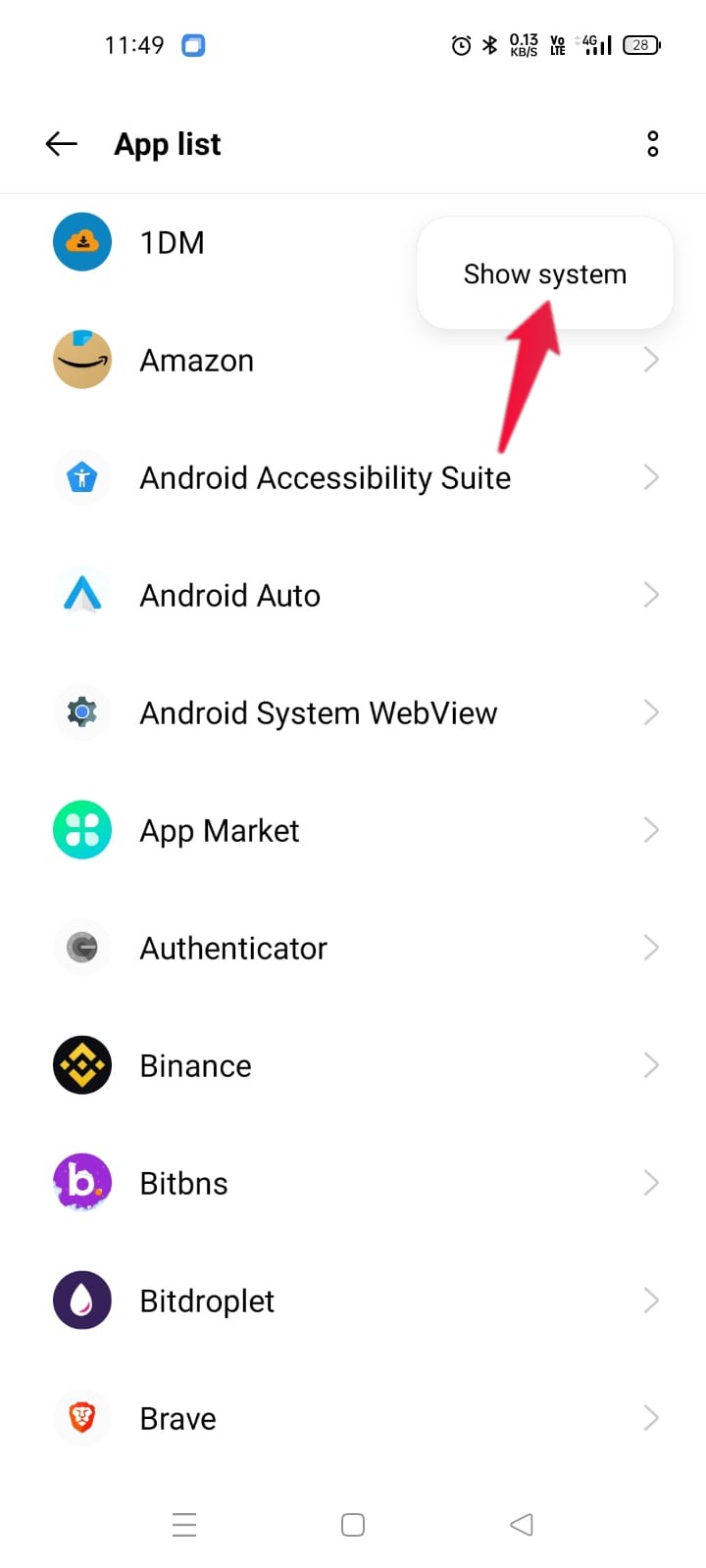
Clear Bluetooth cache and data - Type in “Bluetooth” from the list of all installed applications.
- Go to “Storage Usage”.
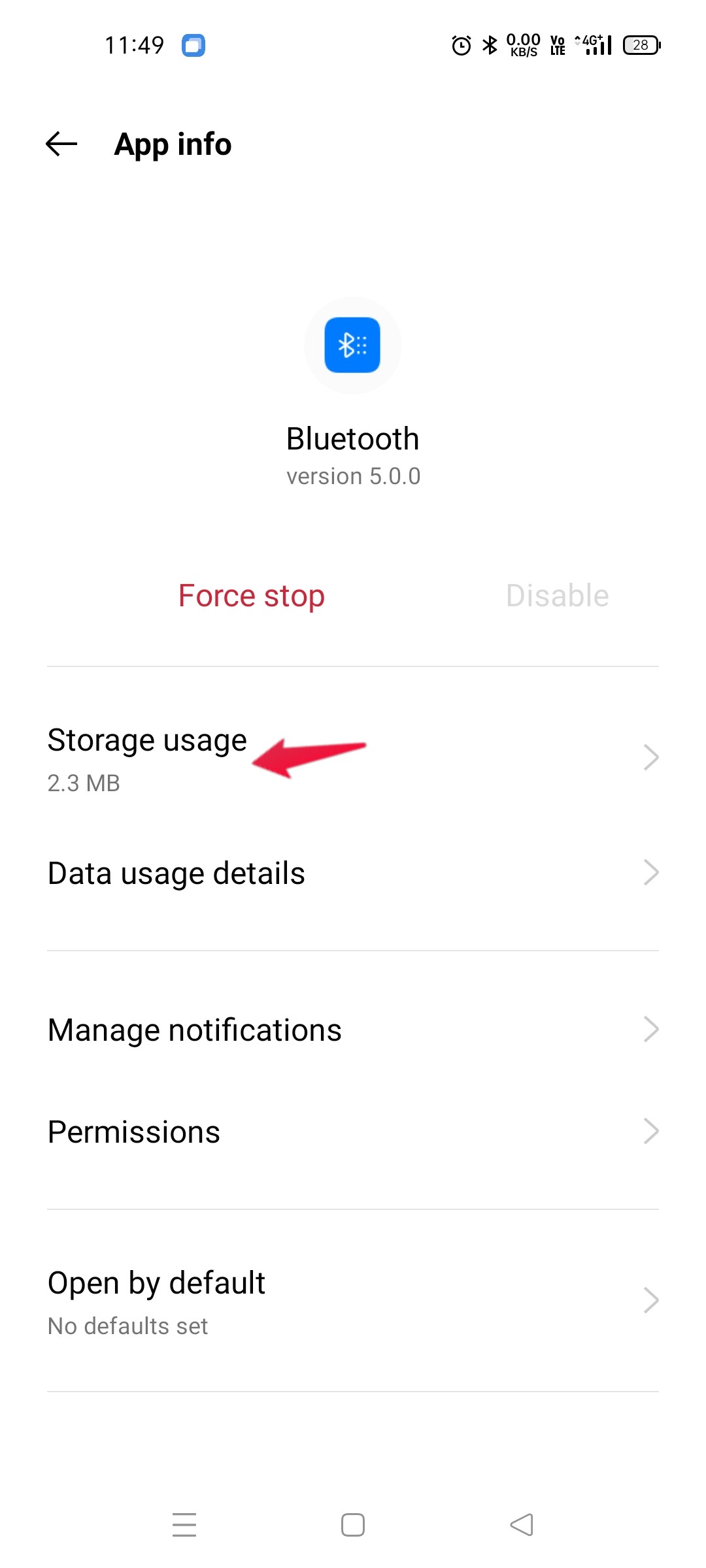
Clear Bluetooth cache and data - Click on “Clear Cache”.
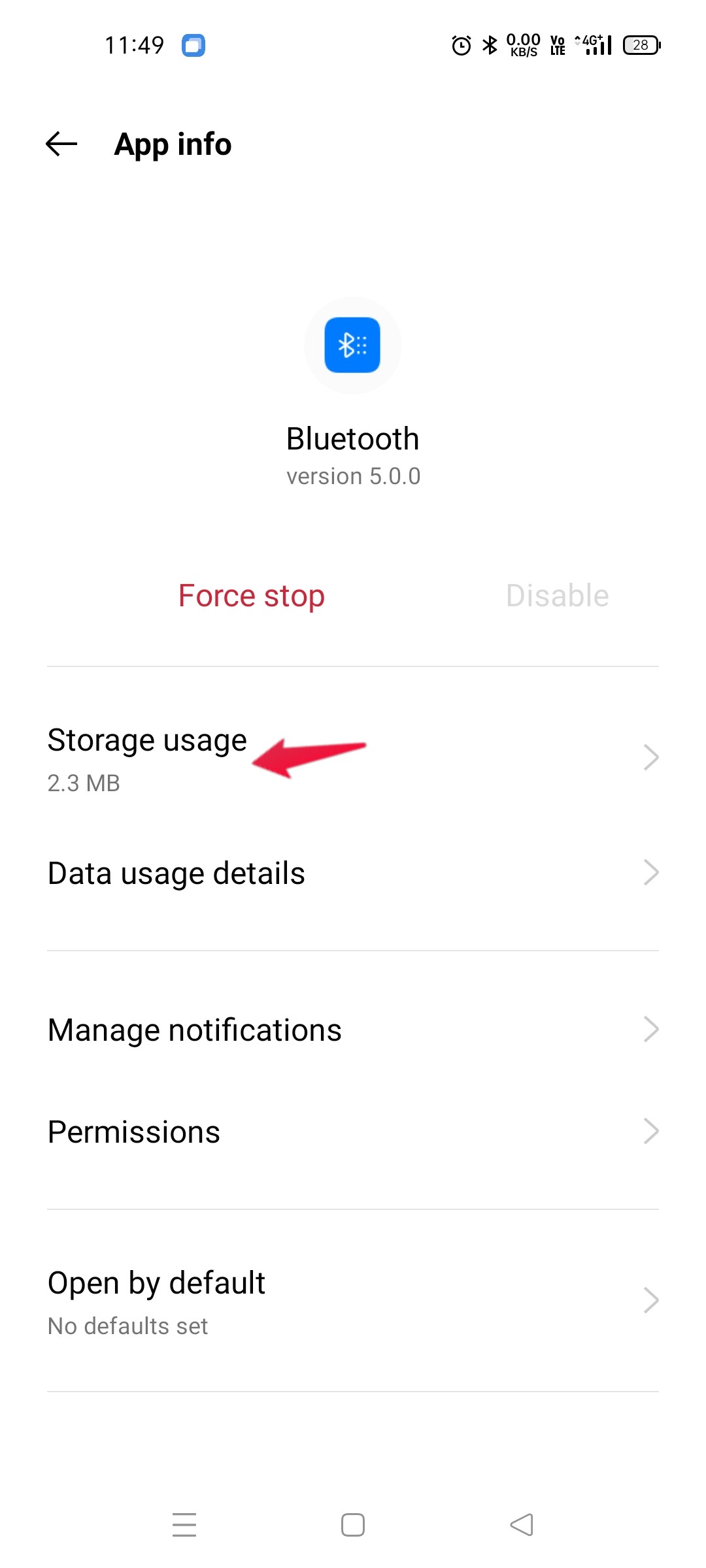
Clear Bluetooth cache and data
Now restart your Android smartphone and check if the mentioned problem is fixed or not.
5: Download the latest system update
If you are still having problems, chances are high that you have not updated your smartphone system for a long time. Each smartphone manufacturing company continuously releases system updates to keep the device free from various problems including Android not connecting to Windows 11 Bluetooth.
Therefore, you should keep checking to see if there are any updates available. If found, download it as soon as possible. However, here are the steps you need to follow to download the latest System update on your Android smartphone.
- Navigate to the “Settings” of your Android smartphone.
- Click on the “Software Update” option.
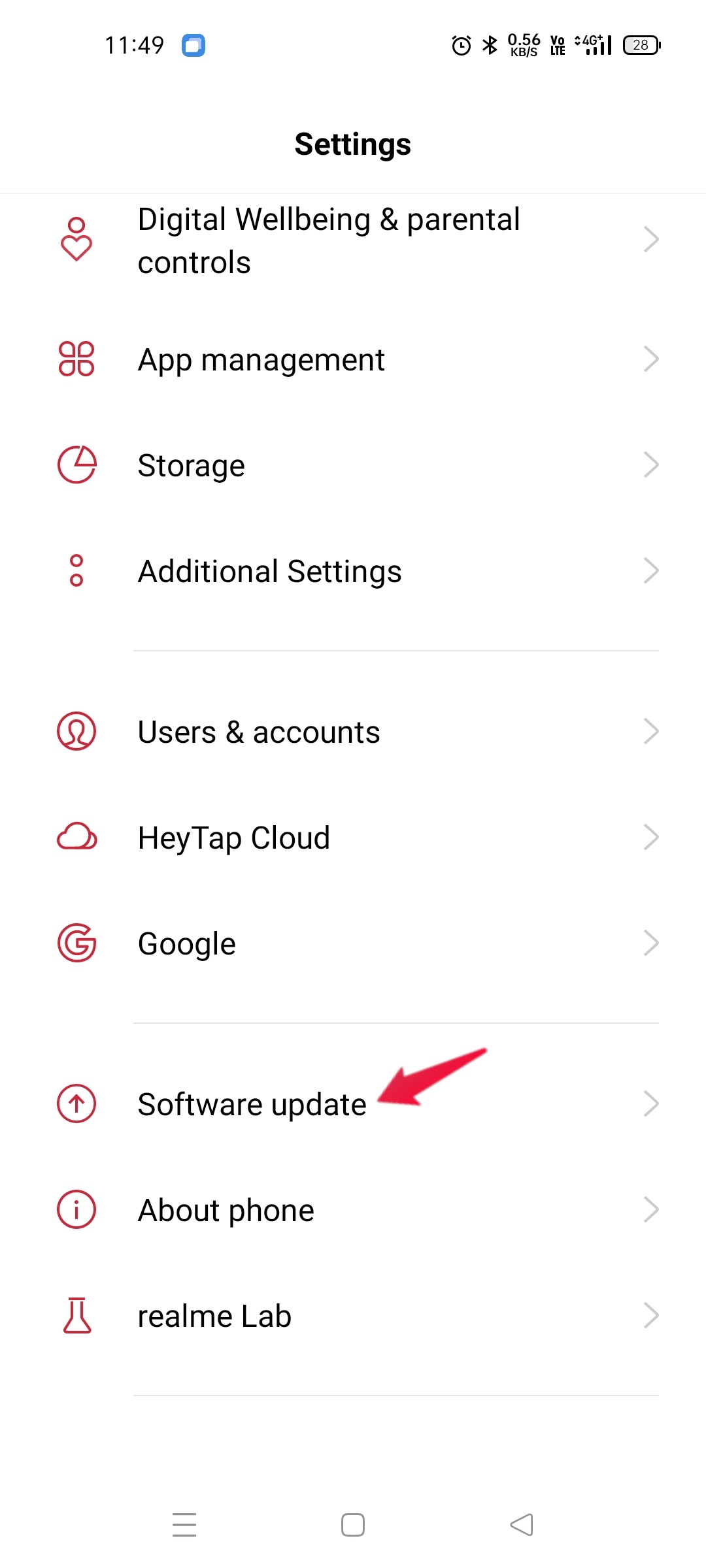
Download the latest system update - In the following window you can check if there are any updates available.
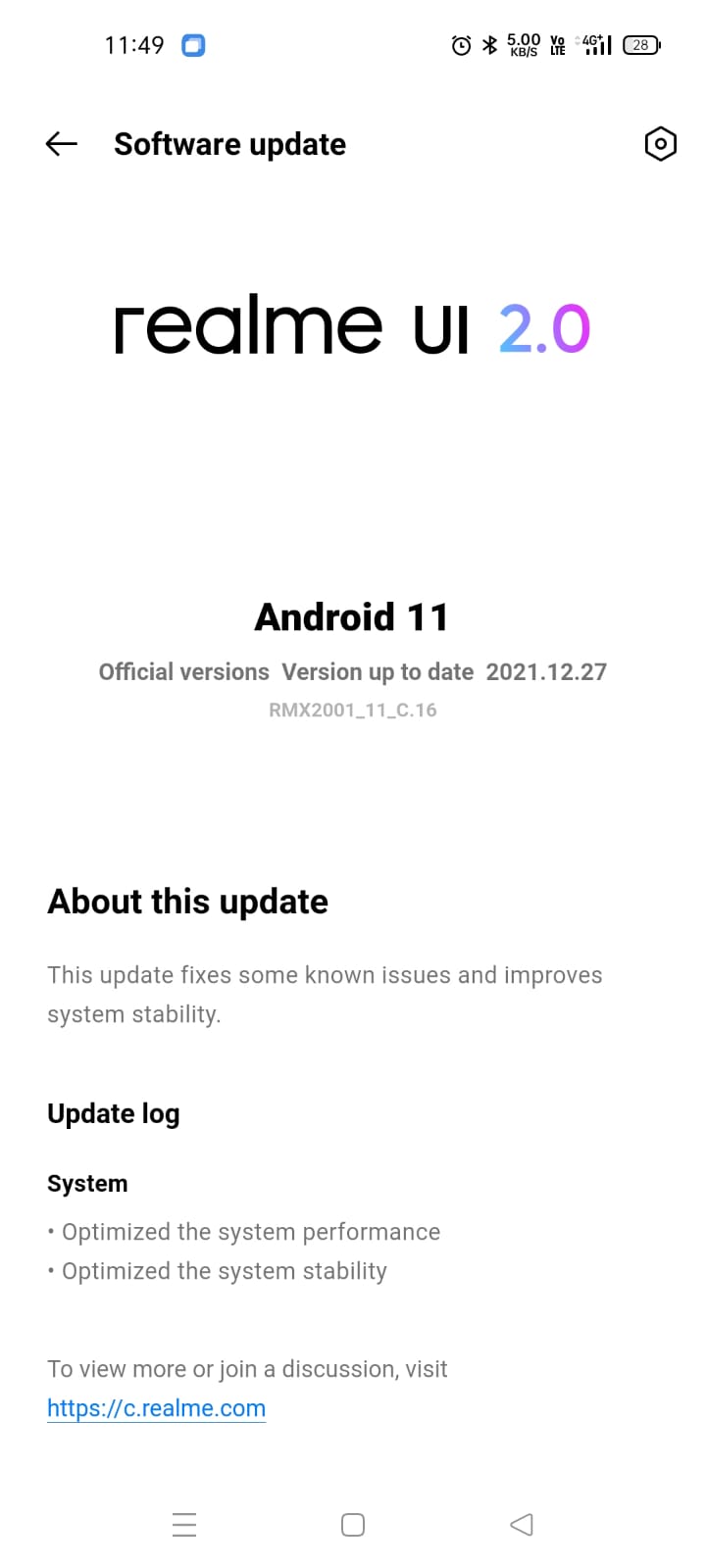
If found, download it to fix the problem you’re having.
6: Try safe mode
Safe mode is one of the best features available on Android smartphones. It disables all third party apps that are causing various problems on your device. Therefore, to fix the problem you are facing, you can try to use your smartphone in safe mode.
Different smartphones have different ways to enable safe mode. So it won’t be fair to others if we talk about enabling safe mode in a particular brand. Therefore, we let you do a Google search, ‘How do I enable safe mode in’ on a smartphone?.
Once your Android smartphone is in safe mode, try to connect to Windows 11 via Bluetooth and check if the problem is fixed.
7: Reset device
The chances are very low; However, if none of the workarounds mentioned above helped you with the problem, then the last thing you can do is reset your Android smartphone. So here is what you need to do to reset your Android smartphone.
- Open “ Settings ” on your device.
- Go to Additional Settings > Backup and Reset .
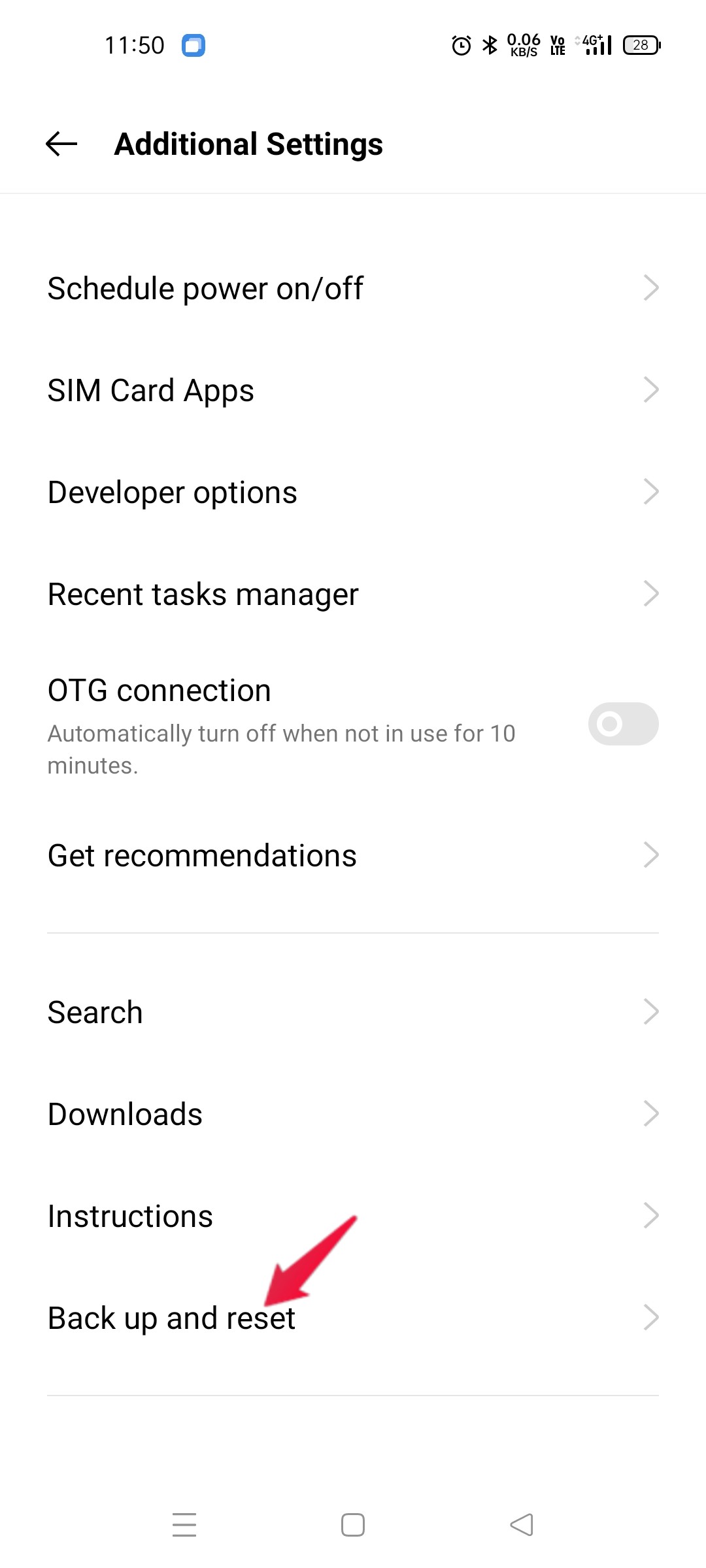
Reset device - Click on “Erase all data (Factory reset)”.
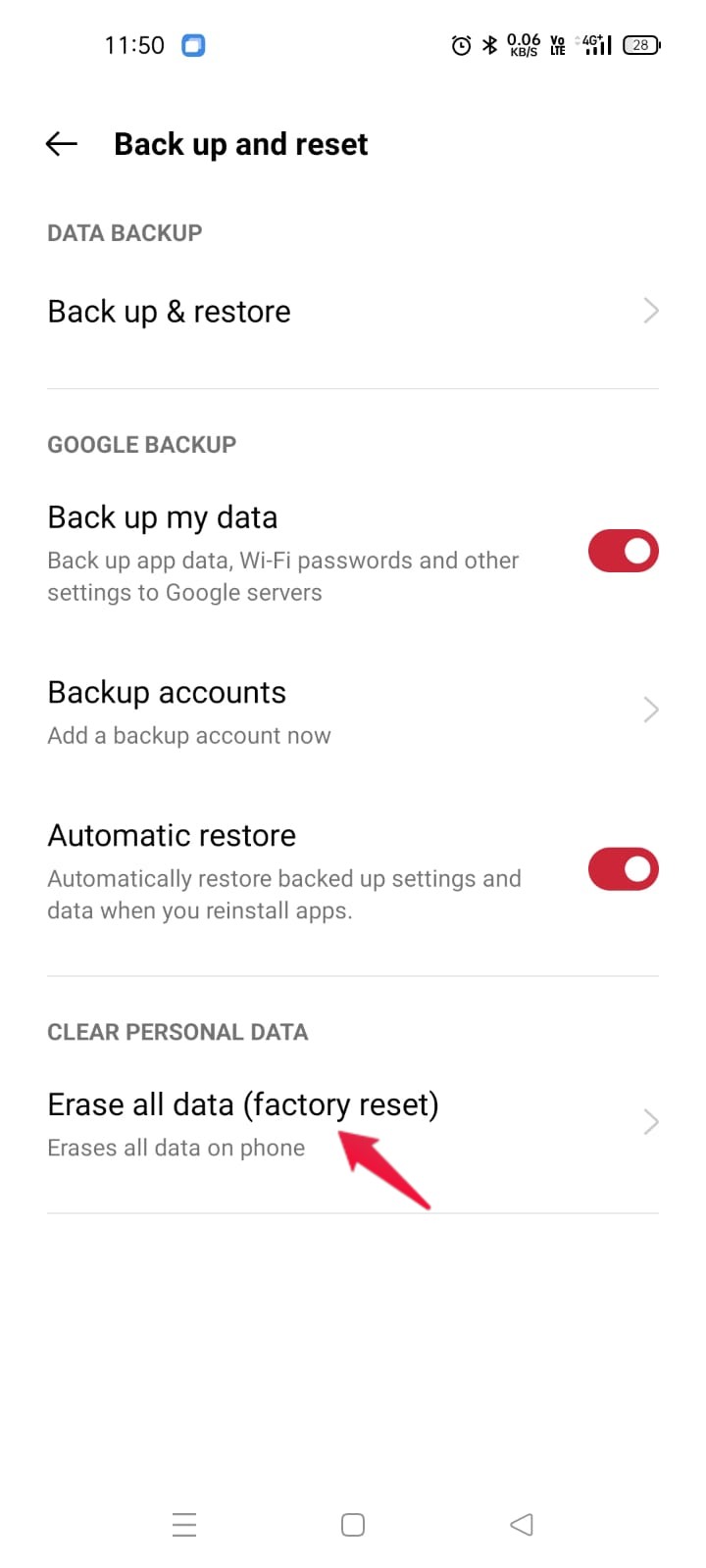
Erase all data - Finally, select “Erase all data” on the following page.
That, after your smartphone is reset, try to connect it to Windows 11. You will find that you no longer have the Android not connecting to Windows 11 Bluetooth problem.
8. Try enabling Bluetooth again in Windows 11
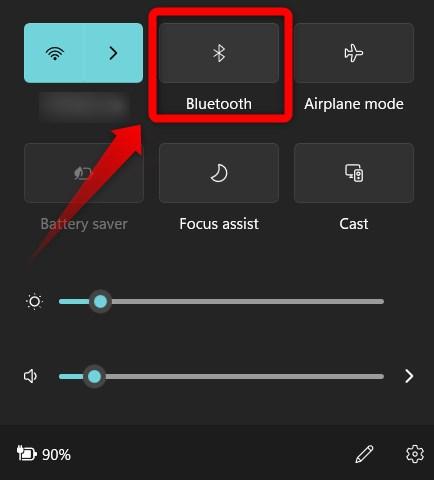
A simple yet effective solution to fix Windows Bluetooth not connecting to Android error on your Windows 11 PC is to re-enable the Bluetooth feature. Turning Bluetooth off and back on can help fix any glitches or errors it might have encountered in the previous session.
You can disable this feature directly from the Windows Action Center or by going to Settings > Devices. Here, turn off Bluetooth and turn it back on.
9. Run Bluetooth Troubleshooter on PC
The built-in troubleshooting tool helps you fix most of the common problems related to your Windows 11 PC. We recommend using it before going ahead and trying some of the complicated solutions in this guide.
- Open the Settings window by pressing the Win + I or Win + X buttons together , and then select Settings from the menu list.
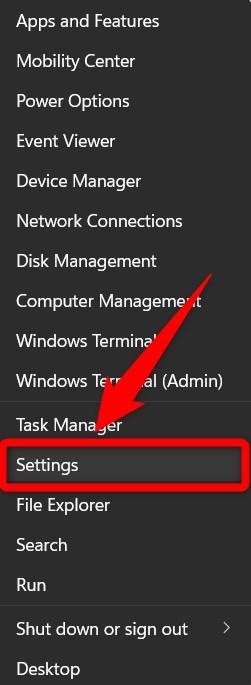
Run Bluetooth Troubleshooter on PC - In the newly opened settings window, click System.
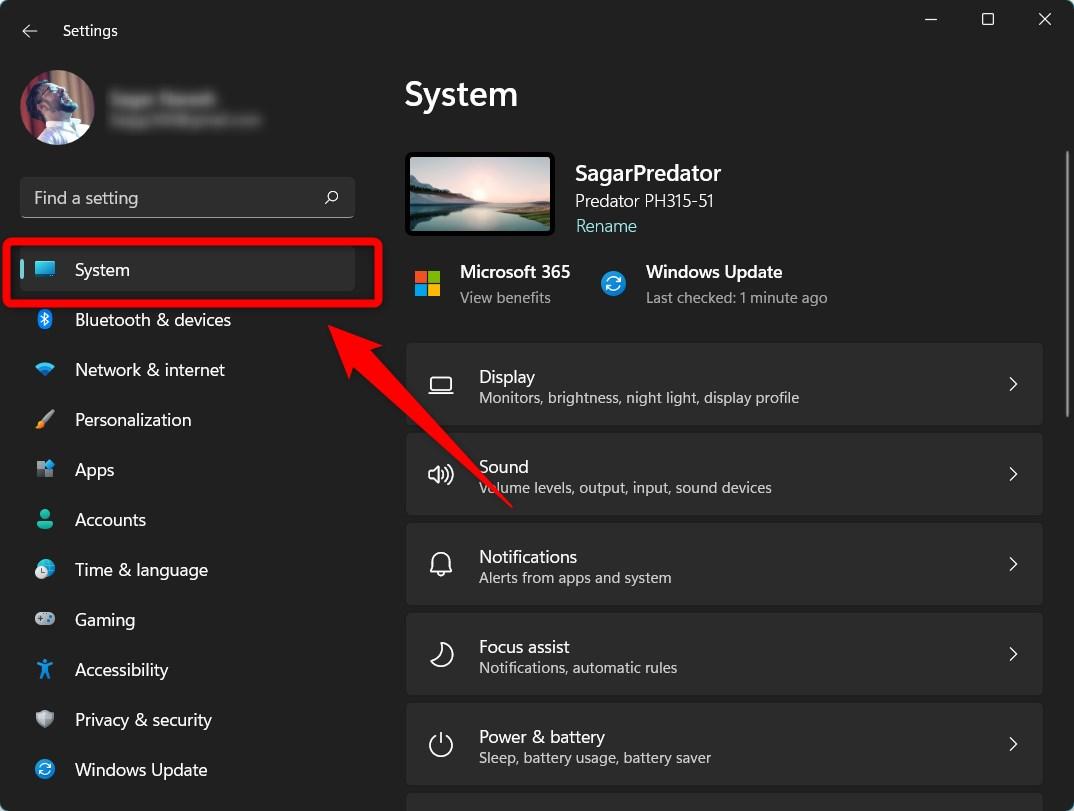
- On the right, scroll down and click Troubleshoot.
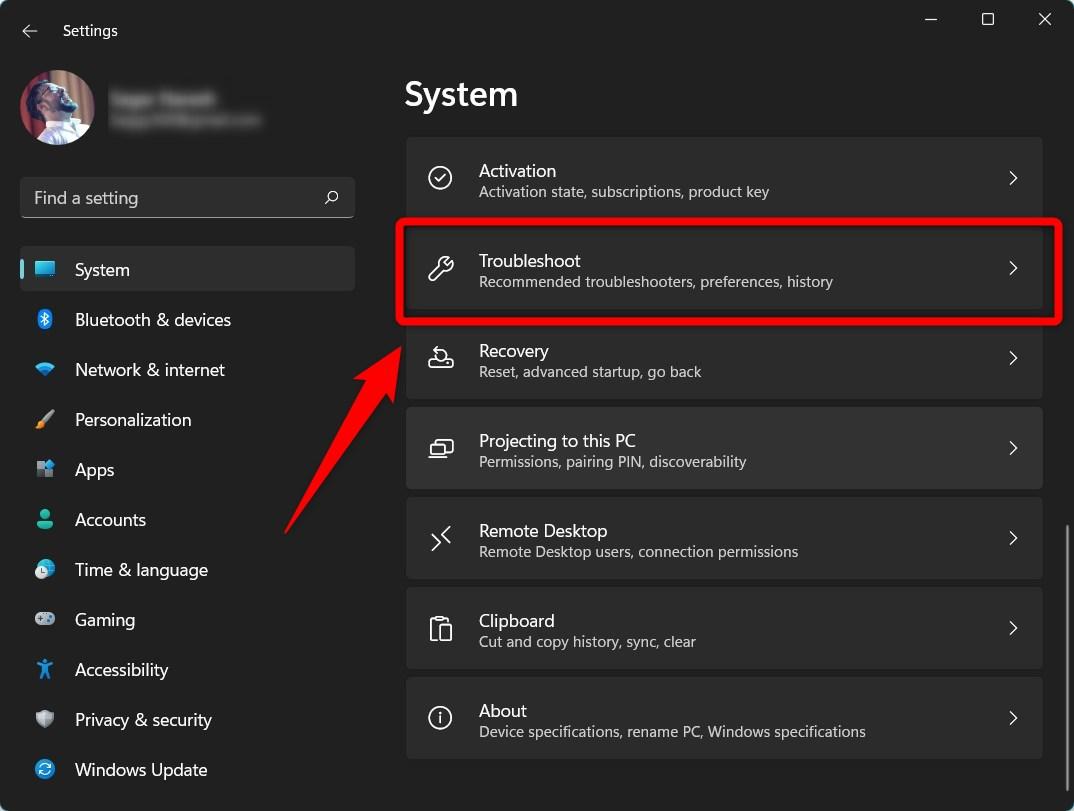
click Troubleshoot - Click the Other Troubleshooter option.
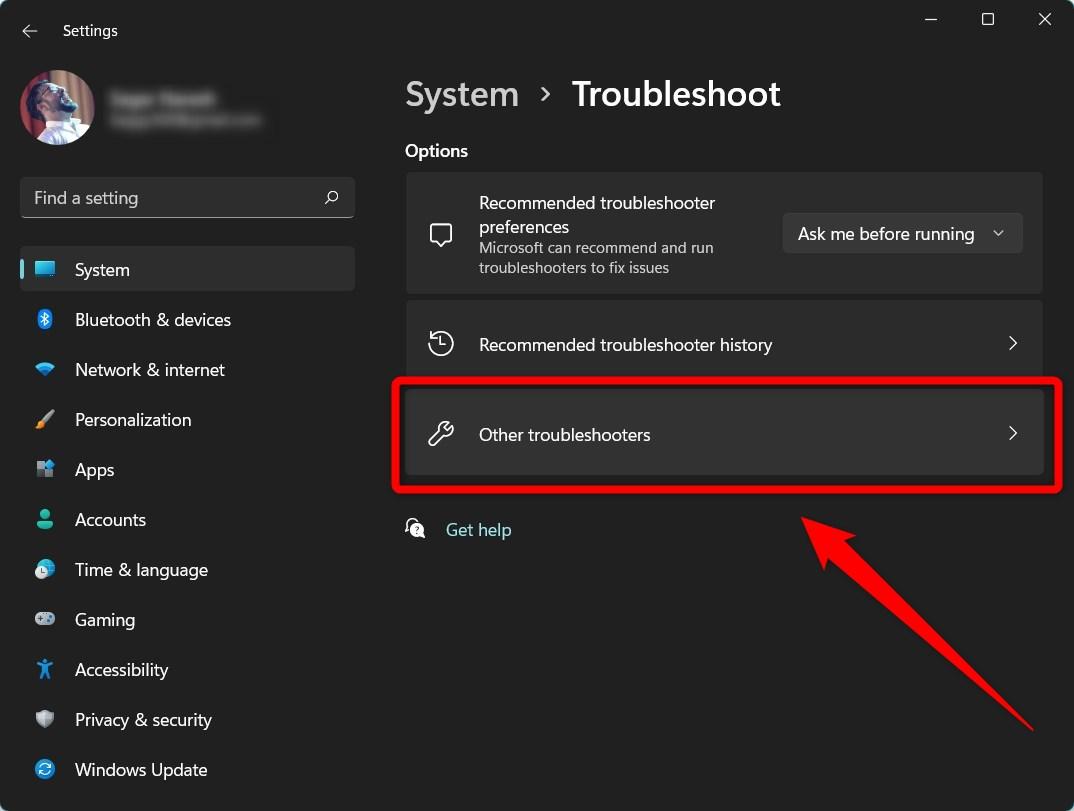
- In the Other section, click Run next to Bluetooth in the next window.
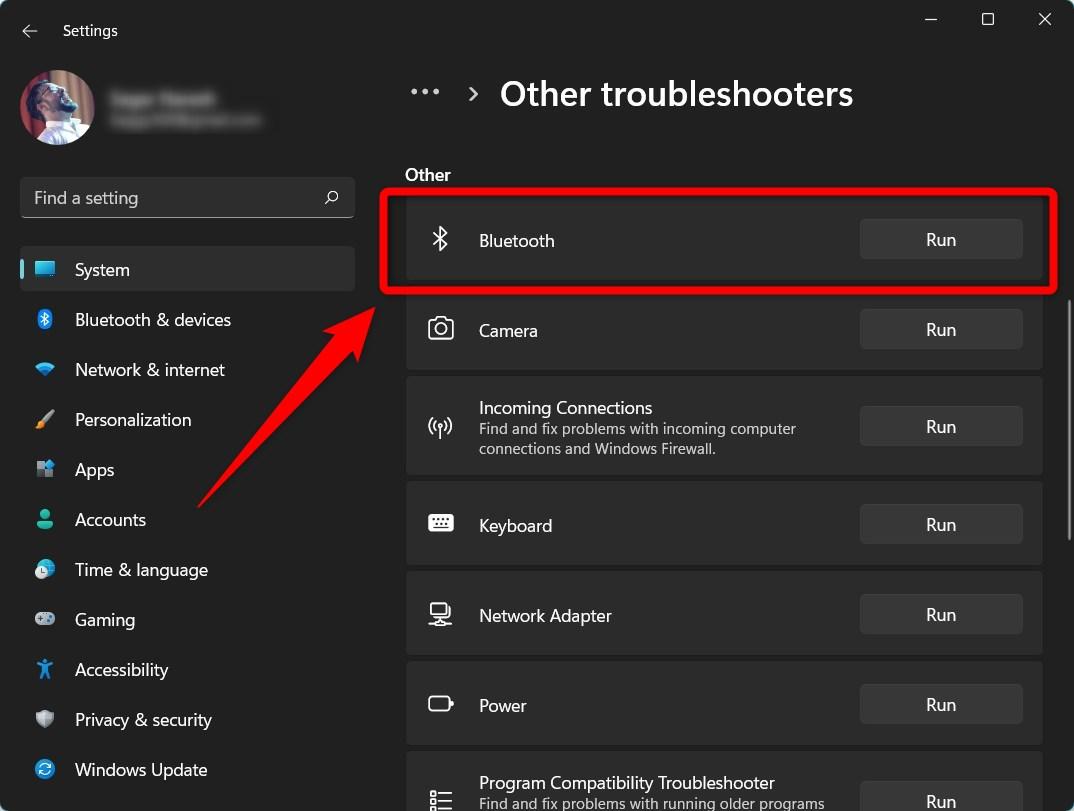
click Run next to Bluetooth - The troubleshooter will automatically start detecting problems with your Bluetooth. And if it finds any problem with it, it will be fixed automatically.
10. Update PC Bluetooth Driver
Windows 11 comes with pre-installed driver packages that help you complete the initial setup of your PC or laptop. But in case Windows does not connect to Android via Bluetooth, updating the driver can fix the problem.
- Search for Device Manager through the new Windows 11 search bar.
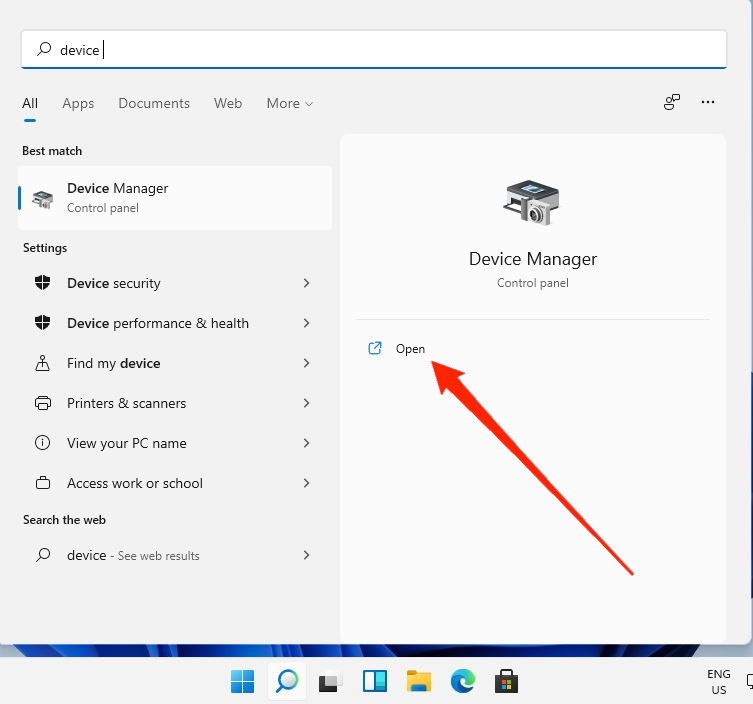
- Find the Bluetooth hardware connection.
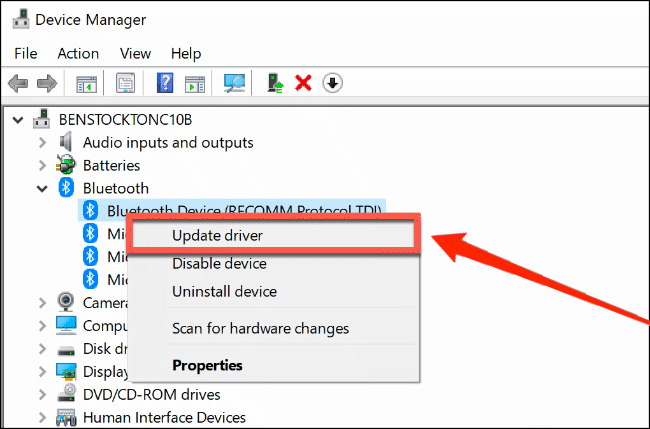
- Right click on the Bluetooth hardware and select update driver .
- Allow Windows 11 to search for and install the latest drivers on your PC. Ensure a good internet connection to facilitate quick driver loading.
The above is all about how to fix Android not connecting to Windows 11 Bluetooth issue. Let us know in the comments if the issue is fixed or not. Furthermore, you can also share any other workarounds that you think would be helpful in this situation. Don’t forget, click Like and Share if you find this content useful!











