How to find a layer in Photoshop? What are layers? How to use and manage layers in Photoshop. How to be able to manipulate and master layers effectively. In this tutorial, Ngolongtech will show you how to find a layer in Photoshop.
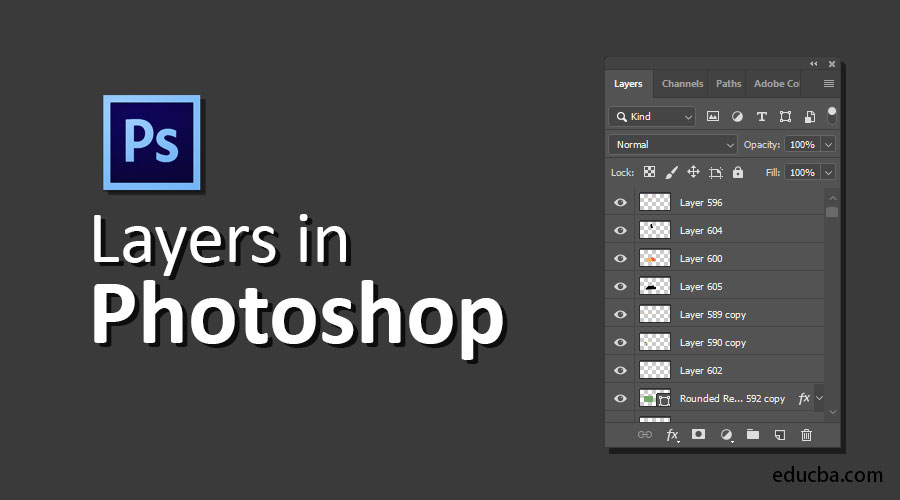
Table of Contents
What is Layer in Photoshop?
It’s hard to explain what a layer is. You need to read carefully and watch the video below the article to better understand it. A layer in Photoshop is understood as an image layer. You can imagine, the Layer is like transparent and ultra-thin glass. Each of these panes of glass has a different color layer. When we superimpose so many layers on top of each other we get a new image. This new image is a combination of many smaller images.
Of course, when you do this, only the parts that don’t match will be visible. Layers in Photoshop are the same. The image of the upper layer will overlap the image of the layer below. If the layer above is covered by the image, it will completely cover the layer below.
What is the application of layers in photoshop?
Layer is an object layer, so what is the application of layer? Layers in Photoshop are one of the most important elements for this photo editing software.
Layer is a place to store image objects, they are created to manage each image part separately. This means that when you are selecting a layer, you are only allowed to affect the object layer and the color of that layer.
At the same time, the principle of layering will allow you to easily blend many different image arrays. From there, create the perfect image according to your wishes.
Distinguish layers in Photoshop
Layers in Photoshop are classified into four main categories, including: blank layer, text layer, image layer, and effect layer, in addition to smart object layer. How to recognize and distinguish what are layers?
Blank layer: is the type of layer created in the same way as mentioned above. Blank layer icon is black and white plaid. This layer is completely blank. It is similar to an ultra-thin transparent glass.
Text layer: A special type of layer, they contain text characters. This layer is special in that they contain text properties. You can’t manage them like you can with image layers, so you have to manage text layers with properties.
Image layers: We work with image layers most often. The image layer contains part or all of the image in the workspace. Image layers allow you to, erase, erase, blacken, change color… directly on the layer.
Effect Layer: An effect layer is a type of layer created containing different effects. These effects will affect and change the way the layers below are displayed. But they do not change the properties of the layers below.
Group layer: Is a collection containing 1, 2 or more different layers. A layer group can contain many smaller layer groups
What are layer types in photoshop?
Above we have just learned how to use and manage layers in the layers palette. Next we will take a look at the different types of layers inside Photoshop.
What is Background Layer?
Background layer is the background layer or background image layer in photoshop. When you open any image directly in Photoshop, the default is Background. This layer is the bottom layer of the layers palette and it is also protected by a layer lock. That means you can’t delete part of this layer, some effects, filters can’t be applied to the Background layer. A Background layer can also be converted to a normal layer, and vice versa. To be able to know the background layer into a normal layer, you have 2 ways.
Duplicate layer: You press crtl + J to duplicate the Background layer one more layer. This layer is called Background copy 1. However, the Background layer is still kept.
Unlock layer: The Background layer is different from the normal layer because it is protected by a layer lock. you just need to double click on the layer -> a pop-up will pop up, you choose Ok. Or you can also click on the lock icon on the layer.
If you want to turn a normal layer into a Background layer, do the following: Select layer -> layer menu -> New -> Background from layer.
What is Image Layer in Photoshop?
This layer contains within it the images and at the same time carries the properties of the image. When you proceed to create a new layer in Photoshop, this layer will by default be considered an image layer. When newly created Layer image has thumbanail of checkered cells, this proves it contains nothing inside. When you add a picture, an object to this layer, the thumbnail will contain the thumbnail of that layer.
What is an Adjustment Layer in Photoshop?
The Adjustment Layer is the effect layer mentioned above. This layer is created for the purpose of applying effects to the layer or group of layers below it. The Adjustment Layer includes a multitude of layer color correction effects.
To be able to create an Adjustment Layer, click on the yin and yang icon below the layer dialog box. Then you choose a suitable layer effect. To apply the effect to the layer directly below it, press the key combination Crlt + Alt + G. To apply an Adjustment Layer to a group of layers, group the layers to apply the effect. Then create an Adjustment Layer and press Ctrl + Alt + G to apply an Adjustment Layer to that group.
What is Type Layer in Photoshop?
Type Layer is a text layer. This layer allows users to create and edit text content with the Typer tool. It is a special layer that helps you manage an object that is a text instead of an image. To create a Type Layer, simply select the Typer text editor (T). Click on the working screen immediately a Type Layer is created
Note that the layer is only considered a Type Layer when it contains plain text. It means that the layer contains the properties of the text, you can change the font, font style, line spacing … if a layer contains text content but loses the ability to edit and edit text content, it will is an Image layer.
What is fill layer in photoshop?
In essence, the Fill Layer is an image layer, but they are more special. Fill Layers are layers with fill colors, this layer can contain gradients, solid colors or patterns. Apart from differing from image layers in the way they are created, they are treated the same in all cases. To create a Fill Layer you do the following. On the layer menu bar -> Select New Fill Layer. -> Select the type of Fill Layer you want. (solid color); Gradient color (gradient color); Prttern color (effect color).
What is Shape Layer in Photoshop?
The Shape Layer is a special layer. Shape Layer can be seen as layer containing vector objects; by shapes that have all the properties of an independent vector object. The object contained within the Shape Layer is created with the Shape tool. You can create fill color, stroke, stroke effect, path… inside Shape Layer. To be able to create a Shape Layer, you use the Shape tool to draw a new object in shape format on the working screen.
How to find a layer in Photoshop
In Photoshop CS6 and newer, you can press Shift Ctrl Alt F (Mac: Shift Command Option F) to search for a layer by Name. Just enter the name of the layer you’re looking for in the “Name” field that appears at the top of the Layers panel. This is another good reason why you should name your layers!
How to fix layers disappearing in Photoshop
Fix errors on the Windows toolbar
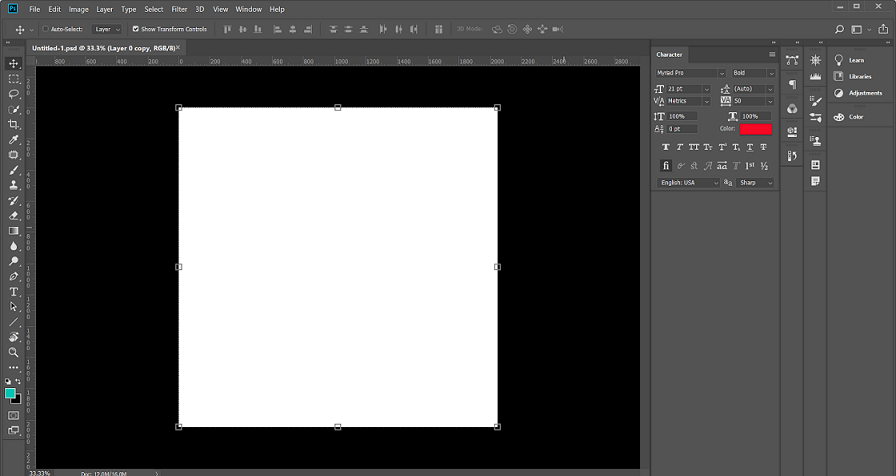
Go to Photoshop but you can’t find the layer you want to manipulate, try the following steps:
Step 1: Go to Window on Menu Bar -> Select Layers
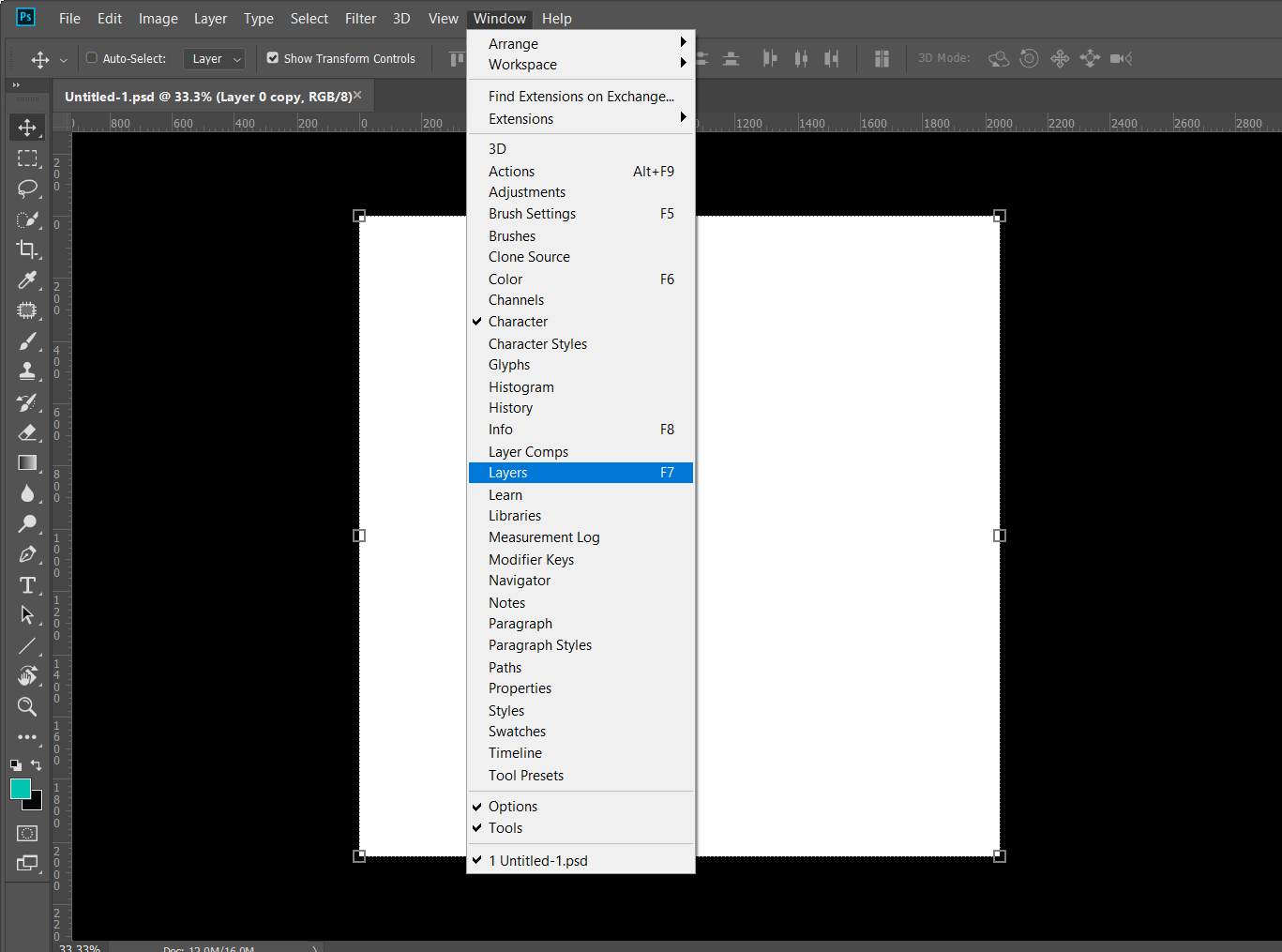
Step 2: Drag Layers to the Taskbar for easier manipulation
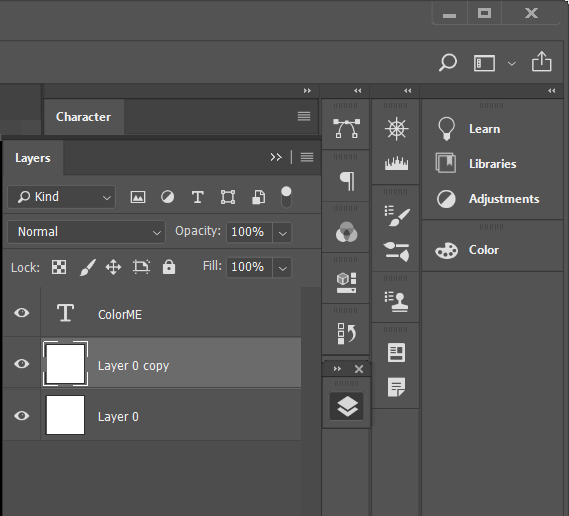
Or you can use the keyboard shortcut F7 to show Layers again
- Restore original defaults
- Step 1: Open the Preferences dialog box > Select Edit > Preferences > General (shortcut key is Ctrl + K)
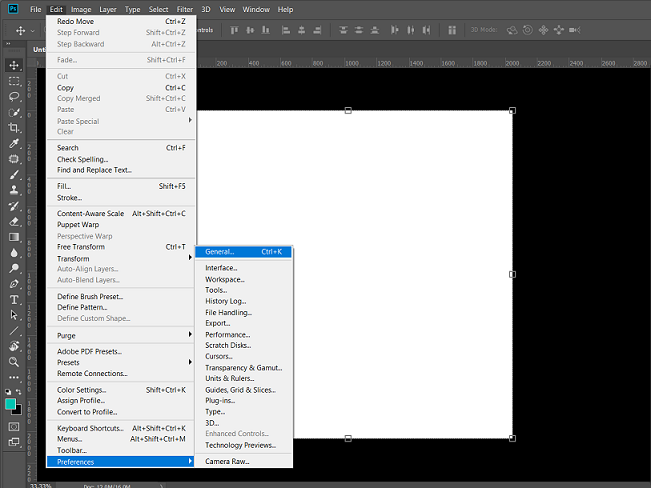
- Step 2: Select Reset Preferences On Quit > Go to General settings > select Reset Preferences On Quit > Click Ok to confirm
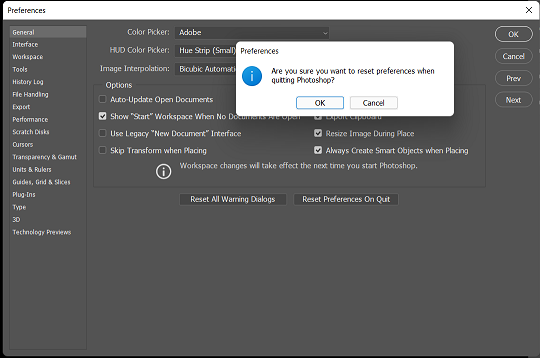
Step 3: Exit and re-enter Photoshop > For the settings to be applied, exit the software: File > Exit.
The next time you reopen it, Photoshop automatically restores the settings to their original defaults.
Above is how to handle the error Photoshop lost layer, in addition, when using this software you may also encounter some errors such as:
– Brush Error In Photoshop
– Liquify error in Photoshop












