How to Exit full screen Photoshop. You may not have noticed, but Adobe Photoshop has a pretty customizable interface that allows you to flexibly change between display modes to suit your working style or screen size. his favorite. For example, if you want to quickly change the interface layout of Adobe Photoshop, just perform a few simple steps to switch to another screen mode.
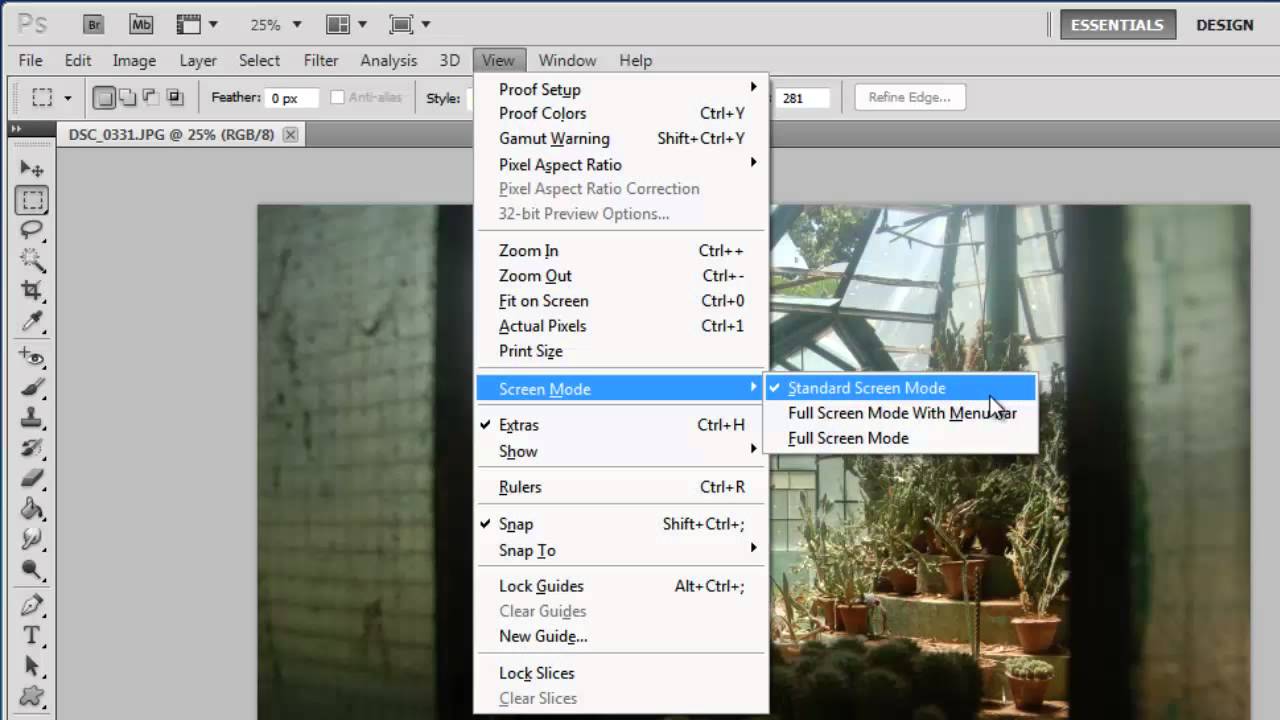
Table of Contents
Screen modes available in Photoshop
Screen modes are preset interface types for Photoshop, allowing you to flexibly increase or decrease the visibility of manipulation areas and image editing positions.
In Photoshop, there are a few built-in screen modes that you can choose from and change quickly. By default, Photoshop uses ” Standard Screen Mode ” as the application’s native interface layout when you open or create a new document, displaying tools and panels on either side. and the top edge of the screen.
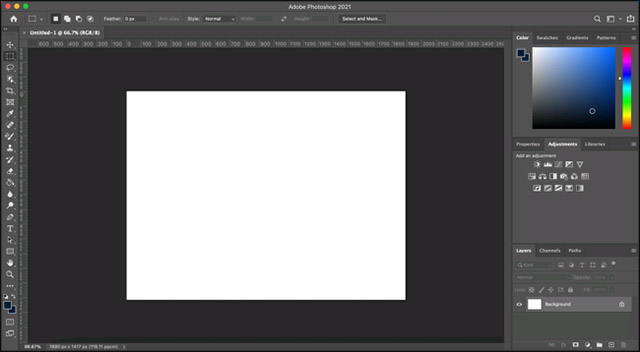
You can also switch to “Full Screen Mode With Menu Bar”, if you want to put Photoshop in full screen mode while keeping the menu bar and other panels visible.
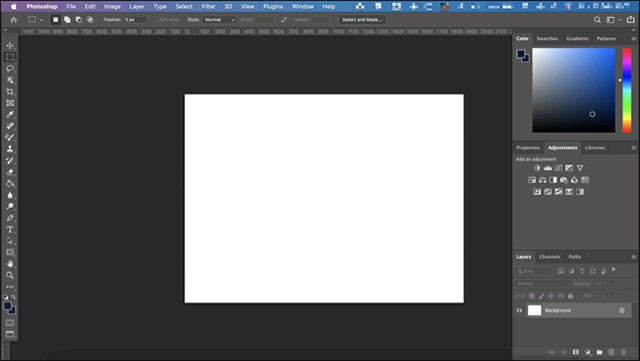
There’s also ” Full Screen Mode “, which puts Photoshop in full display mode, showing only the canvas you’re working on. However, the left toolbar will appear if you hover over it.
Not stopping there, there are also two “secret” screen modes , which will hide certain parts of the interface, such as the left and right panels, and the options bar at the top. You will need to enable these areas using certain keyboard commands.
Unfortunately, there is no way to change the default screen preset. The only option is to switch the screen mode manually when you open a new document or an existing document.
Switch Screen Modes in Photoshop
There are several ways for you to quickly change between different screen modes in Photoshop.
With the menu bar method, start by opening a new or existing file in Photoshop and choosing View > Screen Mode , then clicking one of the alternate screen modes to change the layout of your interface. Friend.
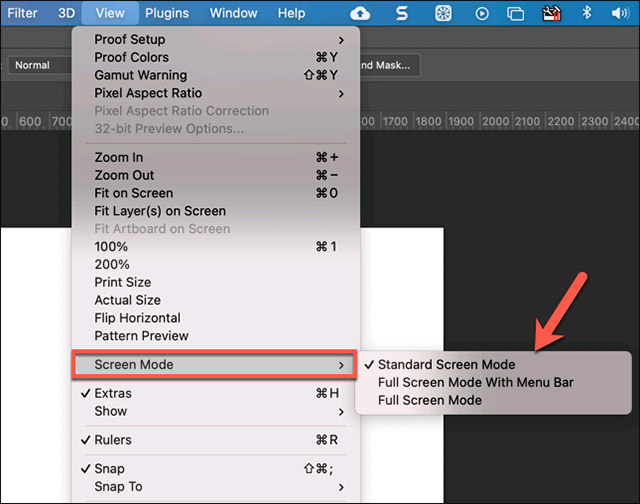
You can also switch between screen modes using the “Screen Mode” icon at the bottom of the Photoshop toolbar (this icon is usually displayed on the left). Click an icon to switch between modes, or right-click an icon and select one of the available options to switch to a specific desktop mode.
![]()
Alternatively, you can also press the “f” key on your keyboard to quickly switch between different screen modes. If you’re using the default desktop mode, you can quickly hide all the panels on the left and right by pressing the Shift + Tab keys . While to hide the panels and options bar at the top edge of the screen, you just need to press the “ Tab ” key.












