How to enable Mono audio on Windows 11. Windows 11 offers a different experience from previous computer operating systems with many new features. In particular, a feature not to be missed on Windows 11 is Mono Audio, which is very useful for you in case you want to wear headphones but can still hear outside sounds. Here, Ngolongtech will guide you on how to enable Mono Audio on Windows 11.
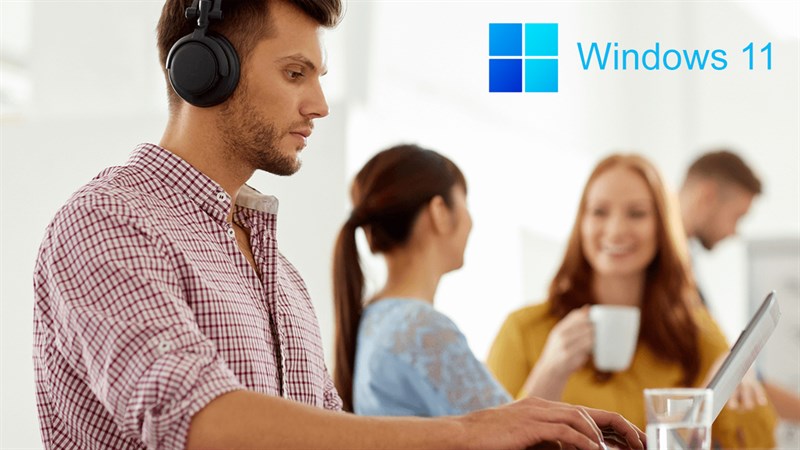
Table of Contents
What is Mono Audio in Windows 11?
Mono stands for “monophonic”, where “mono” means one and “phonic” means sound. When audio is played through a single channel, it is called mono. It’s not the number of instruments in a recording, but the channels through which those sounds are transmitted.
Most consumer electronics, including computers and phones, are configured to use stereo sound. Unless you manually change the settings to play mono, you’ll hear everything in stereo. If for some reason one of those audio channels doesn’t transmit audio, the listening experience will be worse.
In most cases, the best solution is to buy some affordable PC speakers and get the stereo sound back. However, you can also fix the problem by enabling mono sound on Windows.
How to enable Mono audio on Windows 11
Windows Settings
Turning Mono Audio on or off isn’t too complicated on Windows. Start by pressing Win + I to launch Settings. Select Sound from the right pane. Find an option called Mono audio and enable the button on the right.
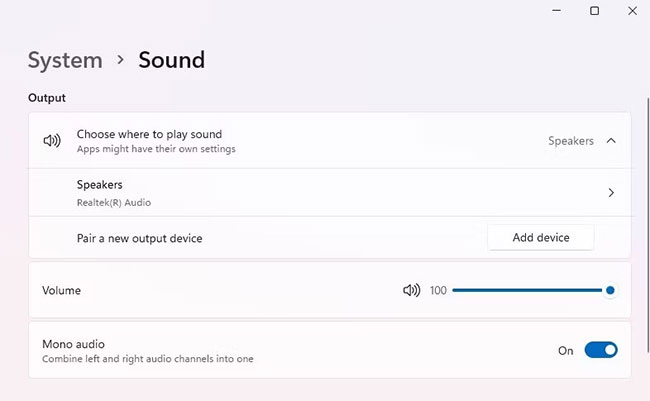
If some sounds weren’t playing before, try playing them again and see if they play now.
If you want to go back to using stereo sound, just turn this button off again.
Accessibility Settings
Do it through Accessibility Settings in the same way as with regular Settings.
Press Win + I to launch the Settings app. Select Accessibility from the left sidebar and select Audio from the right pane. Look for the option called Mono audio and enable the button next to it.

Test the speaker by playing a sound to double check if it works. If you want to turn it off, just click the toggle switch again.
VLC Media Player
If you don’t want to enable Mono Audio for the entire operating system, you can simply use the settings in your media player. This will ensure that any media you play outside of that particular media player still plays in stereo.
There are many media players that allow playing mono audio, the article will use VLC as an example here.
Start by playing a video or audio file on VLC. Select the Audio option from the top ribbon and select Stereo mode. Select Mono from the list.
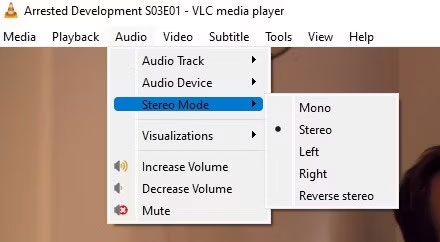
Now you can listen to the audio in mono mode. When you want to revert back to stereo, go to Audio > Stereo again and select Stereo.
Hopefully you can hear all the sounds after switching to Mono Audio. Listening to audio through just one channel is generally not as enjoyable as two, but it does help when fixing audio equipment.
After you get your new audio device, you’ll want to familiarize yourself with all the sound settings in Windows to get the best out of your new device. For example, did you know Windows offers some built-in audio enhancements to improve sound quality?











