How to enable macros in excel 2010, 2013, 2016, 2019, 2021. With this article, the Basic Excel Online Blog will guide how to enable macros in Excel 2010-2013. You’ll also see detailed instructions on how to disable macros or enable them via the Message bar and Backstage view . In addition, you will find tips for running macros even when all macros are disabled and creating a path that helps users pop them up in the worksheet.
Table of Contents
HOW TO ENABLE MACROS IN EXCEL FROM THE MESSAGE BAR :
If you open an Excel file with macros, you will see a yellow message bar with a shield icon and an Enable Content button .
If you are sure the macro is from a reliable source, simply hit the Enable Content button in the bar.
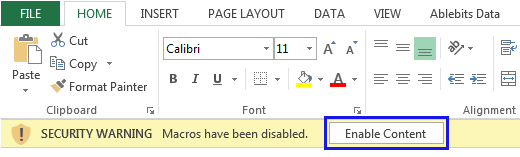
IN EXCEL, ENABLE MACROS THROUGH BACKSTAGE VIEW :
You can also enable macros in Excel by going through Backstage view in Microsoft Office . You can see a yellow Message Bar if you click the File tab .
1. Click the File tab .
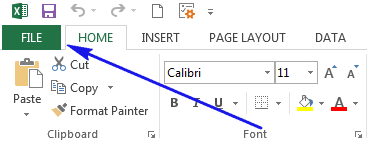
2. You will see a yellow Security Warning area . Click Enable Content .
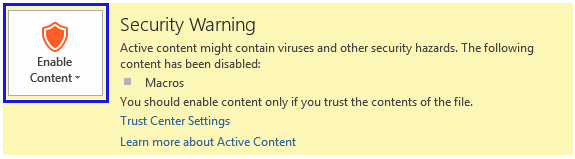
3. You will see 2 features: Enable All Content and Advanced Options . Select Enable All Content to open all the contents of the file.
Excel files are now considered trusted documents, and all macros will be enabled.
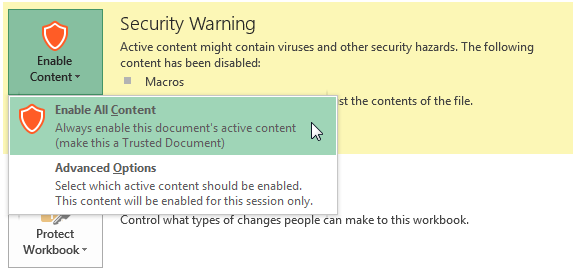
HOW TO ALWAYS RUN MACROS FOR A RELIABLE SPREADSHEET:
If you create and share files with macros , you may want to avoid receiving security messages all the time. If you get all of your files from reliable sources, you can choose to run the macro immediately for all files. Here’s how to enable all macros by default.
1. Go to File -> Options -> Trust Center and click Trust Center Settings … button .
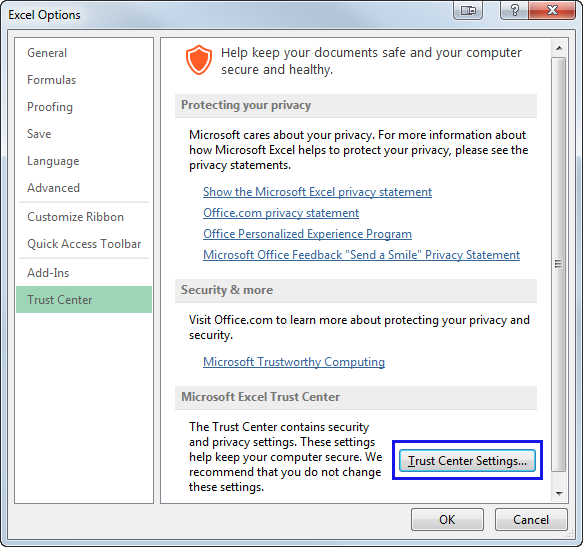
Tip : You can also click the Trust Center Settings link on Warning Security .
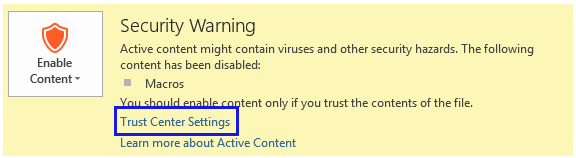
2. You will see the Trust Center window . Select Macro Settings Options .
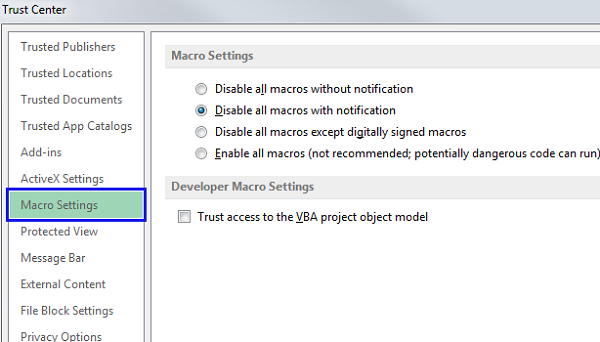
3. Select Enable all macros (not recommended, malicious code can run).
From now on all macros will run without warning.
Please note that this installation makes your computer susceptible to virus infection. You should make sure that all files with macros are from a reliable source.
ADJUST MACRO SETTINGS ON THE TRUST CENTER WINDOW .
You can find all the macro settings in the Trust Center window . These settings allow you to tailor the way you work with macro-enabled spreadsheets.
Follow the steps from How to always run macros for a trusted workbook to open the Trust Center window .
Please see all explanations in the macro settings below:
- Disable all macros without notification : Macros and security alerts related to them are disabled.
- Disable all macros with notification: If you select this button, the macro will be disabled, but a security alert will appear if there are macros in the file. It allows you to enable macros in Excel depending on the data source.
- Disable all macros except digitally signed macros : In this case, the macro is disabled, a security warning appears and is digitally signed using the macro running on the file of the trusted publisher. If you haven’t trusted the publisher yet, you’ll be prompted to activate the signed macro and choose to trust the publisher.
- Enable all macros (not recommended, potentially dangerous code can run) : All macros run without notice. Please note that this setting makes your computer susceptible to viruses.
- Trust access to the VBA project object model : This option prohibits or allows program access to Visual Basic for Applications (VBA) from an automation client. This security setting is used to encrypt an Office program and manipulate the VBA environmentand object models. For automation clients to access the VBA object model, the user who runs the code must be granted access. You need to check the options for access.
RUN MACROS EVEN WHEN ALL MACROS ARE DISABLED:
Assuming Disable all macros without notification is selected, but you need to run the macro right away. If you have Excel 2007-2013, you can turn on macros even if your security settings don’t allow this. Excel places certain locations as trustworthy regions by itself. This means that if you save the files with macros there, you can skip the security check and run the macro.
Please see below list of reliable places:
Program Files \ Microsoft Office \ Templates
Program Files \ Microsoft Office \ Office12 \ Startup
Program Files \ Microsoft Office \ Office12 \ Library
Program Files \ Microsoft Office \ Office12 \ XLSTART
You can add any location on your computer to the trusted zone, by following the steps below:
- In Excel go to the File tab -> Options -> Trust Center -> Trust Center Settings -> Trusted Locations.
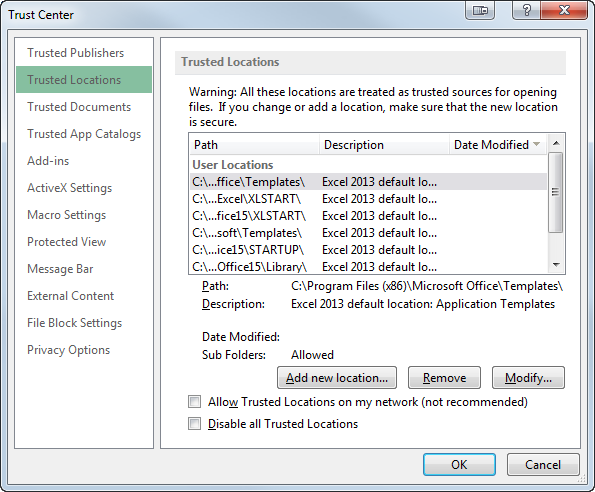
- Click the Add new location button to see the Trusted Location dialog box of Microsoft Office .
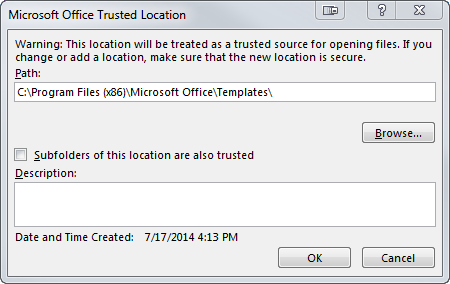
- Click Browse to find the desired location on your computer.
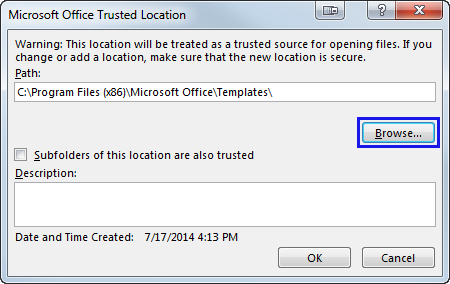
Caution : Before adding any location to a trust, make sure that it is truly safe as that location can be attacked by hackers.
HOW TO SAVE MACROS IN A WORKBOOK:
Macros need you to save files in the macro-enabled workbook format . This style adds a security warning to your file. If you do not make the correct choice, the order will not be saved. Below you’ll find how to save an Excel document that supports macros:
- Navigate to File -> Save As and choose the necessary location on your computer.
- Click Save as type : arrow and choose the Excel Macro-Enabled Workbook from the drop- down list.

3. 3. Click Save to save the results.
If you forget to select the Macro Enabled Workbook , you’ll get a message that the macro won’t be saved:

Press No if you need to keep the macro.
HOW TO DISABLE MACROS IN EXCEL 2010-2016:
Suppose, you read only files and do not need to enable macros on your computer. You receive documents from a variety of sources and want your security settings to the highest level. Since some macros can be dangerous, you can disable all of them using the Trust Center options .
- Follow the steps from How to always run macros for a trusted workbook to open the Trust Center window .
- Select Disable all macros without notification or Disable all macros with notification . If you choose the first option, you won’t know if there are any macros in the current file. The second option allows you to define an Excel workbook that contains macros.
USE SPECIAL CODE TO MAKE USERS TURN ON MACROS IN A WORKSHEET
This code hides all worksheets until the macro is activated. It also adds a table warning users to run macros . As soon as the user turns on the commands, the warning panel is hidden and all other content is displayed.
- Add the code to your spreadsheet.
- Create a new table named “Alerts”.
- Add a message on the spreadsheet asking the user to reopen the workbook and turn on the macro .
- Finally, save your spreadsheet.
VBA helps a lot in your work: it helps you speed up the processing in excel, helps to generate automatic reports, control other programs such as word, power point, outlook … to help turn your excel file back. into 1 professional software …
Enable macros when the Message Bar appears
When you open a file that has macros, the yellow message bar appears with a shield icon and the Enable Content button. If you know the macro, or macros, are from a reliable source, use the following instructions:
-
On the Message Bar, click Enable Content.
The file opens and is a trusted document.
The following image is an example of the Message Bar when macros are in the file.

Enable macros just for the current session
Use the following instructions to enable macros for the duration that the file is open. When you close the file, and then reopen it, the warning appears again.
Note: This process only works if you’ve opened a file that contains macros.
-
Click the File tab.
-
In the Security Warning area, click Enable Content.
-
Select Advanced Options.
-
In the Microsoft Office Security Options dialog box, click Enable content for this session for each macro.
-
Click OK.
Change macro settings in the Trust Center
Macro settings are located in the Trust Center. However, if your device is managed by your work or school the system administrator might prevent anyone from changing settings.
Important: When you change your macro settings in the Trust Center, they are changed only for the Office program that you are currently using. The macro settings are not changed for all your Office programs.
-
Click the File tab.
-
Click Options.
-
Click Trust Center, and then click Trust Center Settings.
-
In the Trust Center, click Macro Settings.
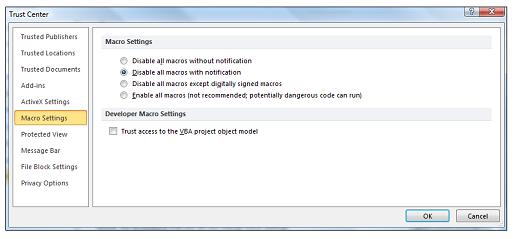
-
Make the selections that you want, then click OK.











