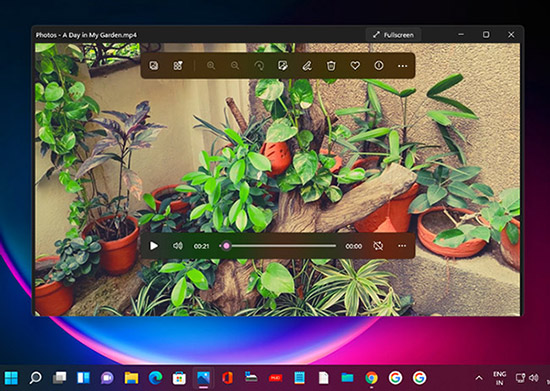How to create videos with Video Editor Windows 11. One of the coolest features of Windows 11 is the Photos app, which is great for creating photo albums. But did you know that you can also easily create videos with this tool? Not only can the Photos app automatically create videos for you, but it even has a video editor that lets you create custom videos with motion, 3D effects, music, and more. Let’s learn how to create videos with Video Editor Windows 11 through the following article!
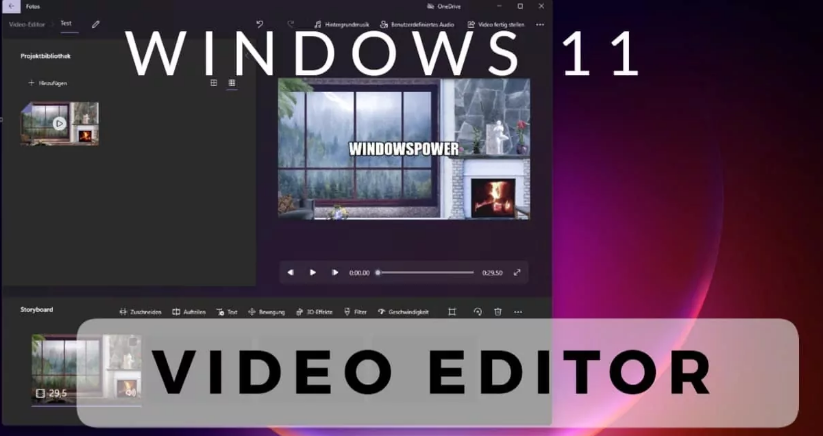
Table of Contents
How to create videos with Video Editor Windows 11
You can create a quick video like a happy birthday or family vacation in the Photos app.
On the main screen of the Photos app, click the New double Image icon. Select Automatic Video and then select photos by ticking their respective checkboxes. Then click Create.
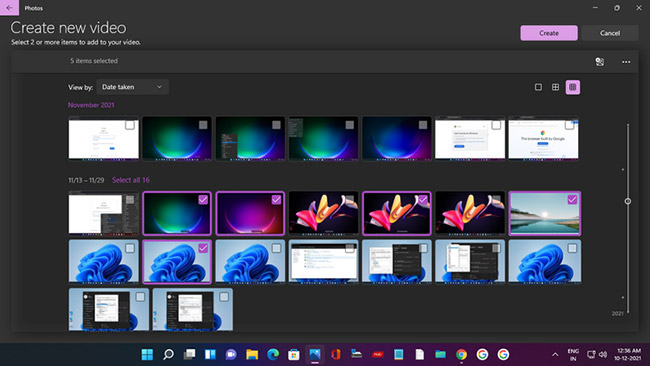
In the prompt that appears, add a suitable name such as Windows 11 Themes as shown in the example. Then click OK.
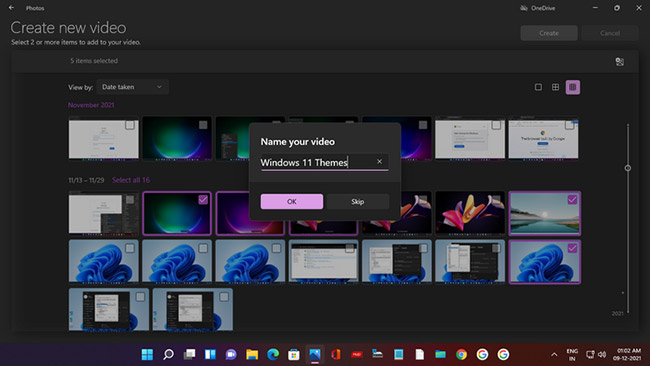
The video will automatically be created, and you’ll see a preview of it in the window – complete with animation, background music, and stylized text for the video title.
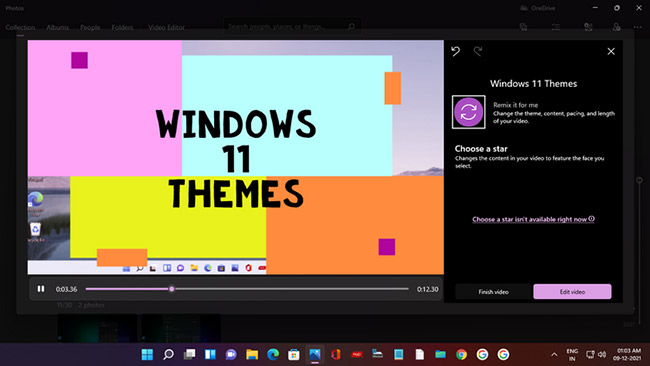
And if you don’t like the created video, just click Remix it for me and the AI in the Photos app will instantly create another version with both the new theme and music. You can continue to remix until you are satisfied.
Then click Finish video and choose resolution (recommended 1080p), then click Export to save and enjoy the video.
Create new videos with Windows 11’s Video Editor
Now, let’s see how to create a custom video, using videos and images. You can start a new video in two ways:
1. On the Home page of the Photos app, just click the New Double Image icon and select New video project .
2. Search for Video Editor and click Best match . On the homepage of Best match , click New video project .
Both of these actions will open the New Video page with a prompt to name the video. Give the video a name and then click OK.
Now you need to add videos and images, so click the + Add button in the Project Library. You can choose From this PC, From my collection (from the Photos app) and From the web (this will open Bing search to find online media).
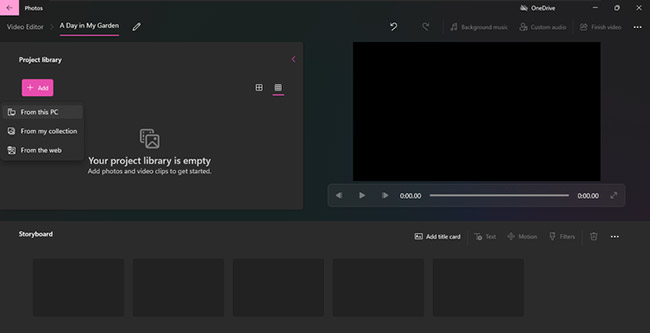
For this tutorial, the author chose to add media content from a PC. Click From this PC and File Explorer will open. To add a video first, click the Videos system folder. There is also a folder called MyGarden containing videos that the author has shot from his phone.
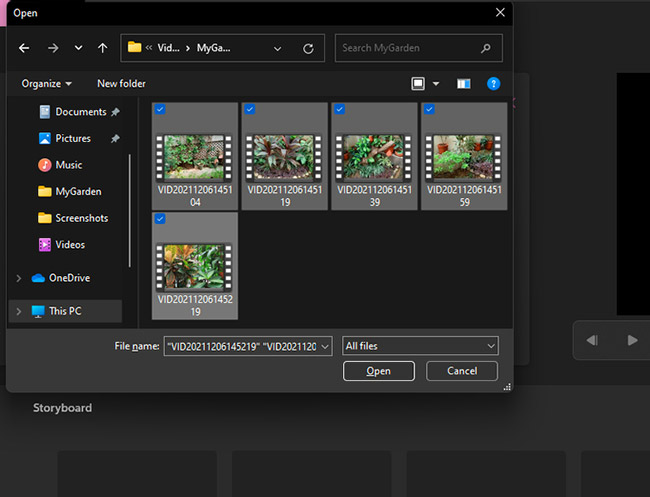
Open the folder and select the video you want, then click Open.
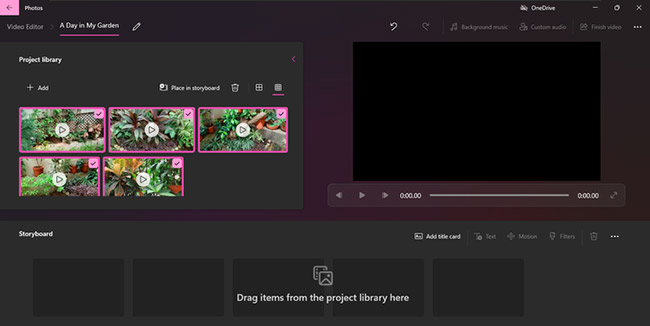
The added videos will show up in the Project Library . You can add photos from your PC in a similar way.
The next step is to add the title tag to the video. So go to the Storyboard menu which has the options to Add title card, Trim, Split, Text, Motion, 3D effects, Filters, Speed and Remove or Add Black Bars .
Click Add title card and a three second long title card will appear. Now click on Text and on the page that opens you can enter your video title, choose the font style, layout and background color.
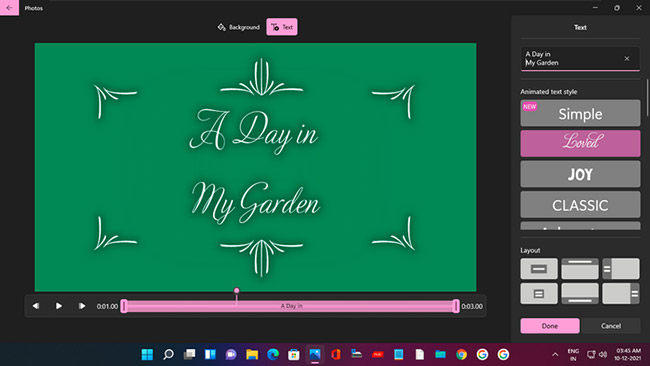
You can also change the duration of the title tag by right-clicking the tag and choosing one of the duration options.
You can now add videos and photos to Storyboard. You can right-click each clip in the Project Library and choose Add to Storyboard , or drag and drop them onto the Storyboard.
Remember, videos and images will appear in the order they were added – the first one added will appear first in the video. But you can always change their order by dragging and dropping on the Storyboard.
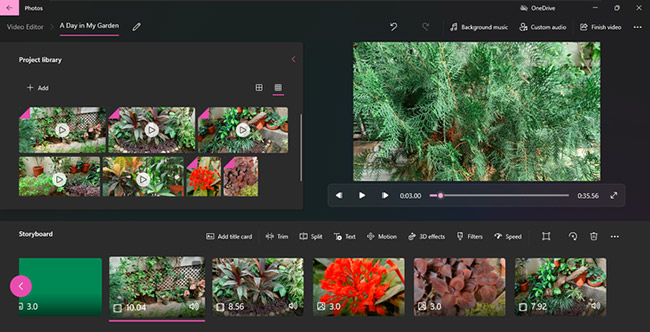
How to cut and split video clips
You can trim the video, if you want to create a product of a specific length or feel that a long clip can be boring to watch.
Click the Trim option and the Trim page with the video preview window will open. Simply drag the left and right sliders on the timeline to trim the clip from start to finish and keep the part you want.
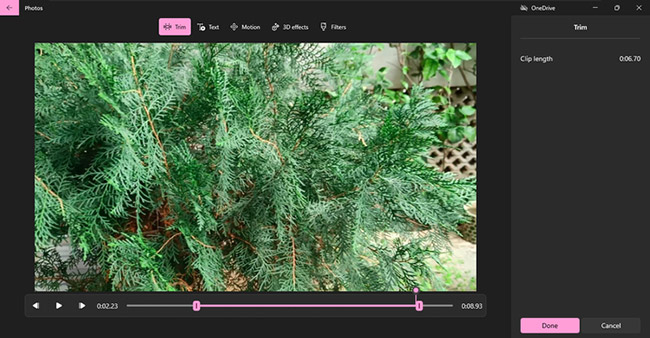
Then preview the trimmed clip and if you’re satisfied, click Done.
You can also split a clip in two to use them at different times in your video. Just click the Split option and drag the slider on the timeline preview. The duration of both clips will show up in the right pane.
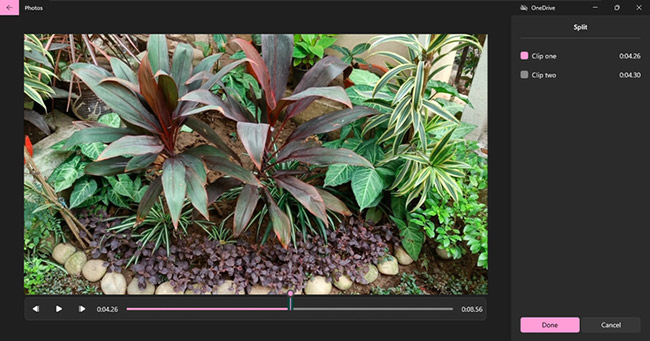
Then just click Done and both clips will appear on the Storyboard.
How to add text to a video clip
To add meaning to the video, you can add subtitles. Click on the Text option and then select the font style and layout as done in the Add title card section above.
You can also choose how long the text will appear in the video by dragging the slider in the timeline preview.
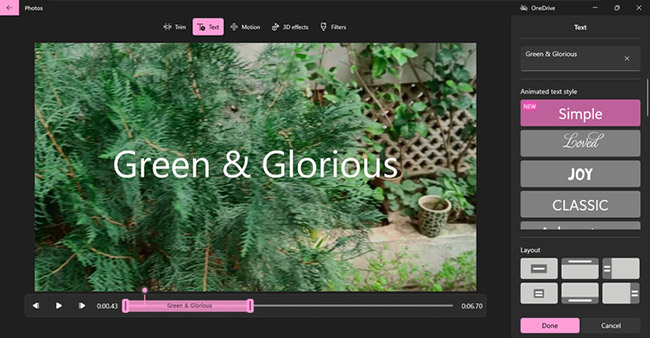
Preview the changes and then click Done.
How to add motion to photos
If you also use images in your video, you can add motion to them for an enhanced effect. Click on Motion option and choose from many options like Zoom In, Zoom Out, Pan Left, Tilt Up , etc…
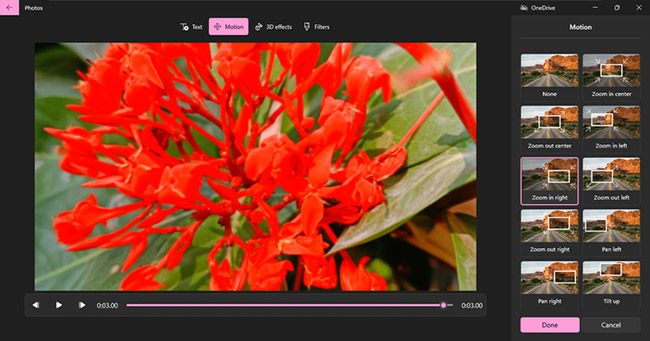
How to add filters and 3D effects to photos or videos
Adding filters is easy and fun. Click on the Filters option and choose one of the options like Classic, Adventure, Sepia, and Energy. Then preview and click Done.
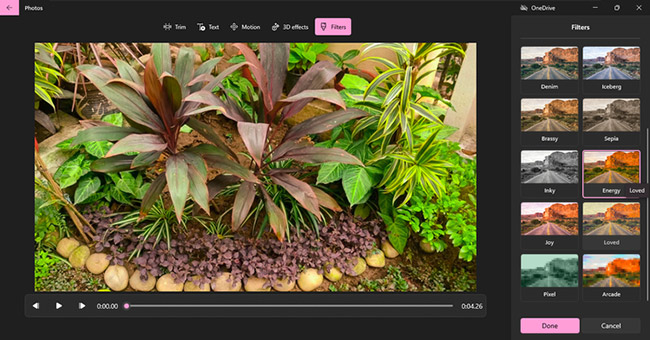
You can also add cool 3D effects. Click on the 3D effects option and choose from several creative effects that go with the music like Atomic motion, Birthday balloons, Laser well and Confetti fountain.
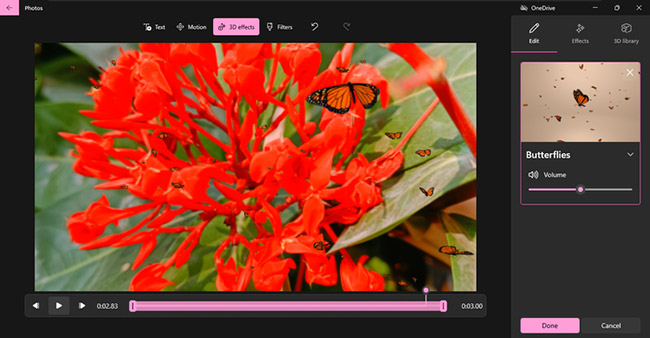
You can also add cool 3D effects to make the video more interesting. Then preview them and click Done.
How to add background music and custom sounds to videos
An interesting video needs thrilling music and sound effects. On the video homepage, you have options to add Background music and Custom audio .
As you can see in the image below, clicking on Background music opens a list of built-in music options that you can select and add to your video. Just select a track and the music will automatically adjust to the video length. Then click Done.
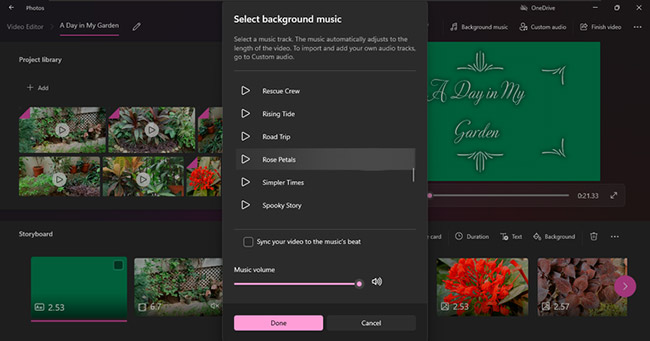
The Custom audio option allows you to choose your favorite music and even sound effects. Just click Add or drag and drop the audio files into the right pane. Then click Done.
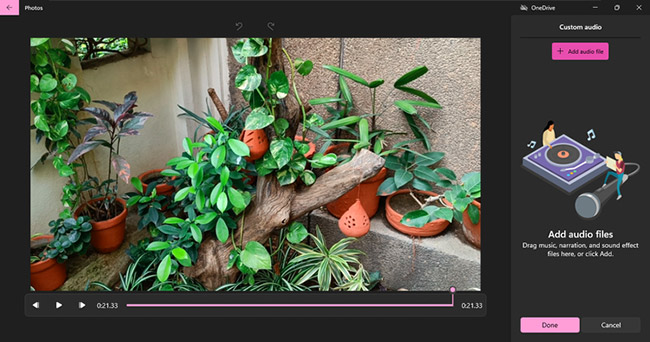
This is a great option because you can also record a video description with your voice and add it to the video.
Furthermore, you can even change the style and music of your videos with the built-in themes. And also slow down or speed up the video for more effect.
That’s it, you can click Finish the video and choose a resolution for it. Then click Export.