Home Screen fix Photoshop 2020. In this article, we will introduce you to how to Fix the Home screen issue in Photoshop.
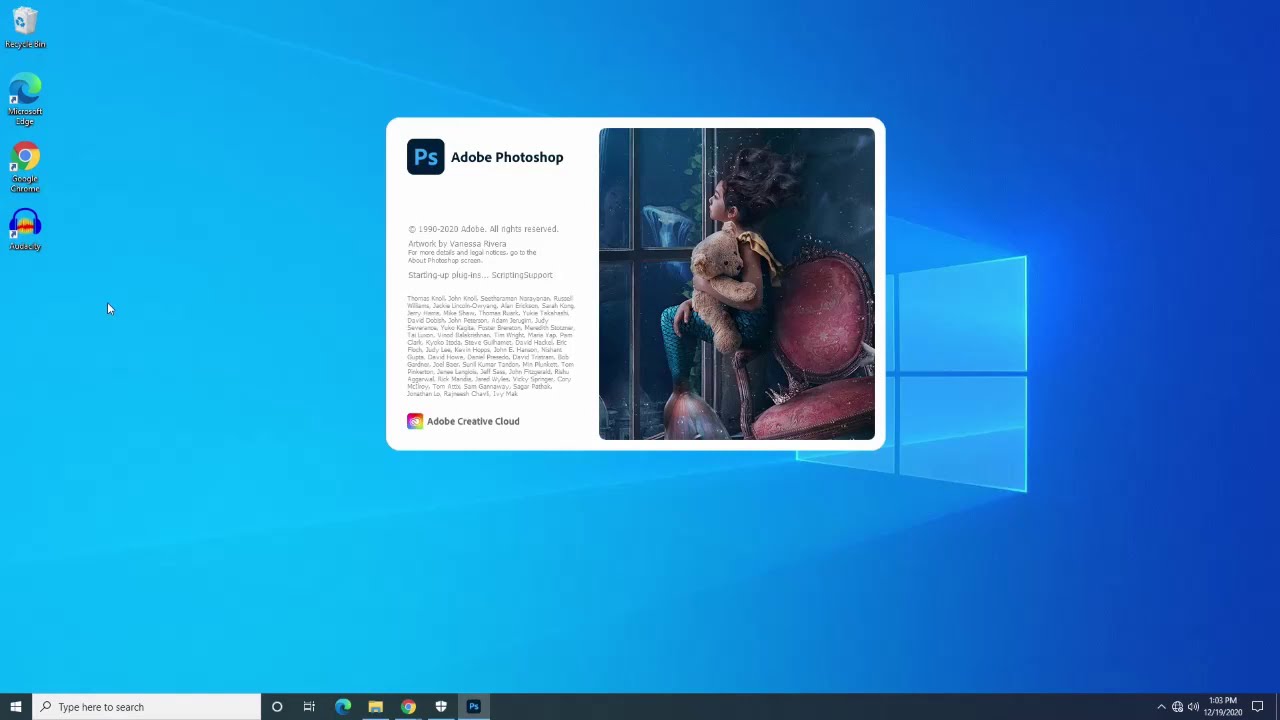
Table of Contents
Home Screen fix Photoshop 2020
Rename the UXP folder
Rename the UXP folder to ~UXP.
- (Windows) Navigate to C:\Program Files\Common Files\Adobe\UXP
- (macOS) Navigate to Macintosh HD/Library/Application Support/Adobe/UXP
Disable the Home screen/New document windows
If you do not use the Home screen or the new New Document dialog, you can disable them.
Go to Edit (Windows) / Photoshop (macOS) > Preferences > General.
In the Preferences dialog, select the Use Legacy New Document Dialog and deselect the Auto-Show the Home Screen option.
Uncheck Use Graphics Processor
Chances are this is related to the graphics adapter in your system. Try this:
- Lauch Photoshop
- Go to the “Edit” menu
- Choose “Preferences”, then “Performance”
- Uncheck “Use Graphics Processor”
After saving your preferences close Photoshop, then restart.
Restore factory settings
If the above methods does not work, you can try this.
In the process of using Photoshop, you encounter problems, conflicts, installation of the software due to problems or you accidentally install a certain feature by mistake, changing certain tools and commands of Photoshop. If the software makes it difficult for you to use, you should reset Photoshop.
Reset Preferences
1. Quick Guide
Select Edit > Select Preferences > Select General > Continue under General and select Reset Preferences On Quit > Yes > Restart Photoshop.
2. Detailed instructions
Step 1: Click Edit on the toolbar.
Continue to select Preferences > Select General or press Ctrl + K .
Step 2: Continue to select General and select Reset Preferences On Quit.
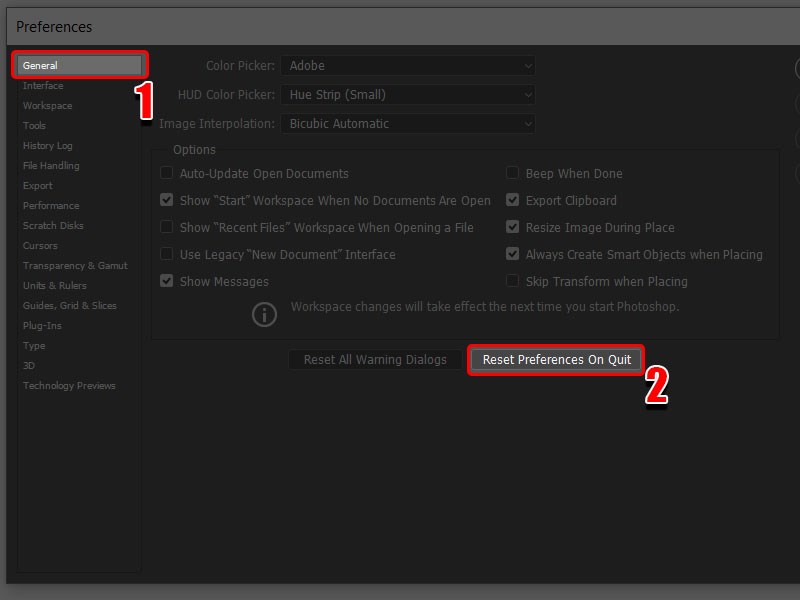
Reset Preferences On Quit
Step 3: Click Yes
Step 4: Close Photoshop and open it again .
Restore toolbar to default
Select Window > Select Workspace > Click Reset Essentials .
Fix Photoshop toolbar missing on the Window toolbar
1. Quick guide:
Select Window tool > reselect Adjustments , Color , Layer , Option , Tools tools
2. Detailed instructions:
The disappearance of the toolbar is due to the window unchecked the toolbars such as Adjustments, Color, Layer, Option, Tools. As long as we go to the menu “Window” and select the above toolbar again, the interface will return to normal.
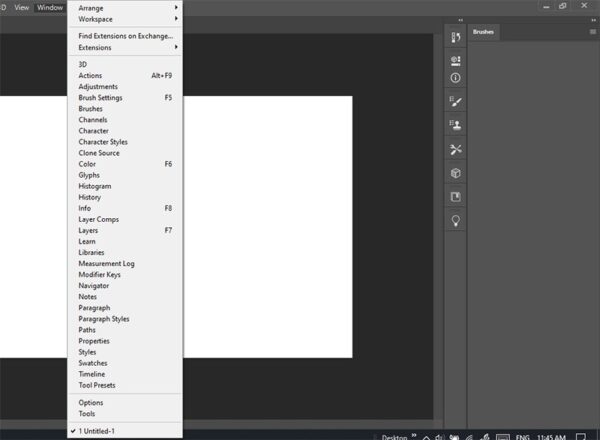
Go to the menu “Window” and tick the components as shown below.
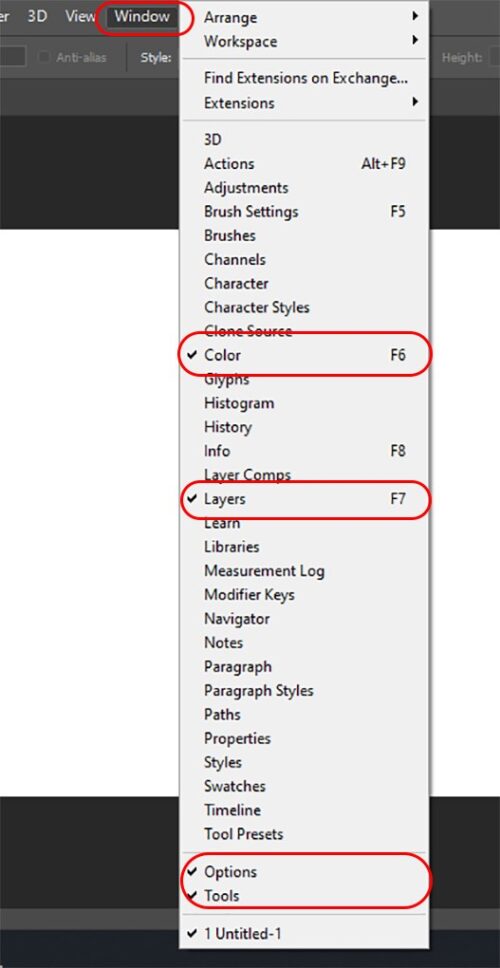
With the above instructions can help re-display the panel in Photoshop .
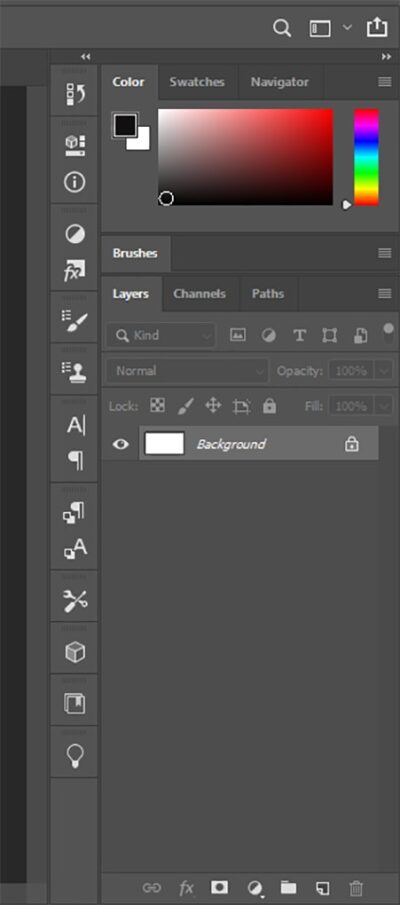
Restore factory default settings
If you have corrected the items in Windows but the toolbar is not present, you can try this to restore Adobe Photoshop default settings .
1. Quick guide:
Open the dialog box Preferences > Select “Reset Preferences On Quit”> Agree to confirm> Exit and re-enter Photoshop.
2. Detailed instructions:
Step 1: Open the Preferences dialog box
Choose Edit > Preferences > General (the shortcut is Ctrl + K )
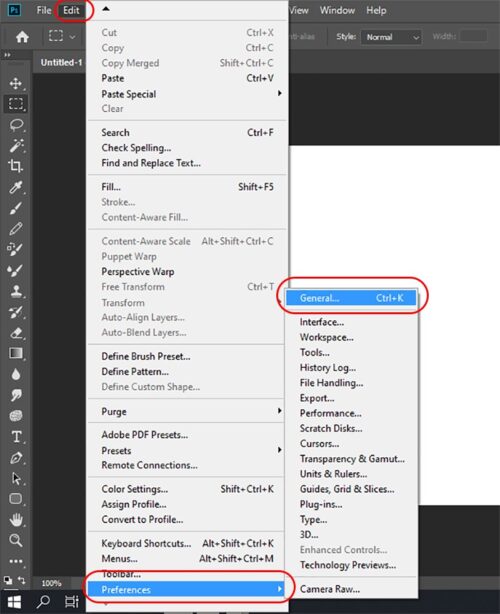
Step 2: Select “Reset Preferences On Quit”
In general the installation directory General and select Reset Preferences On Quit.
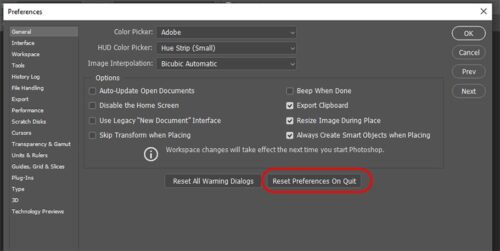
Step 3: Agree to confirm
A message will appear asking if you are sure you want to reset preferences when you exit Photoshop. Click OK .
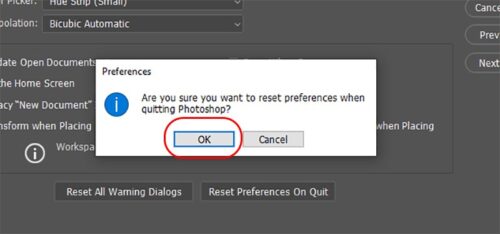
Step 4: Exit and re-enter Photoshop
For the settings to be applied, exit the software: File> Exit
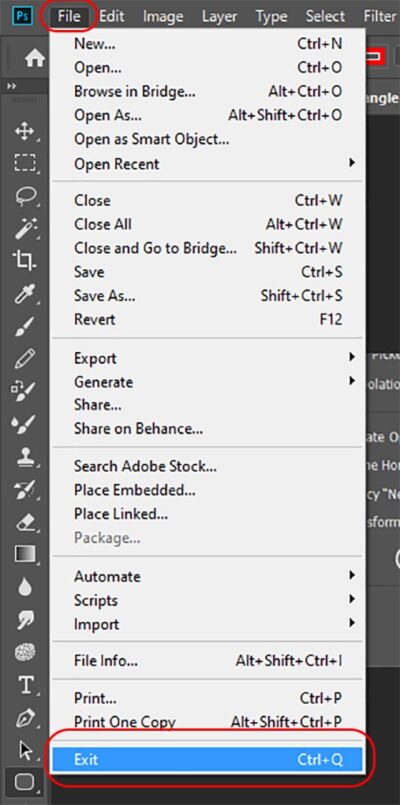
The next time you re-open it, Photoshop restores its settings to the original defaults.
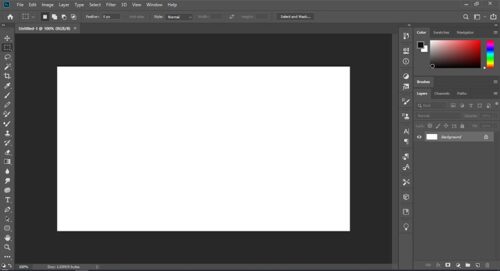
Video – Home Screen fix Photoshop 2020












