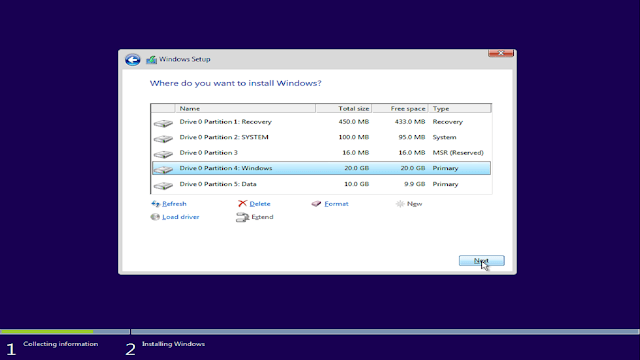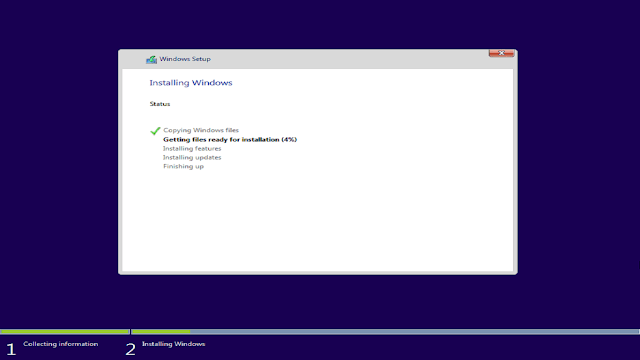Fix Windows cannot be installed to this disk. The selected disk is of the GPT partition style. Users who install Windows with a usb or diskette installed some people encounter the error status can not click Next to install the next and encounter a dialog box error “Windows can not be installed to this disk. “Partition style” with Windows content can not be installed on this drive. The drive selected for installation is the GPT partition structure, as shown in the image below
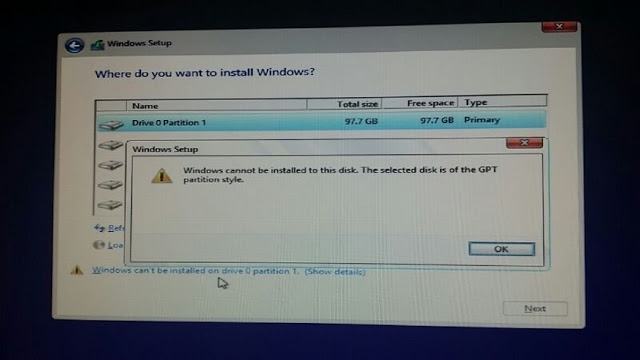
Can explain the causes of this error as follows:
- First, the hard drive is GPT, but the BIOS boot mode
- Second hard drive is GPT structure and machine has UEFI Boot mode but has installed Windows on the system BIOS. Boot the MBR hard drive earlier.
Take for example the computer where you previously installed Windows 10 on the system BIOS. Boot the MBR hard drive now you want to reinstall Windows 10 on the UEFI system. Boot the GPT hard drive and even though you have enabled the UEFI Boot mode and booted into Win Pe uses the partition manager software to transfer the hard drive from the MBR structure to the GPT for no loss of data then insert your usb or Windows 10 installation disc and encounter the above error message. The main cause of this error during Windows installation is not recognizing the GPT structure of the drive before. Remember you only use the switch but not the set id formatting the partitions installed on the GPT hard drive.
If you choose to delete all the partitions and then reinstall it will surely be but the other partitions are saving the data and doing so means that the data will be permanently erased.
How to fix this error you have to do manually using Diskpart to create the partition manually before clicking Next to install. How to do the following at the error screen that you use the key combination Shift + F10 to call the Command Prompt to continue using the following commands.
diskpart
list disk
select disk 0
list volume
As in the example shown below, partition E is the partition where Windows 10 is installed, partition C is installing old Windows with 20 GB and partition D is saving data.
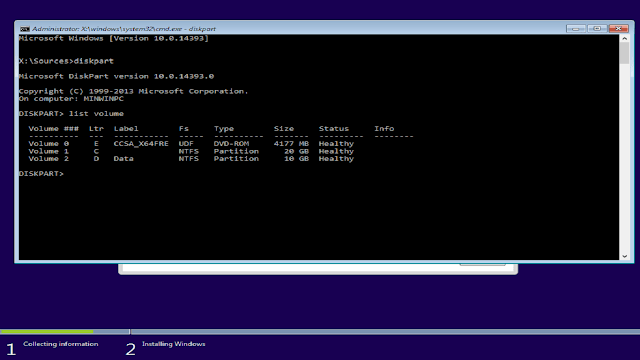
First you need to remove the old Windows partition using the following command, for example
select volume 1
delete volume
list volume
So after deleting this partition using the list volume you will only see two disk partitions containing the Windows 10 installation disc and D partition saving the data. So the partition you deleted will not appear in the List volume you understand when you delete adjacent partitions, they will cluster an unpartitioned empty and unformatted partition and hide it.
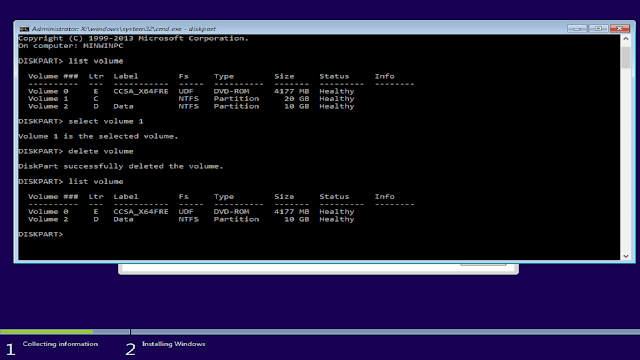
The next step is to recreate your Windows 10 installation partition
Create a 450 mb recovery partition using the commands belowcreate partition primary size=450mb
format quick fs=ntfs label=”Recovery”
assign letter=”R”
set id=”de94bba4-06d1-4d40-a16a-bfd50179d6ac”
gpt attributes=0x8000000000000001
Create 2 boot EFI volumes of 100 to 500 mb using commands
Create partition efi size = 100
Format quick fs = fat32 label = “System”
Assign letter = “S”
Create a 16 mb Microsoft Reserved Partition (MSR) volume using the command
Create partition msr size = 16
Create Partition 4 from the remaining space to install Windows using the commands
Create partition primary
Format quick fs = ntfs label = “Windows”
Assign letter = “W”
For example, the image below with the old Windows installation partition is 20 Gb
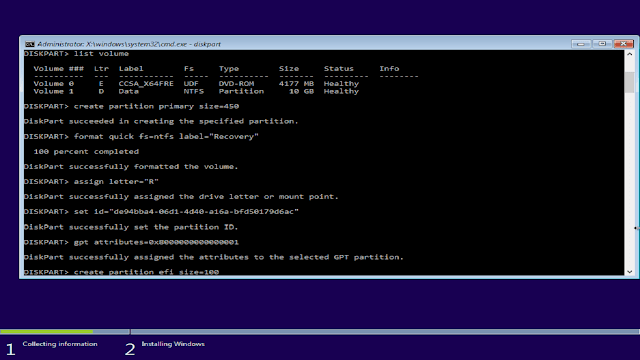
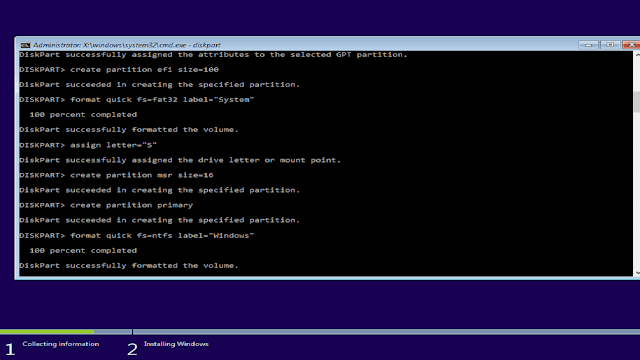
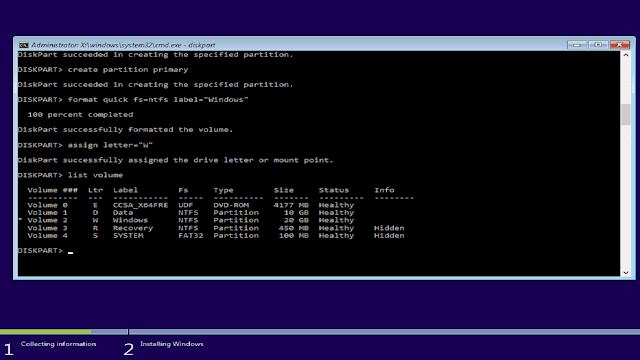
Now you have to turn off the Command Prompt to press the name of the left to return to the previous screen click Custom …
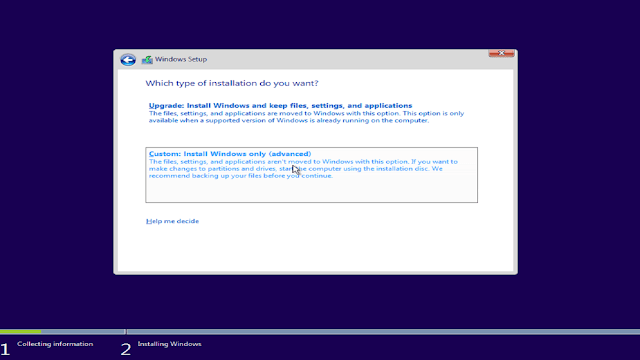
The partition you just created manually in the above steps will appear, your work just select the partition 4 Windows installation and click Next.