Fix The selected disk has an MBR partition table when installing Windows. When installing Windows, sometimes you will get the error “ Windows cannot be installed to this disk. The selected disk has an MBR partition table. On EFI systems, windows can only be installed to GPT disk ” when selecting the Windows installation drive.
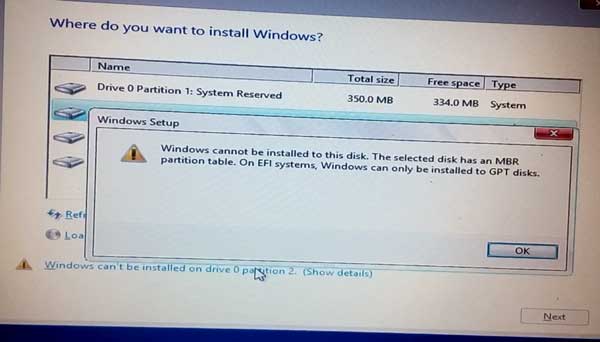
Table of Contents
What causes the error?
This error appears because your computer using the EFI standard BIOS (UEFI) requires Windows to be installed on the GPT standard hard drive, but your hard drive is using the MBR standard format. To fix it, you need to convert the hard drive from MBR to GPT.
Fix The selected disk has an MBR partition table when installing Windows
Create UEFI or Legacy USB
- Advantages: no data loss , easy to implement.
- Cons: if you accidentally delete the old OS, you have to download the Windows installation .iso file again if you don’t store it on another computer
If you install Win according to his instructions, you will see that Windows has 2 USB Boot standards that are UEFI and Legacy. This error occurs because your computer Boot USB is wrong, so you just need to create a USB Boot according to a different standard than the one you are using, it will not be an error.
Convert MBR to GPT when installing Windows
- Advantages: fast, easy to do while installing Windows even if the old one is faulty.
- Cons: lose all data on the computer.
When you are in Windows installation, press Shift + F10 , then a black cmd window displays:
Here you type diskpart and press Enter to open the diskpart repair tool
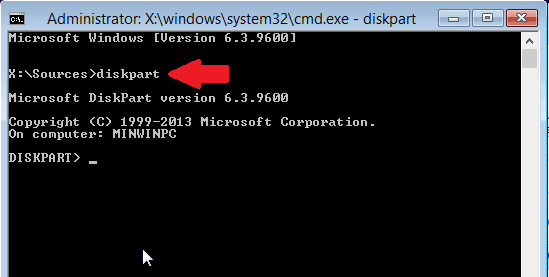
You continue to type list disk and press Enter to display a list of hard drives on the computer (1 hard drive can include many drives, normally a computer has only 1 hard drive including many C, D, E)
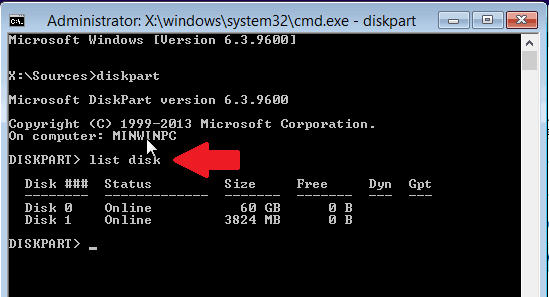
In the list of hard drives above, you rely on the hard drive capacity in the Size column to determine the hard drive in use on the computer. You notice, if the Gpt column of a hard drive has a * , the hard drive is in GPT format, otherwise, if there is no * , the hard drive is in MBR format.
My computer only has 2 hard drives, 1 60 GB drive of the computer and 1 3824MB drive which is the USB I am using to install Windows. After identifying the computer’s hard drive, type select Disk 0 and press Enter , with Disk 0 being the name of the computer’s hard drive you see in the Disk ### column
Note: with a computer using 2 hard drives (SSD and HDD, for example), you can only select the hard drive you want to install Windows on, switch to GPT or convert all hard drives to GPT by selecting each hard drive and doing the following: Next steps, after success, choose another hard drive.
Next, type clean and press Enter to delete all data on the hard drive:
Finally, type convert GPT and press Enter to convert that hard drive to GPT format:
To check if the hard drive you selected has converted to GPT format, type the command list disk again and press Enter . If there is a * in the Gpt column of the hard drive you choose, you have successfully converted the hard drive to GPT.
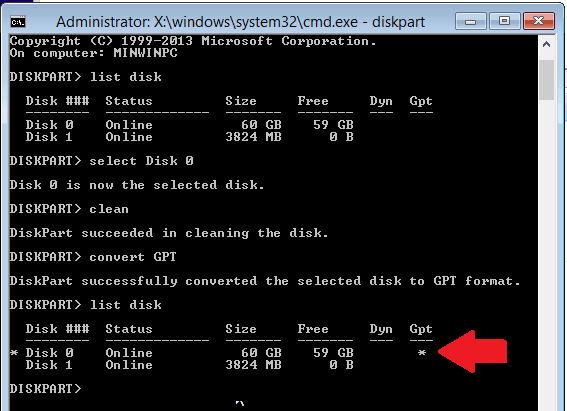
Then you switch to the Windows Setup window , you won’t see any change. Therefore, please click Refresh to update the list of drives and empty partitions.
After updating, you will see that the computer only has 1 free space left, select this partition and click New => Apply to create a new drive and select the new drive to install Windows.
We wish you fix the error successfully!











