Fix File name in green cannot open. How to uncompress files? Many people fall into the case of seeing folders with files turned into blue text without knowing why. The process of using a computer with old user information will not affect anything, but there are cases when switching to another storage device will not be able to open the data.
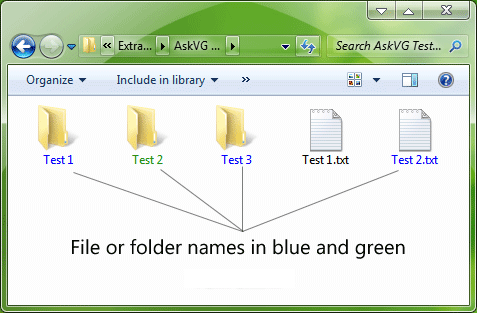
Table of Contents
Two common file types are converted to blue and green text
Files that are converted to blue text and green text are two cases that users often see in the file system. Many people think that this situation is caused by a virus, so they have installed anti-virus software, upgraded the operating system, and reinstalled windows but it still does not disappear. These files will not be affected in the process of using the machine. We will analyze it in more detail below.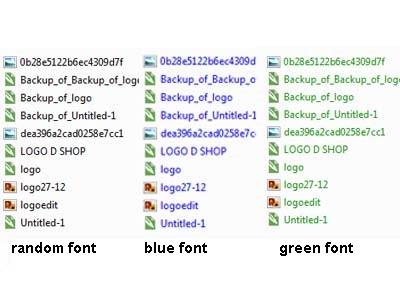
The reason the files are changed to blue text
In case the file name is blue: This is the case because the user manipulates the default compression feature on the windows operating system – compress. To use this feature, your windows must be in NTFS format. After manipulating any file, the file will be converted to green text.
This feature is quite interesting, because when the space in use is almost full, it will reduce a large amount of disk space. When this is the case, you can apply the following steps to remove the blue font: Select the folder with blue text, right click => properties => advanced…=> uncheck compress contents to save disk space => Ok. In the general interface => Ok => Apply changes to this folder, subfolders and files => OK. The operation is finished, the file names will return to the default black color of windows.
In addition, you can also apply the following way: Open windows => organize => Folder and search options => view => uncheck show encrypted or compressed NTFS files in color.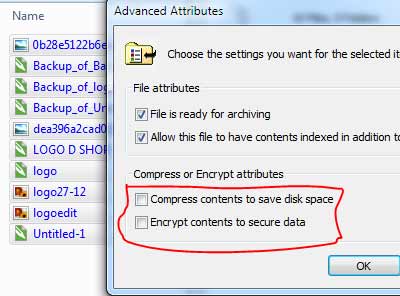
The files which are blue in color are the compressed files. By default, these files are in blue font & are compressed to save space on the hard drive.
Fix File name in green cannot open
If you want to uncompress the files, you may follow these steps:
a. Click on Start, and then click My Computer.
b. Double-click the NTFS Volume that contains the folder or folders you want to compress.
c. Right-click the file or folder you want to compress, and then click Properties.
d. On the General tab, click Advanced.
e. Click to unselect the Compress contents to save disk space check box, and then click OK.
f. In the Properties dialog box, click OK.
g. In Confirm Attribute Changes, click the option you want.
In case the file name is green: This is the case when the user manipulates encrypt – a secure encryption feature available in the windows operating system. Only applicable on NTFS format, when encrypting, the file name will turn green. At this time, the encrypted files can only be used on the operating windows operating system, meaning that when copying data to another device, it will not be able to use it, nor can it see the data content.
In this case, it will be a bit complicated, if you have encrypted encrypt without decrypting it, it will be unreadable, unusable in case you have reinstalled win.
Many people still use this feature, to protect data from being stolen. But it will often annoy the users themselves. Please follow the steps below to remove the green font.
Select the green folder => properties => advanced… => uncheck encrypt contents to secure data => OK => in the general interface => Ok => Apply changes to this folder, subfolders and files => OK .
You can also do the following: Open windows => organize => Folder and search options => view => uncheck show encrypted or compressed NTFS files in color. This way only removes the font color, not the encrypt feature.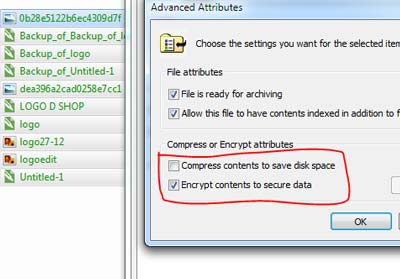
How to uncompress files?
Zipped (compressed) files take up less storage space and can be transferred to other computers more quickly than uncompressed files. In Windows, you work with zipped files and folders in the same way that you work with uncompressed files and folders. Combine several files into a single zipped folder to more easily share a group of files.
-
Locate the file or folder that you want to zip.
-
Press and hold (or right-click) the file or folder, select (or point to) Send to, and then select Compressed (zipped) folder.
A new zipped folder with the same name is created in the same location. To rename it, press and hold (or right-click) the folder, select Rename, and then type the new name.
-
Locate the zipped folder that you want to unzip (extract) files or folders from.
-
Do one of the following:
-
To unzip a single file or folder, open the zipped folder, then drag the file or folder from the zipped folder to a new location.
-
To unzip all the contents of the zipped folder, press and hold (or right-click) the folder, select Extract All, and then follow the instructions.
-
Notes:
-
To add files or folders to a zipped folder you created earlier, drag them to the zipped folder.
-
If you add encrypted files to a zipped folder, they’ll be unencrypted when they’re unzipped, which might result in unintentional disclosure of personal or sensitive information. For that reason, we recommend that you avoid zipping encrypted files.
-
Some types of files, like JPEG images, are already highly compressed. If you zip several JPEG pictures into a folder, the total size of the folder will be about the same as the original collection of pictures.
Above are detailed information about the case of files being converted to blue text. Ngolongtech hopes this article will be useful information for all users. In case you can not open the encryption in windows, please bring the machine to the service center to repair computer software.











