Fix Display driver stopped responding and has recovered Windows 10/11. Sometimes, your screen may turn off for a second and then return to normal, as if nothing happened on Windows 10/11. This is usually followed by a message stating Display driver stopped responding and has recovered, such as the one shown below.
Problems can be frustrating for non-technical users because they cannot determine the cause of the problem and then fix it so they can continue their real work. Black screens can be scary if they don’t turn back on.
In this post, we will discuss what causes this problem and how you can minimize it.
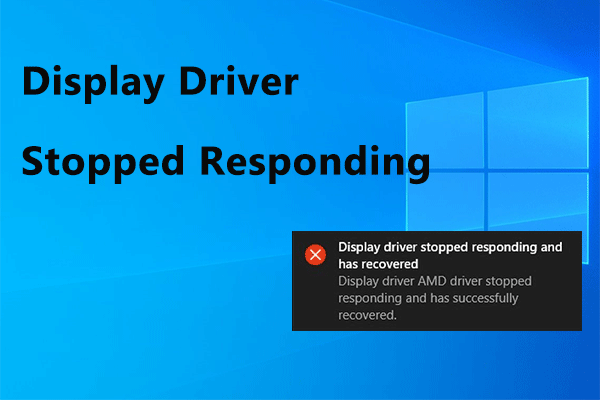
Table of Contents
What causes display drivers to stop responding
The display driver that was working perfectly a second ago can work fine in the blink of an eye. The error you see says the Display driver stopped responding and has recovered the display driver failed for a while, but recovered on its own and is back to normal.
This error usually occurs when the Timeout Detection and Recovery (TDR) feature in Windows detects that the graphics card (GPU) did not respond within the allotted time. TDR automatically resets the components it deems to be faulty to restore them.
The GPU can hang or not work as it should due to a number of reasons, which is what we will tackle more deeply in this post.
In addition to the prompt mentioned above, the following errors may also appear related to the graphics card:
- The display driver stopped responding and recovered every minute.
- The display driver stopped responding and restored the Windows Nvidia kernel mode driver.
- The display driver stopped responding and rolled back Windows Update.
- Display driver stopped responding overclocking, overheating.
- Driver has stopped responding nvlddmkm.
- Display driver stopped responding
As you may have noticed, each of the different prompts above states a reason for the driver to stop working. This can help you troubleshoot faster.
Fix Display driver stopped responding and has recovered Windows 10/11
As we mentioned, there can be a number of reasons why your GPU is not working properly. Perform the tasks given below to minimize the problem.
Update the graphics driver
Outdated or faulty drivers can often lead to related hardware not working properly. That’s why we recommend keeping your drivers up to date.
If you are using Intel graphics drivers, you can use Intel Driver and Support Assistant to keep your drivers up to date. If you are using an Nvidia GPU, then use the GeForce Experience App to update your drivers.
Alternatively, you can also resort to automatic or manual graphics driver updates through the Device Manager in Windows.
Install pending Windows updates
Often times, backlog of Windows updates can cause the operating system to behave abnormally, resulting in other components not working as they should. Therefore, we recommend that you check if there are any pending updates. If so, install them.
To check for Windows updates, do the following:
-
- Navigate to:
Settings app >> Windows Update - Click Check for updates .
- Navigate to:
- The system will scan for any pending updates. If found, click Download Now (if they don’t start downloading automatically).
- Once downloaded, click Install Now (if updates don’t start installing automatically).
- After installation, restart the computer.
When you come back, check if the problem persists.
Change the power plan to the best performance
Maybe your GPU is not getting enough power to work. If that’s the case, try optimizing your PC for maximum power by changing its power plan. Here’s how:
- Navigate to the following:
Settings app >> System >> Power and Battery
- Here, select Best performance from the drop-down menu in front of Power mode .
Once the power plan has been changed, check if the problem persists.
Turn off link-state power management
A feature in Windows called Link State Power Management is the amount of power saved when your computer is in sleep mode, as opposed to the time it takes to recover from sleep.
For example, when configured to maximize power savings , your PC saves maximum power but it takes a few seconds to wake it up. As opposed to Moderate power savings , which consumes a bit more power, but reduces latency to restore.
By default, Windows has this set to Maximum Power Savings, which can lead to the GPU driver going to sleep when it shouldn’t.
Follow the steps below to disable this feature completely so it won’t save power:
Change Power Mode to Maximum Performance
By default, the power mode for the network adapter is set to Medium Power Saving in the case of laptops running Windows 11. This needs to be changed to Maximum Performance to rule out the cause of the disconnection as a problem. care about power. Here’s how:
- Open Power Options in Control Panel by typing in running powercfg.cpl .
-
- Click Change plan s in front of the Selected Plan .
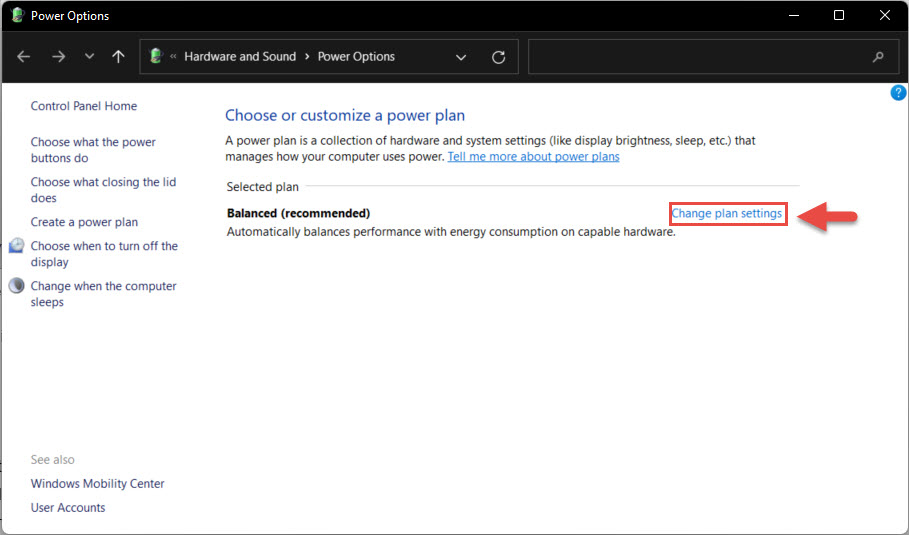
Change Power Mode to Maximum Performance
- Click Change plan s in front of the Selected Plan .
- On the next page, click Change advanced power settings.
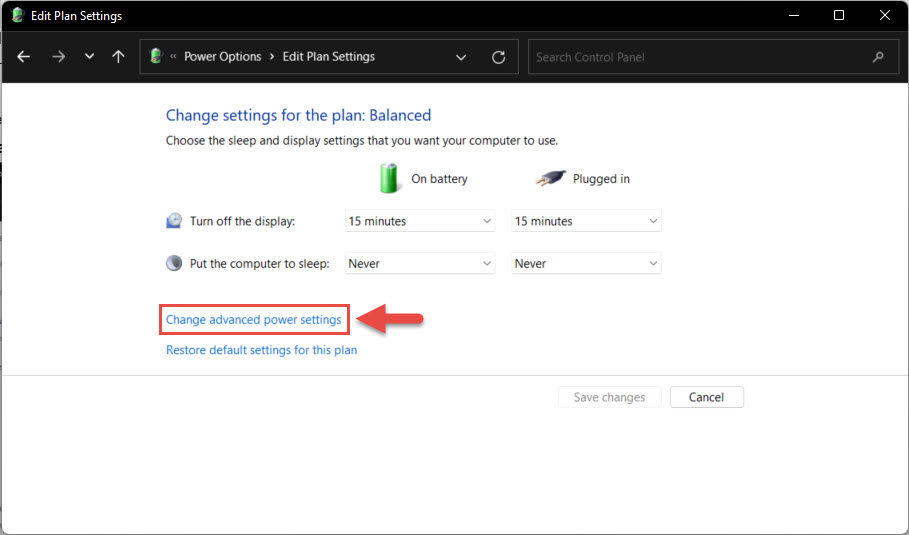
Change advanced power settings - The Power Options Advanced Settings window will now open. Here, expand PCI Express, and then expand Link State Power Management.
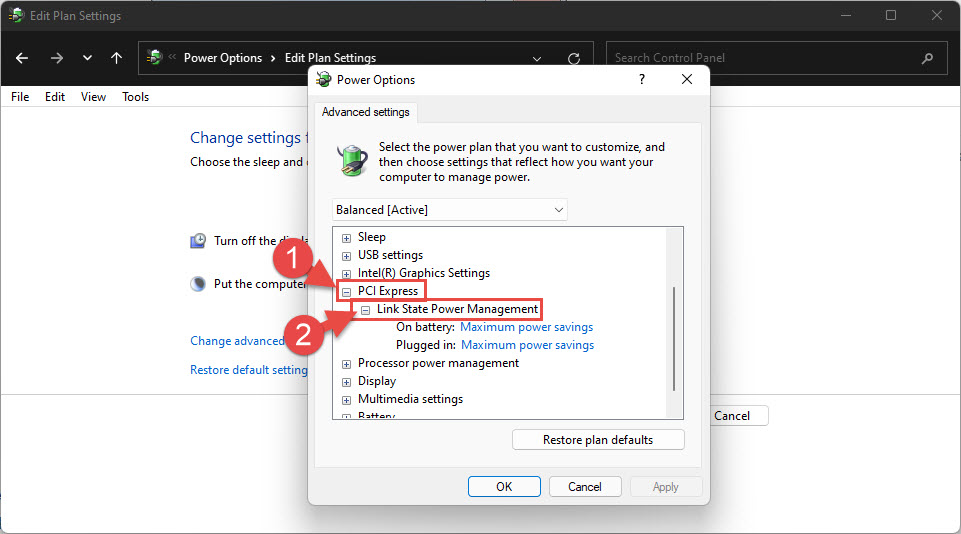
expand Link State Power Management - Now select Off from the drop-down menu in front of On battery and Plugged in. Then click Apply and Ok.
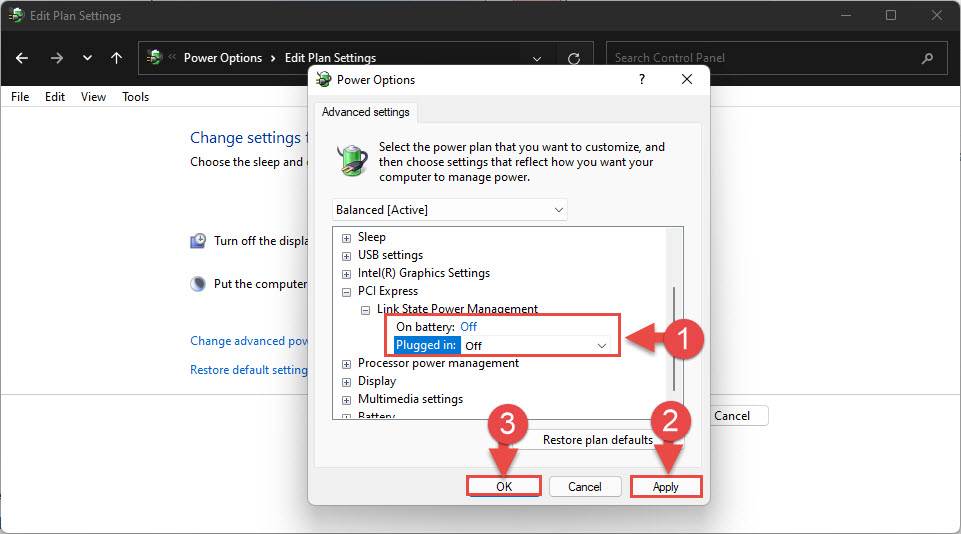
Now check if the problem persists. If that’s the case, you can still do some other mitigations.
Reset visual effect settings
If you recently updated your visual effects settings, your GPU may not work due to the new profile. If so, you need to reset those settings with these steps:
- Open System Properties by typing sysdm.cpl running.
-
- From SYStem Properties, switch to Advanced and then click Settings .
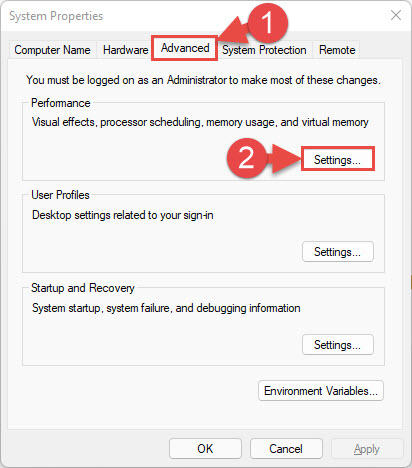
Reset visual effect settings
- From SYStem Properties, switch to Advanced and then click Settings .
- From the pop-up, select Adjust for best performance, then click Apply and OK.
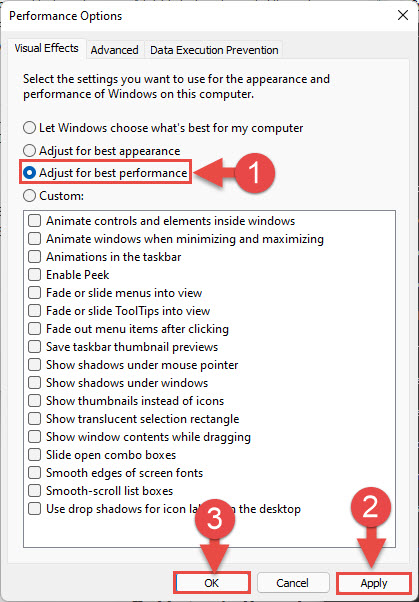
select Adjust for best performance
Now restart your computer and check if you still see the Display driver stopped responding and has recovered prompt.
Turn off GPU overclocking
Users often overclock their GPU to get more performance out of it. This might work in some cases, but causes the GPU to overwork itself, resulting in overheating. Therefore, you should bring any hardware back to its original frequency, be it RAM, GPU or CPU.
Hardware cleaning (RAM and GPU)
Over time, carbon that builds up in the RAM and graphics card contacts can affect the communication between the device’s motherboard and the hardware. Due to this buildup, your GPU and RAM cannot function properly.
That’s why, as a possible solution to the problem, you should clean your hardware from time to time to make sure all the contacts are clean with no carbon or dust particles.
Increase allowed processing time
If all the solutions suggested up to this point don’t solve your problem, it’s likely that your graphics card needs more time to process the information, which causes the screen to go black and make a mistake.
This can be done by increasing the allowed delay time of the TDR. Note that this process involves making changes to the Windows Registry, which can harm your operating system if not done properly. Therefore, we recommend that you create a system restore point before continuing with the steps below:
- Open Registry Editor by typing regedit in Run.
- Now paste the following in the address bar for quick navigation:
Computer\HKEY_LOCAL_MACHINE\SYSTEM\CurrentControlSet\Control\GraphicsDrivers
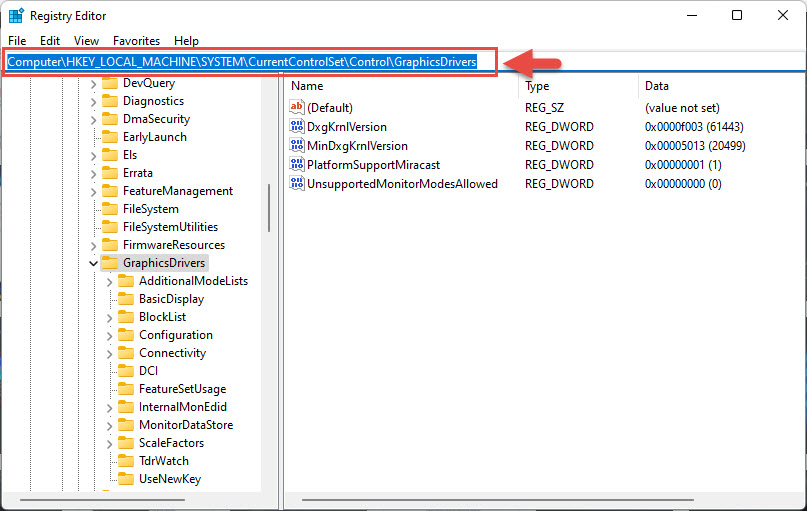
Increase allowed processing time - Now right-click GraphicsDriver , expand New, and then click DWORD (32-bit) Value.
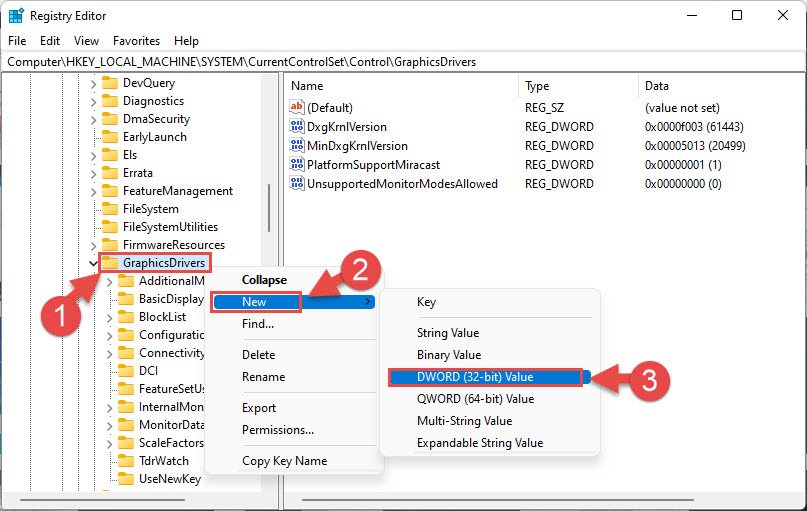
click DWORD 32-bit Value - Name this new DWORD TdrDelay .
- Now double click on TdrDelay and set its Value Data to 8 then click OK .
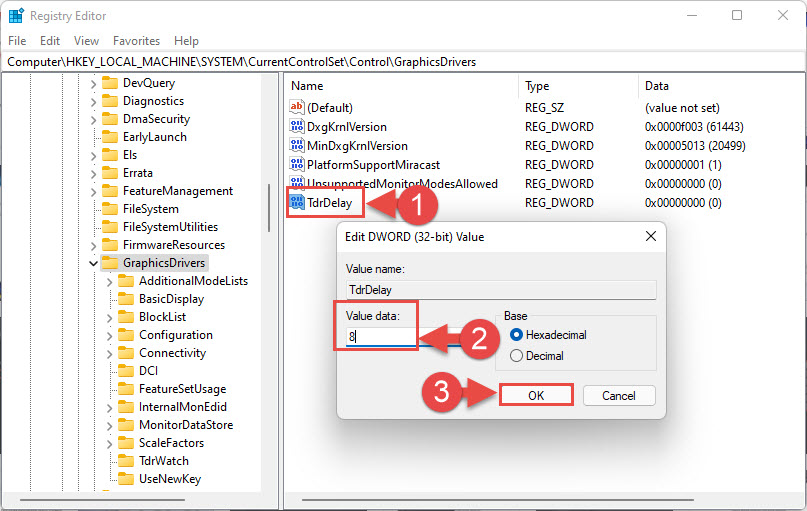
set its Value Data to 8 - Now restart your computer for the changes to take place.
After the reboot, check to see if it solves your problem.
Conclusion
In this post, we discussed all possible solutions to Display driver stopped responding and has recovered message. If you still cannot solve the problem, the only thing left to do is to replace your GPU, as this GPU clearly has a problem causing your driver to fail.
What do you think about this article? Leave a comment to let us know. And don’t forget, click Like and Share if you find this content useful.











