Fix computer error does not play sound. Sound loss is a fairly common condition on your computer, causing discomfort and interrupting your work. So in the following article I will guide you some basic and common ways to overcome this situation effectively.
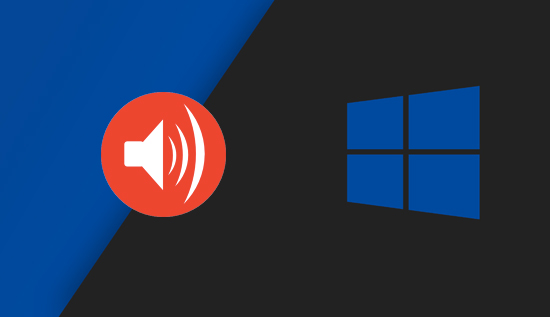
Table of Contents
How to fix the error can not play sound on the computer as follows:
Method 1: Restart the computer.
Try restarting your computer to see if this fixes the problem, as sometimes the cause is a conflict of some software on your computer. You can Restart the computer or ShutDown the computer and then turn it back on.
If your computer is connected to external speakers, try to check the volume button on the speaker is turned down or not.
Method 2: Repair the connection using Windows Audio Troubleshooter.
Step 1:
Please right-click the speaker icon on the screen-> select Troubleshoot sound problems to use the troubleshooter to automatically scan the audio on the computer.
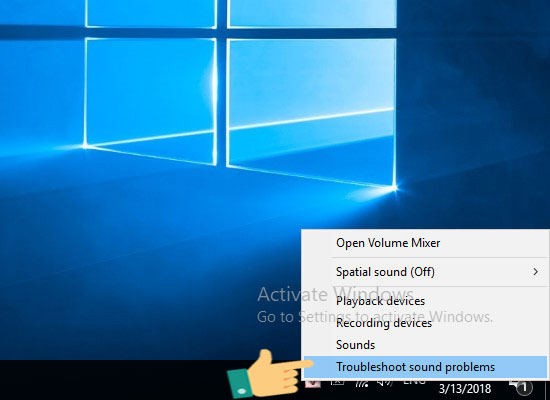
Step 2:
Wait for a few minutes for the audio error processor to detect and fix the error automatically.
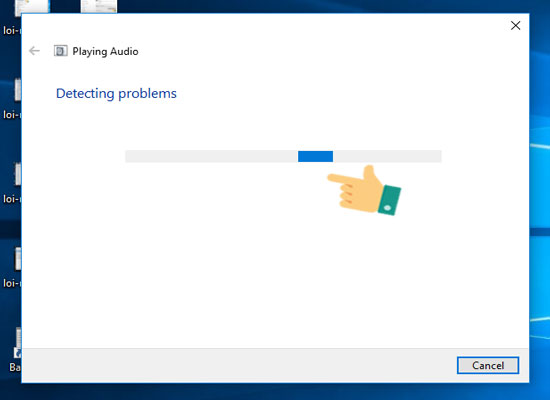
Method 3: Check the Windows Volume.
Step 1:
Click on the speaker icon in the lower right corner of the screen, to check if the volume is set to Mute or not if you click to return to normal mode, if the volume bar is at At the minimum, please push the volume up, then check again.
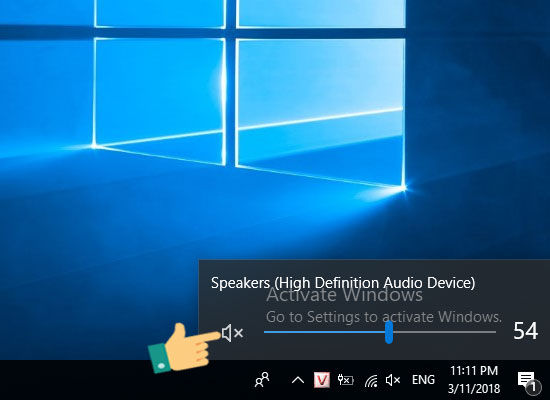
Step 2:
If still not you can right-click the speaker icon on the screen-> select Open Volume Mixer.
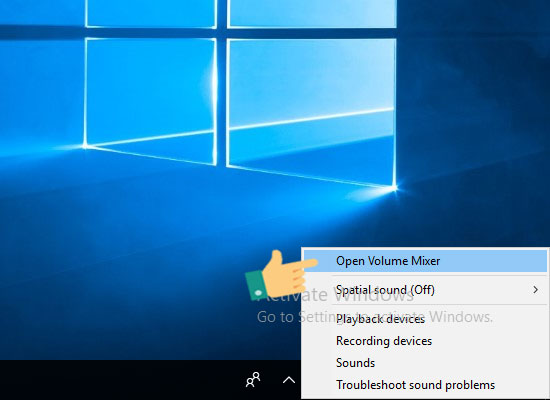
Step 3:
You check to see if any cells are in Mute mode or not if you adjust to normal mode.
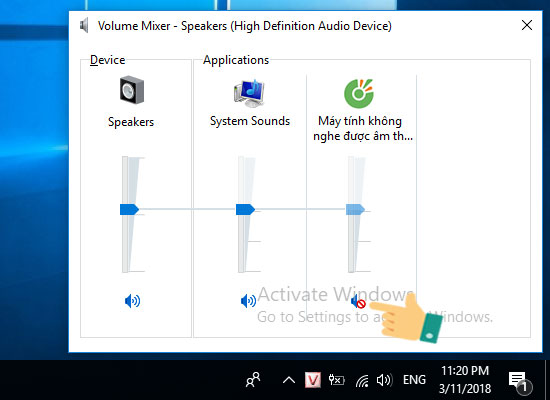
Step 4:
If still not successful, try using a headset attached to the device to see if you can hear, if you can hear, try the following.
Right-click on the speaker icon on the screen-> select Playback devices.
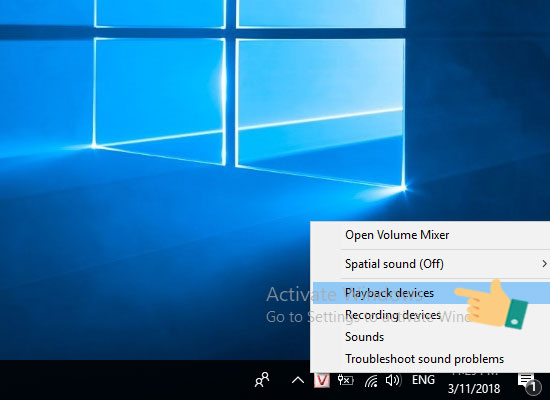
Step 5:
Click on Properties.
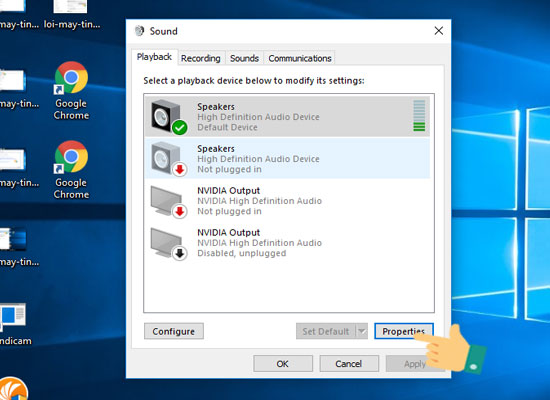
Step 6:
At this option, please select the Use this device (enable) mode, this method only applies to the case the computer speakerphone does not sound but the headphone jack is still sound.
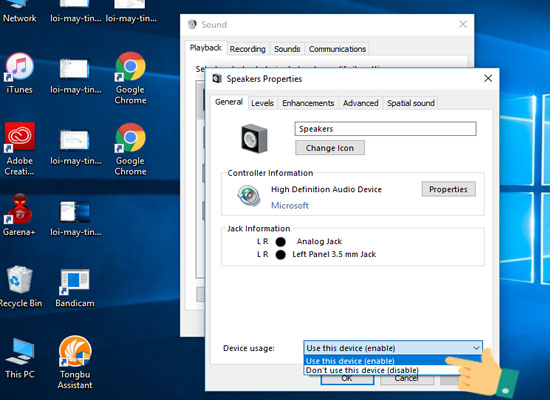
Step 7:
If not, try to select the Enhancements tab-> uncheck the Disable all enhancements to not use the sound improvement feature on the device and check again.
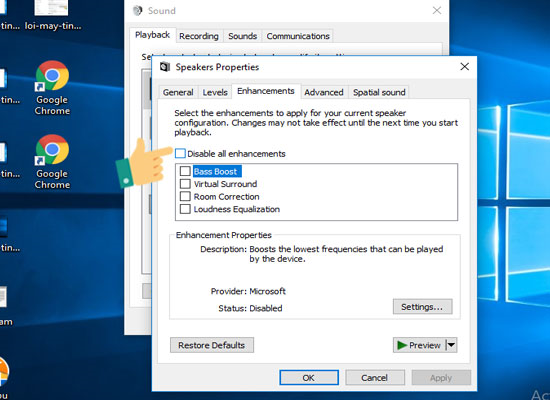
Method 4: Reinstall audio driver for the device.
Step 1:
You go to the search icon on the computer screen-> tap on Device Manager-> open Device Manager.
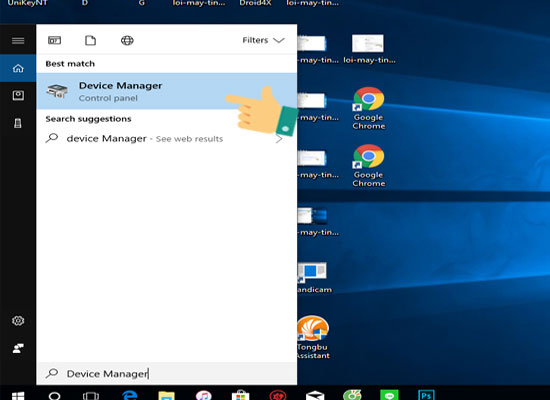
Step 2:
Here, double click on Sound, video and game controllers-> right click and select Update Driver Software.
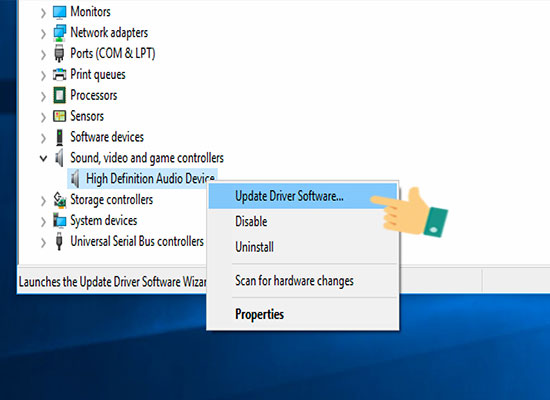
Step 3:
Click Search automatically for updated driver software so that Windows will automatically search and update the new Driver for you.
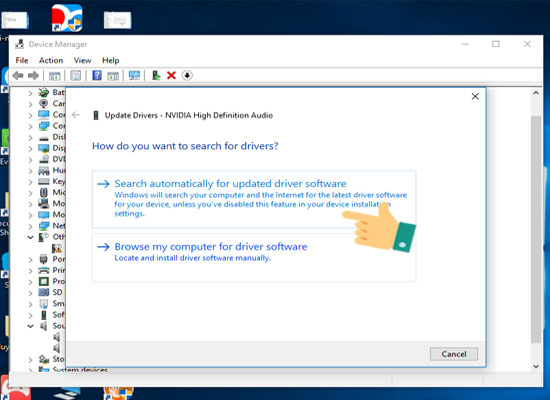
Or you can use the software to update the driver for your device such as Driver Booster.











