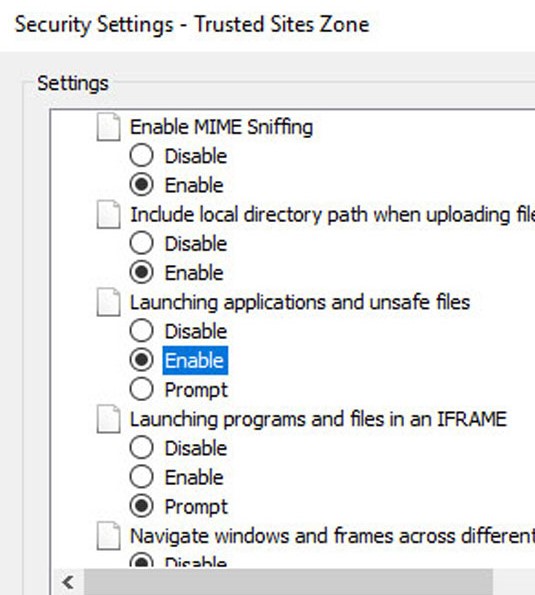FIX: Can’t download files from the Internet in Windows 10/11. In the process of working, especially online jobs, working on the Internet environment a lot is no stranger to the error of not being able to download files. It’s really frustrating, isn’t it? So you should not ignore this article, because Ngolongtech will give you ways to fix the error of the computer not downloading very quickly with just a few simple steps.
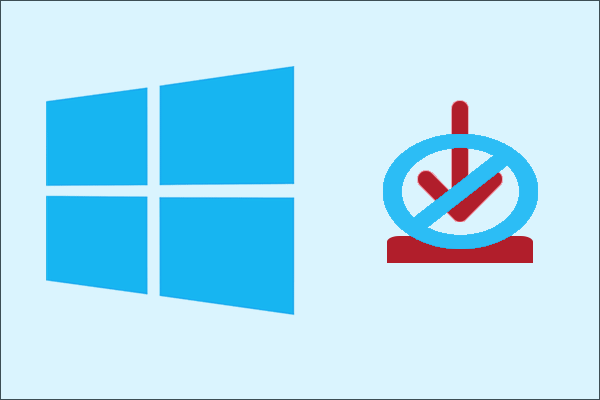
Table of Contents
1. Check the Internet connection
If you want to download an online file to your computer, an Internet connection is extremely important. If the connection is too weak or the Internet has problems, you will not be able to access websites, let alone download files. So don’t be in a hurry, start by checking your Internet connection and resetting it if necessary.
2. Delete temporary files
If your computer cannot download or has problems, delete temporary files such as Clear Internet Cache, Temporary Files, Cookies, History… by using available tools such as Disk Cleanup or the following external tool Ccleaner then reboot the machine and reload.
3. Choose a different file location
The location of the file is also one of the factors that can cause you to not be able to download that file because it is likely that the address is full or has an error or problem. If you can’t download it, you can choose another save location and proceed to save it normally.
4. Rename the file
A lot of people will think that naming files is extremely simple, nothing can go wrong. But in fact this is something that many of you encounter and not being able to download or save the file is inevitable. When naming files, be sure to use limited names with accents or special characters to avoid this error.
5. Disable Download Manager
If you are using a Download Manager, try disabling it and check the results.
6. Turn off firewall and anti-virus program (safe files only)
If you think the file is safe, disable the firewall and anti-virus or security software and check if the download is working. This method is only recommended when you are really sure that the file you download does not contain viruses and is really safe for your computer.
7. Check if the file is allowed to download
If the file cannot be downloaded, you should check to see if you are sure you have allowed the download to work by:
You press the Windows + R key combination and enter inetcpl.cpl to open Internet Options and select the Security tab and continue to click the Custom level item . In Security Settings, scroll down to the Downloads section of the File download section and select Enable. Continue scrolling down a bit more to check if the Launching applications and unsafe files section is set to prompt.