Fix: Cannot open Excel by double-clicking file. Your computer is using excel, but recently it failed to open by double clicking, so you had to choose File—>Open to open it. You also have tried repairing and reinstalling but it’s still not open. In this article, Ngolongtech will show you how to fix this error.
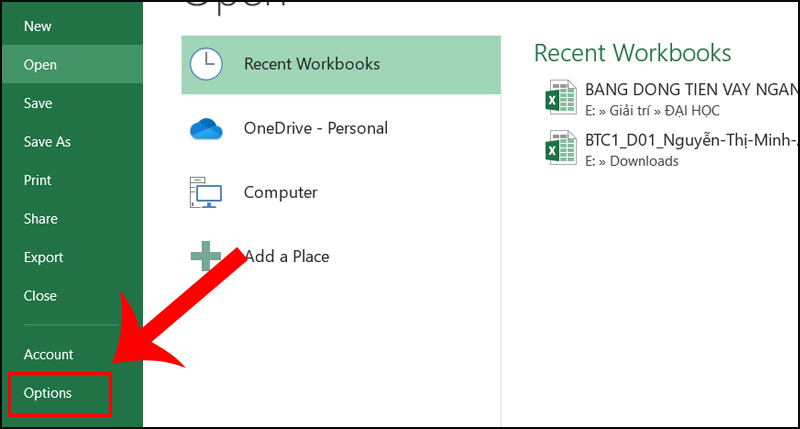
Table of Contents
How this error occurred: Cannot open Excel by double-clicking file
When you try to open an Excel workbook, Word document, or PowerPoint presentation with Excel, Word, or PowerPoint, the following errors may occur: Do not open files in pending applications. For example, Excel cannot open in Excel 2019; instead, the window is open in another application or older version of Excel.
Error linking problems may occur. For example, you might get an error similar to “This File has no program associated with a file to perform this action. Please install the program or if the program is already installed make a link in the driver program default”
-or-
“This validation only for the current product is used”
Fix: Cannot open Excel by double-clicking file
Quick Run Edit to fix file association problems
Click the Start button
Note: If you are using Windows 7, just click Start > Panel Control, then you can skip to step 3, below.
Import and select “Panel control”
Select Program > Program and Features.
Next, select the Office product you want to repair, and then select Change.
Select Edit Repair quickly and then repairs the selection.
For more information about optional repair in Office, go to Office App Repair.
If that doesn’t fix the problem, try manually linking the files to the correct application if you have many Microsoft Office version…
Uncheck Ignore other applications that use Dynamic Data Exchange
Option in Excel > Advanced > General > Uncheck Ignore other applications that use Dynamic Data Exchange (DDE)
Another solution
Please consider uninstalling versions you don’t need.
To do so:
Click the Start button
Note: If you are using Windows 7, just click Start > Panel Control, then you can skip to step 3, below.
Import and select “Panel control”
Select Uninstall a program and select the version of Office that you want to remove.
Click install.
Restart the computer.
It is too many Office version on your computer is could not give up the fixed, including files opening in the wrong version of Office.
Tips: In some cases, you’ll get the best results by uninstalling ALL versions of Office, and then reinstalling only the version you want.
If all other operations failed…
You’ll still be able to open the file by opening the app first, and then opening it from there. Doing:
Start the program needed to access the document; Word, Excel or PowerPoint
When opening the program, click File > Open, find your file in the manual, and open it.











