Fix: Block windows 10 update kb5005565. On the latest update of Windows 10, you have a problem installing the latest security update kb5005565. Even if you tried the troubleshooter, the standalone package, and reset windows but it says sorry, we could not determine if your pc could run windows 10. How could you install this update or do the windows reset? Ngolongtech.net will share with you the following steps to fix the problem.
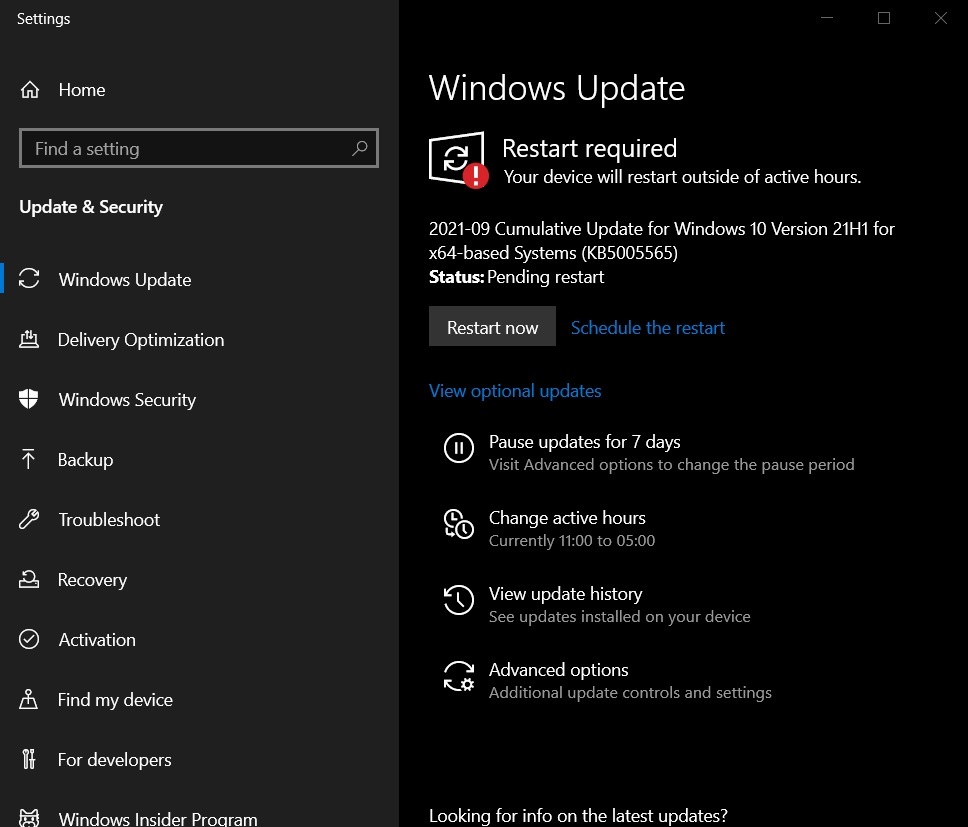
Table of Contents
Fix: Block windows 10 update kb5005565
Run the Windows Update Troubleshooter
This usually occurs when windows update services are not running properly on your computer. If your having an issue updating the computer or is receiving an error code whenever you try to download or install an update.
First thing that you need to do is to run the Windows Update Troubleshooter. The troubleshooter will attempt to identify the issue and will fix it. Please follow the steps on the link below to perform the Update troubleshooter.
https://support.microsoft.com/en-us/windows/win…
Run the update again on your computer
Run the update again on your computer and check if the same issue persist.
If the above steps didn’t resolve the issue, please perform the below troubleshooting manually on your computer.
Troubleshoot manually on your computer
First is to create a system restore point on your computer so you can go back to an earlier point in time if in case you need to. Follow the steps on the link below:
https://support.microsoft.com/en-us/windows/cre…
Other steps
After following the steps, please follow the step below:
1. Open the command prompt as administrator on your computer
2. Type each command below and press enter after each command
net stop wuauserv
net stop bits
net stop cryptsvc
net stop trustedinstaller
You may need to run the command more than ones until you see the message that the service has stopped successfully.
(Note: Make sure that all those command will stop the services otherwise the next command will not work)
3. Type the following commands to clear the Windows Update cache to allow Windows 10 re-download the updates, instead of using the files already downloaded on your system that might be damaged
ren %systemroot%\softwaredistribution softwaredistribution.bak
ren %systemroot%\system32\catroot2 catroot2.bak
(Note: Make sure that those folders will be renamed by running those command)
4. Restart the update services on the computer. On the same command prompt (running as administrator), type each command below and press enter after each command
net start wuauserv
net start bits
net start cryptsvc
net start trustedinstaller
net start appidsvc
5. Perform cleanboot on your computer. A cleanboot starts Windows with a minimal set of drivers and startup programs. This helps eliminate software conflicts that occur when you install a program or an update that may cause issues updating your PC.
Click on the link below and follow the steps in performing cleanboot.
https://support.microsoft.com/en-us/help/929135…
6. Repair and Restore system files to make sure that no system files are causing the issue with your update
Open the command prompt and type each command below. Press enter after each command:
SFC /scannow
DISM /Online /Cleanup-Image /CheckHealth
DISM /Online /Cleanup-Image /ScanHealth
DISM /Online /Cleanup-Image /RestoreHealth
Please disable any 3rd party security software that you have to ensure that those applications is not blocking the installation of updates.
Restart your computer and run the update again.
Or you can use the Hide feature on one of the various 3rd party tools typically used to control or disable or substitute for Windows Update.
However, expect the content of that update to be included in the next CU.
You can use Group Policy to set updates to ‘Notify’.
That means none are downloaded or applied until you allow it.
Hope this will help!
Ngolongtech hopes this article would help you!
Visit Macwintips.com to update the most practical and useful tips for Mac and Windows!











