Fix Adobe Application Manager missing or damaged. In this article, Ngolongtech will discuss how to solve Adobe Application Manager needed to verify your license is missing or damaged, error on Windows 10.
Sure, it’s very frustrating to encounter an error message when running a creative application like Adobe. Especially for users who depend on Adobe applications.
But why do users face Adobe Application Manager missing or broken errors?

Table of Contents
Why is Adobe Application Manager missing or damaged?
1. Missing items in Adobe Suite.
2. Corrupt or corrupted core files required for the application to run.
3. Third-party applications interfere with Adobe applications.
4. Creative Cloud and other apps may be deleted.
Now that we know the possible reasons for Adobe Application Manager Problems, let’s learn how to fix the Adobe Application Manager Error Missing or Corrupted.
User Query, Adobe Help Forum :
WHEN I OPEN ANY ADOBE APPLICATION, I GET THE MESSAGE: ADOBE APPLICATION MANAGER, REQUIRED TO VERIFY YOUR LICENSE, IS MISSING OR DAMAGED. PLEASE DOWNLOAD A FRESH COPY OF ADOBE APPLICATION MANAGER. HOW CAN I RUN ANY APPLICATION AGAIN? ANY HELP IS HIGHLY APPRECIATED.
Fix Adobe Application Manager missing or damaged
Before going into the details, we recommend you to use Advanced PC Cleanup – a PC optimization tool that helps in fixing various PC problems.
This software helps repair invalid registry entries , disable unwanted startup entries, clean malware infections , and tune up your PC for best performance. Using the tool is very easy:
1. Download and install Advanced PC Cleanup
2. Run the best PC cleaner for Windows.
3. Click Start Scan Now and wait for it to scan important areas for errors.
4. Then, click Clean Now and reboot the system.
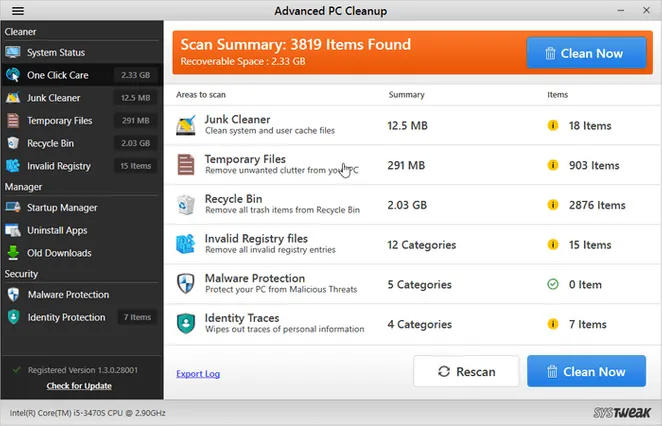
Now try to run Adobe and other apps you are having problems with, the problem should be fixed.
Solution to fix Adobe Application Manager required to run your product is missing or damaged
Method 1 – Remove and Install Adobe Creative
You can think of it as an obvious fix, so most of us miss this. Therefore to fix the Adobe Application Manager Error is missing or corrupted, we recommend you to uninstall and reinstall the Adobe application.
To do so, follow the steps below:
1. Press Win + X > Apps and features.
2. Navigate to Adobe Creative Cloud Apps , select it > click Uninstall.
3. Follow the on-screen instructions to uninstall the selected application.
If you find uninstalling apps this way difficult, try using the Uninstall Apps module provided by Advanced PC Cleanup.
This will help remove the application without leaving any leftovers.
4. Now that Adobe Creative Cloud software is removed, go to Adobe’s official website and download Creative Cloud.
5. When asked, sign in to your account > Download button > follow the on-screen instructions to finish the process.
Note : Your profile should have administrator permissions or you must be logged in as an administrator when downloading and installing Adobe Creative Cloud.
6. Now, running Adobe tools, you shouldn’t face Adobe Application Manager Missing or Broken Issues.
Method 2 – Use Adobe Creative Cloud Cleaner & Diagnostics
To fix corrupted, missing, and corrupted Adobe Creative Cloud files, we recommend running Cloud Cleaner. This will help resolve the Adobe Application Manager missing error.
To run it, follow the steps below:
Verify the sync status to make sure the files are synced with the cloud library, otherwise you may lose them as they will be permanently deleted.
To do so, follow the steps below:
1. Launch the Creative Cloud app
2. Click on Cloud Activity icon > here if you see File Sync has been updated go to next step. Otherwise, we recommend synchronizing the data.
Close Adobe Desktop Service & Core Sync Service
- Press Ctrl + Shift + Esc to open Task Manager
- Click the Services tab > find Adobe Desktop Services and Core Sync Services
- Right click on both services individually > Disable from context menu
Then Backup Core Sync Files
Backup core sync files to avoid any issues.
- Press Windows + CHEAP
- Enter %appdata%> Ok
- Navigate to AdobeCoreSync, select all the files, copy and paste them into another file location.
Close Adobe Apps & Services
1. Press Ctrl + Shift + Esc to open Task Manager
2. Click the Services tab and search for the following services:
- Creative Cloud
- CCXProcess
- CCLibrary
- CoreSync Helper
- Adobe IPC Broker
- armvc
- AGS . Service
3. Select each service > right click > Stop.
4. Then go to Adobe Products folder, third party preferences and plugins (if installed)
5. Copy all the content and save it to some other location.
6. Now try to run Adobe Creative Cloud Cleaner by following the steps below:
Creative Cloud Cleaner download steps
1. Download Creative Cloud Cleaner > run the file as Administrator.
2. Select language > press Enter key
3. Press Y if you agree to the End User license agreement > Enter
4. Next, from the list of options, select the 3 rd options that say CC Applications, Creative Cloud & CS6 Products > Enter.
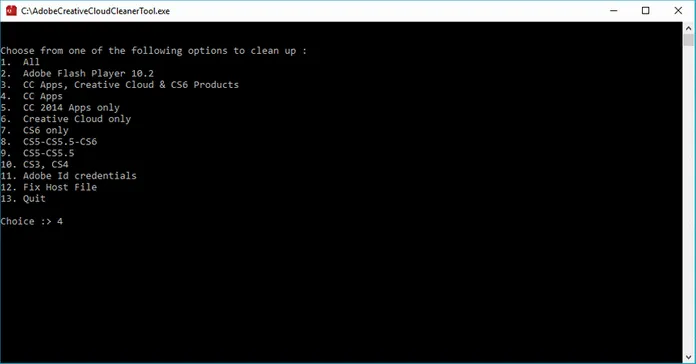
5. Once done, you will receive a message that Adobe Creative Cloud Cleaner Tool has completed successfully.
6. Restart the system and go to the following location Program Files (x86)Common FilesAdobeOOBE
UsersAppDataLocalAdobeOOBE
7. Rename OOBE to OOBE.old and then reinstall Adobe Application Manager.
Method 3 – Repair Creative Cloud Apps
Although this is the most common fix, most people forget about it. Therefore, to repair the missing or corrupted adobe application manager, we recommend clicking on the Repair button. This will help fix the problem,
If not, move on to the next step.
Method 4 – Add Adobe CC to the exception list
Sometimes third-party antivirus programs also block Adobe Creative Cloud Application files. Therefore, we recommend adding the file to the exception list.
Note : The steps explained below vary between security programs.
The steps we are sharing are Avast Antivirus
- Launch Avast . anti-virus software
- Click Protection > Virus Chest
- Here you will see a list of applications that have been marked as dangerous and removed by Avast.
- Search for Adobe application files > right click > Restore and add to exclusions.
This will add a file to the exception list and restore deleted files.
Then add the Adobe CC application to the exception list:
- Tap Menu Button > launch Avast Settings
- Press G enema tab > Exceptions > click ADD EXCEPTION
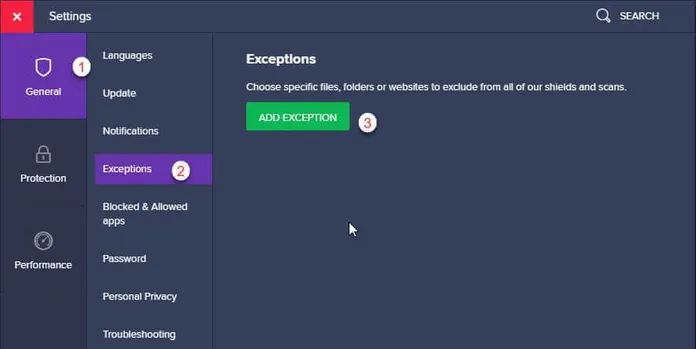
Now run the program, Adobe Application Manager is required to Verify Your License is Missing or Error is broken, needs to be fixed.
In addition, we recommend scanning your system for viruses and malware . To do this, you can use Advanced PC Cleanup – an all-in-one system tweaking tool that cleans malware, viruses and other unwanted applications.
Note : Adobe Application Manager errors can be caused by viruses and malware. Therefore, you should keep your system unaffected by these threats.
Method 5 – Recreate the Adobe Application Manager
When the error reads the files needed to run your product are missing or corrupted from your Windows 10 PC. To fix it, we recommend rebuilding the Adobe Application Manager, which should help with the error message. To do so, follow the steps below:
- Navigate to C:/Program Files (X86)/Common Files/Adobe/OOBE and rename it OOBE.old
- Then go to the Adobe site to download and install Premiere Pro CC. (Do not uninstall the current copy of the ad cloud. However, make sure the copy installed in your PC is closed before you install the file.)
- Now you will get the option to activate Adobe Application Manager > click Activate.
Now try to run the application and check, Adobe Application Manager is required to run your product is missing or broken the error needs to be fixed.
Method 6 – Using the Log Collection Tool
If the problem persists, use the Log Collector tool. Follow the steps to get it.
- Download compatible version of Adobe Log Collector For Windows : Windows (32 bit) | Windows (64 bit)
- Double click the .exe file > extract the zip file on your preferred location.
- Sign in to Adobe Creative Cloud Software.
- When asked for permission to share log files with Adobe Customer Care > Yes
- Wait for the support team to diagnose the problem and fix it.
Conclusion:
So these are the workarounds that will help to fix the Adobe Application Manager Needed to Start Trial Adobe Application Manager is Missing or Broken. Make sure you follow the step-by-step instructions to apply the fixes.
Ngolongtech would love to hear from you about how things went out. Share your experience in the comments section. Also, if you have any questions or feedback, send it to us along in the comments












