How to fix Photoshop brush tool not painting. Question: “My brush/pencil tool isn’t working in Photoshop CS5…when I try and use it it just makes a dot and doesn’t allow me to draw a continuous line…” Check out this article to see how to fix the error.
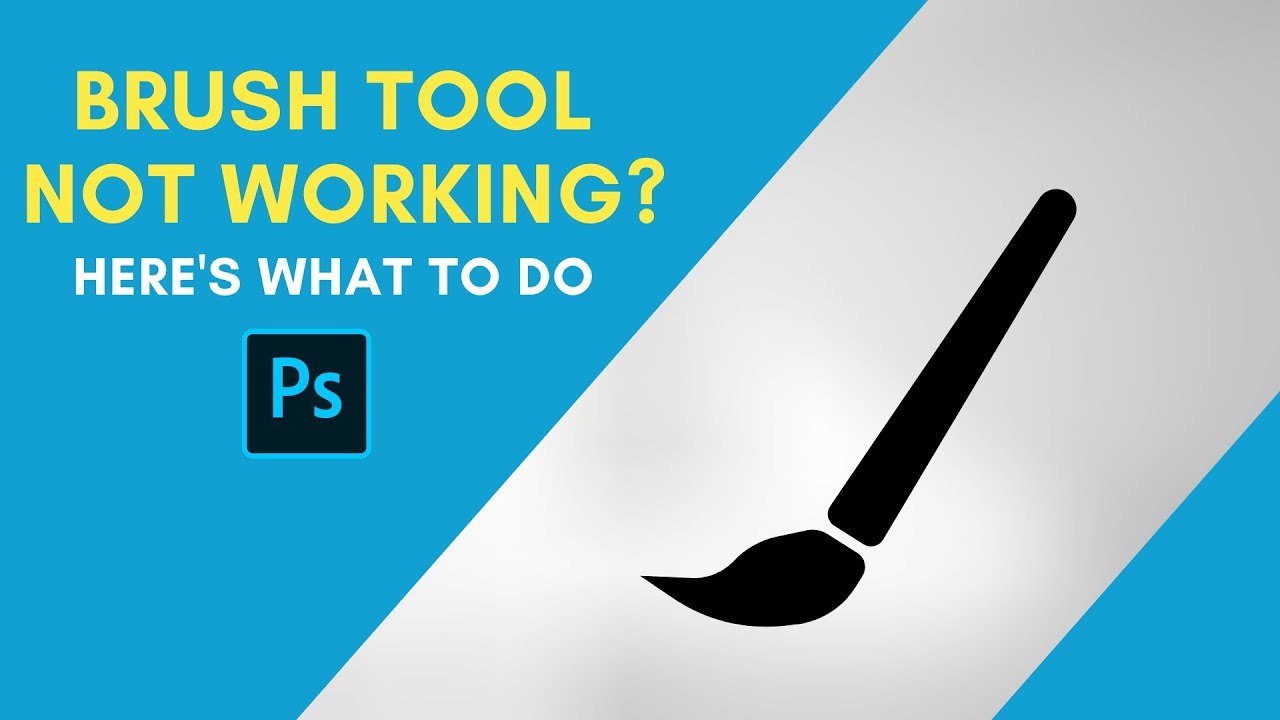
Table of Contents
I. WHAT IS BRUSH ERROR IN PHOTOSHOP?
The Brush Tool is a commonly used tool in Adobe Photoshop. The Brush Tool (with shortcut key B) is like a brush on the Layer, using the Foreground color (the color box on the toolbar).
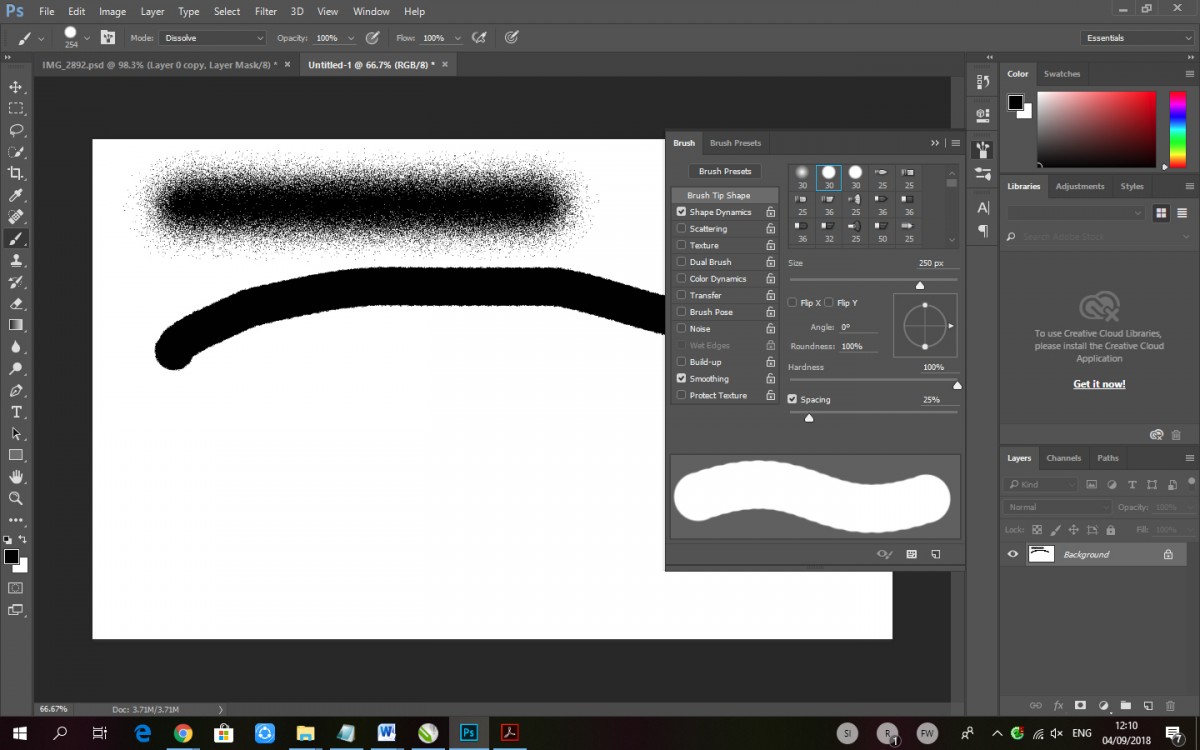
But then suddenly open Photoshop to use the Brush Tool but it doesn’t work, doesn’t produce any shapes, doesn’t show Brush in Photoshop.
This problem will be quickly fixed in the next part of the article, let’s get started!
II. HOW TO FIX BRUSH ERRORS IN PHOTOSHOP
1. Fix Photoshop brush error
Case 1: You are drawing on Layer Mask
– Use the Brush Tool to erase on the Layer Mask but it doesn’t work because you clicked the wrong Mode. In the upper toolbar under Mode, check what mode you are working in.
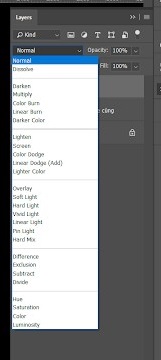
Case 2: The Blending Mode part (blend mode) is not Normal
– Some Modes may prevent you from using the Brush Tool > Click to switch the Mode back to Normal .
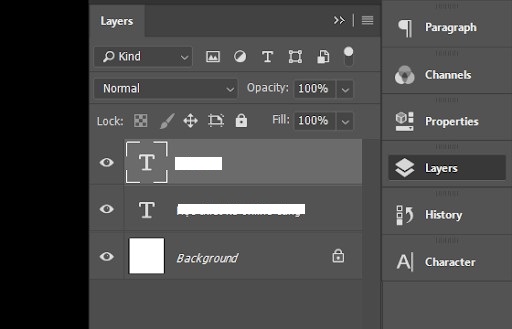
Case 3: You are working with a certain Channel
– Check if you are working with any mode of the Channel by clicking on the Channel item .
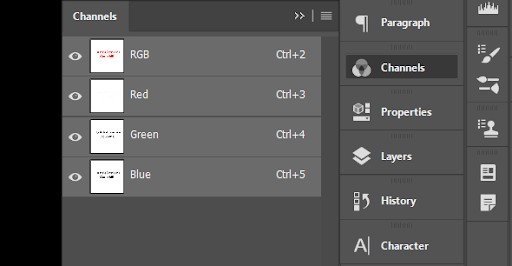
Case 4: You are on Quick Mask Channel
– If you see a Quick Mask Channel item, press the Q key to exit this mode > You can already use Photoshop’s Brush Tool normally.
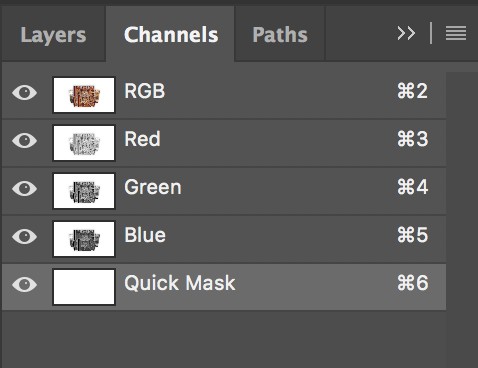
2. Fix Photoshop brush not painting color
While you want to fill color, erase selection, sample, etc. suddenly Photoshop does not display the highlighted points on the working area.
How to fix:
– Step 1: Go to Select > Deselect (Ctrl+D) to remove any selection with the Marquee Tool, which you forgot or couldn’t see.

Go to Select -> Deselect (Ctrl+D) to remove the selection
Step 2: Open Channels in the Layers panel, double check all the layers to make sure we’re not working with Quick Mask Channel or any other Channel mode.

– Step 3: In the opposite case, proceed to combine Channel RGB. If you are in Quick Mask mode, just press Q to be able to use the Brush Tool as usual.
3. Fix Brush Tool stuttering, lag by increasing hardware speed
– Step 1: Go to Edit > Preferences > Performance
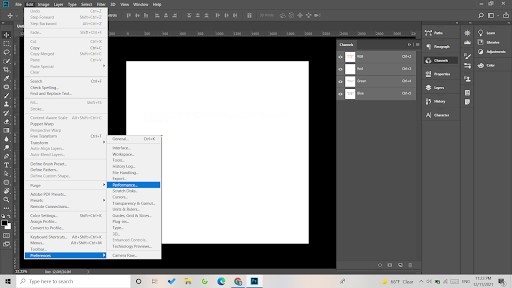
– Step 2: Under Graphics Processor Settings > find and select Advanced Settings
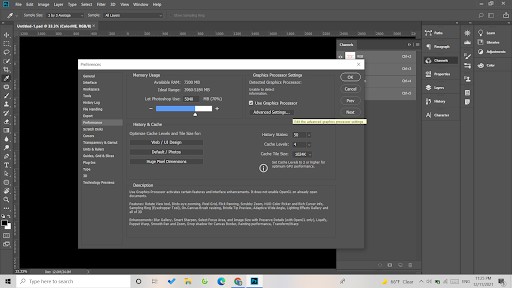
– Step 3: Change Drawing Mode > Basic > OK and restart Photoshop and you’re done.
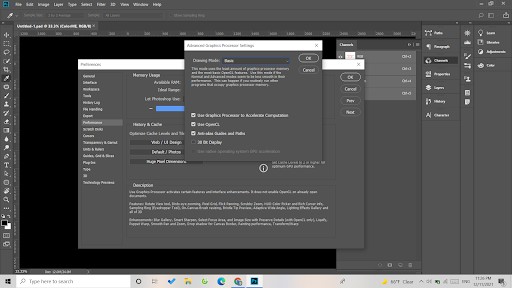
Other solution
The solution I have found is that once you find it’s not working in Photoshop, simply switch to another program, like TextEdit, or Excel or whatever you might have open and select some things in that program. Like, I might select some text or even just tap in the text section. Then come back to Photoshop and it works.
I think this is a seriously annoying problem.. and a ridiculous workaround. I’m using the Intous5 Wacom tablet on Yosemite. It did this to me on the previous OS for mac as well, using the same tablet. And it’s been doing this for the last 3 versions of Photoshop that I can remember. I keep waiting for an upgrade in the Wacom software or in the adobe software to fix the issue.











