Fix Could not build a preview becase of a program error. That does sound frustrating, as it’s not a typical experience, as you’re getting the error “Could not build a preview because of a program error”

Table of Contents
Fix Could not build a preview because of a program error
Fix 1
Adobe Photoshop Version: 20.0.4 20190227.r.76 2019/02/27: 1205725 x64
1. turn on all layers / flatten file / then save
2. command Z (undo) the flatten, then turn off layers and save the layered file
Seems antiquated for Photoshop 2019!!!!
Here’s some additional system info in needed (there is a lot more if needed)
Operating System: Windows 10 64-bit
Version: 10 or greater 10.0.17763.475
System architecture: Intel CPU Family:6, Model:14, Stepping:12 with MMX, SSE Integer, SSE FP, SSE2, SSE3, SSE4.1, SSE4.2, AVX, AVX2, HyperThreading
Physical processor count: 8
Logical processor count: 16
Processor speed: 3600 MHz
Built-in memory: 65451 MB
Free memory: 44975 MB
Memory available to Photoshop: 59967 MB
Memory used by Photoshop: 75 %
Alias Layers: Disabled.
Modifier Palette: Enabled.
Highbeam: Enabled.
Image tile size: 1024K
Image cache levels: 4
Font Preview: Medium
- Make a folder.
- Move everything into that folder.
- Make this folder a smart object.
- Then Save.
- Then double click on this smart object (the left icon) and it will open in a new windows.
- Highlight everything and drag it back into your file. You will have to adjust positioning so that it is in the same place.
- Ref the Smart Object. After its in the right place.
- Delete the Smart object.
- Save again.
Fix 2
- removed all unwanted layers,
- Pressed C for cropping all the images on the exact frame size I chose (to remove overflowing part of layers) and pressed enter.
- Save now!
On a MacBook pro
Turned off all layers and saved it a copy as a large document format
Restarted computer and cleaned PRAM (cntrl + opt + p + r)
Opened document and turned on layers one by one without any layer styles
one by one turned on layer styles
Reopened document and turned on layers. Hope this works for you too
PSD Icon Preview in Windows 10
When browsing your files in Windows 10 File Explorer, you can conveniently switch the View Icon , which shows a preview image for your files in addition to the filename. This can help you quickly identify files visually instead of relying on memorizing filenames.
By default, Windows does not have a utility to open these files, as PSD files are designed first and foremost for Photoshop. As a result, Windows has no way to open these files in Explorer to allow you to see what photo data is stored inside. Thankfully, that hasn’t stopped third-party developers from coming up with solutions of their own.
The reason for this problem is that Windows does not support codecs for these file types by default. Microsoft, possibly due to licensing issues, has yet to officially provide a fix for the issue, but that hasn’t stopped third-party developers from coming up with solutions of their own.
Use SageThumbs to see PSD icon preview
One such solution is SageThumbs, a free utility that adds codec support for hundreds of file types to File Explorer in Windows. To test, just download the latest version (2.0.0.23 as of the date this article was published) and install it. We’ve tested the latest version of SageThumbs with the current release of Windows 10 and it works without a hitch, but be sure to check for updates or compatibility issues if you’re running this version of Windows. newer in the future.
As soon as you finish installing SageThumbs, open a File Explorer window and switch to one of the icon views. You’ll notice that your previously missing file previews are now showing up in all their visually useful glory. No need to reboot or log out, new icons will show up immediately.
Keep in mind that while SageThumbs adds preview icon support for hundreds of file types, it’s not exhaustive and you may still see a few icons for more esoteric file formats. Again, be sure to check for new versions of SageThumbs before performing major Windows upgrades, as there may be compatibility issues with newer versions of Windows.
SageThumbs is super useful for just providing these File Explorer icon previews, but it also offers a number of other features, including the ability to toggle images via the right-click menu, set the image as your wallpaper you, attach images directly to emails, and copy images to the clipboard without opening them first.
It’s a very handy utility, so head over to the SageThumbs Website and give it a look!
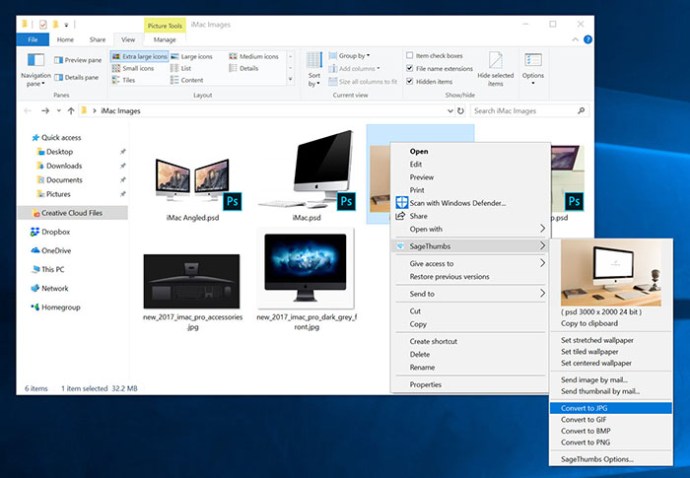
Since Windows 10 doesn’t support the file format for PSD previews, you’re forced to rely on Adobe or other third-party software to run them. Know of any other ways to see PSD icon previews in Windows 10? Leave a comment below to share with the community.












