Fix BitLocker TPM error Windows 10. BitLocker is a full disk encryption feature included with some versions of Windows Vista and later. It is designed to protect data by providing encryption for the entire volume. The Bit-Locker feature is included with the Professional, Ultimate, and Enterprise editions of Microsoft Windows. You can simply right-click on the Drive and select Enable BitLocker to encrypt the drive in Windows 10. But users have noticed when enabling Bitlocker Drive Encryption it fails with the error This device can’t use a Trusted Platform Modules. And BitLocker encryption failed to start.
This device cannot use the Trusted Platform Module. Your administrator must select the “Allow BitLocker without a compatible TPM” option in the “ Require additional authentication at startup ” policy for the operating system volume.
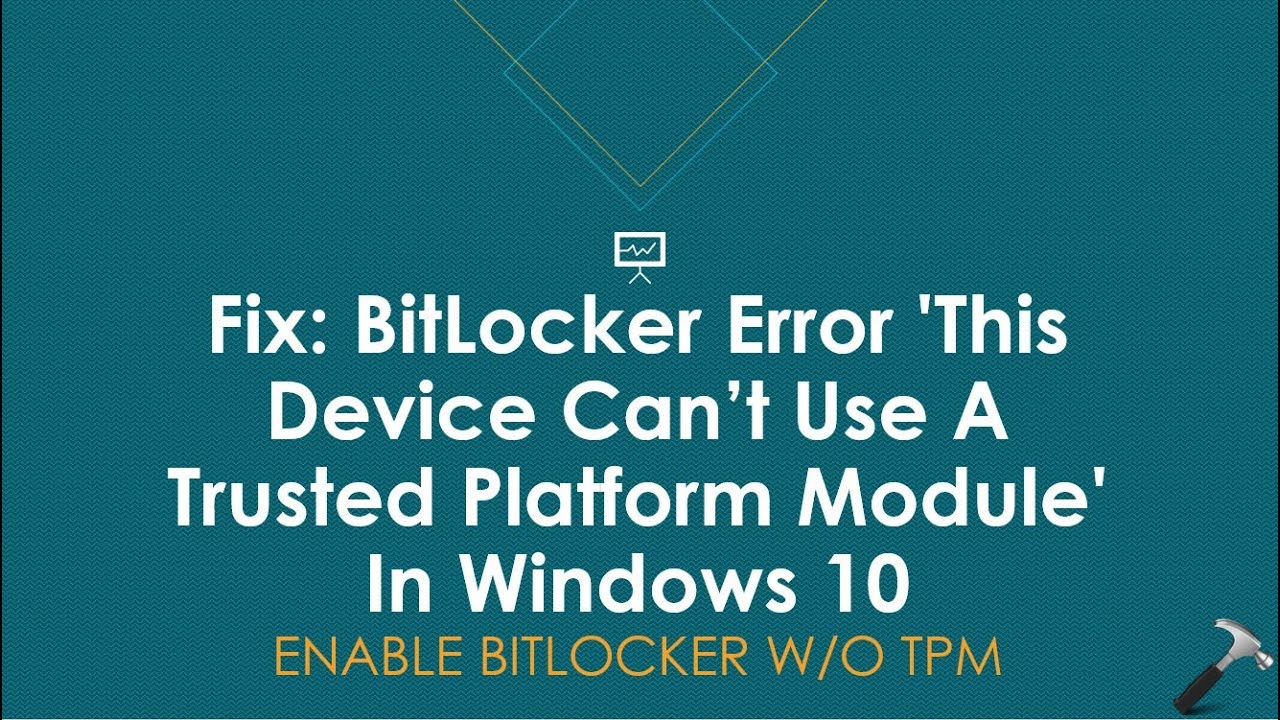
Table of Contents
Fix BitLocker TPM error Windows 10 – Enable BitLocker without TPM windows 10
If you are also facing the same error This device can’t use a Trusted Platform Module while enabling BitLocker and find the solution to fix this problem. Here are some tips to fix and enable Bitlocker without compatible TPM.
Before troubleshooting first, let’s understand what exactly is a Trusted Platform Module (TPM) error and what is the Administrator policy?
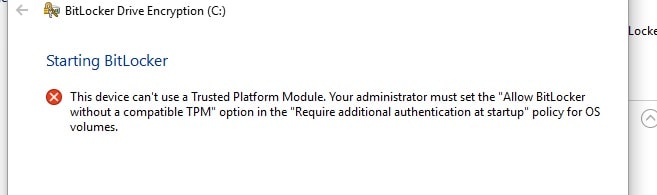
What is Trusted Platform Module (TPM)?
It’s basically a chip on newer processors that has extra security features. When BitLocker uses TPM, it stores the encryption key on the chip itself. If you don’t have a chip that supports TPM, you can still use BitLocker, but you’ll have to store the encryption key on a USB stick.
Administrator policy – Administrator policy
So what’s all that about choosing policy X and Y for OS volumes? It’s basically a group policy setting that must be changed to allow BitLocker to work without TPM. And by using group policy, you can Allow BitLocker without a compatible TPM (requires a password or boot key on a USB flash drive) to enable Bitlocker without a TPM chip. Let’s see how to do this on Group policy.
Note: Since this Bitlocker is only available for windows pro versions , the same group policy is only available on pro versions. The Group Policy feature is not available on Windows Home and beginner versions.
Enable BitLocker in Windows 10 without TPM chip
Now, first we need to open the Local Group Policy editor to Allow Bitlocker without TPM.
- Press Windows key + R, type gpedit.msc and press enter key.
- In the Group Policy Editor, navigate to Configuration/Administrative Templates/Windows Components/BitLocker Drive Encryption/Operating System Drives.
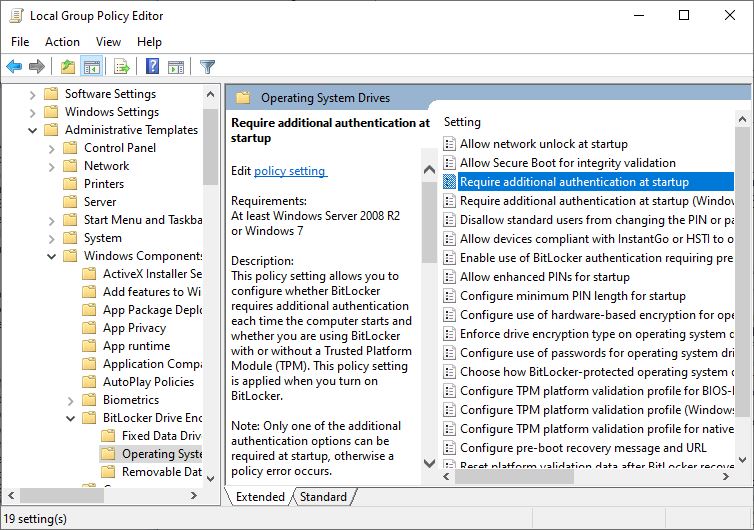
- Double-click Require additional authentication at startup in the main window. Pay attention to select the right option as there is another similar entry for (Windows Server).
- Now select Enable in the upper left and enable allow BitLocker without compatible TPM (requires password or boot key on USB flash drive) below.
That’s all now click Apply , OK and exit to exit the Group Policy Editor.
Update Group Policy for the changes to take effect immediately. To do this, press Win + R then type gpupdate / force and press enter key .
A command prompt will open with the update policy. after successfully completing the command close the update and switch to the Turn on button in Bitlocker Drive Encryption. This time you are not facing any problem or error.
Video – Fix BitLocker TPM error Windows 10
Hopefully After performing these steps the This device can’t use a Trusted Platform Module error while Enable BitLocker will be fixed. If you have any doubts about anything, please let us know by leaving a comment below. Don’t forget, click Like and Share if you find this content useful.
Visit Macwintips.com to update the most practical and useful tips for Mac and Windows.











